Daniel Ek 於 2008 年創立的 Spotify 是線上音樂串流媒體的市場領導者,與 Apple Music、Youtube Music 和 Amazon Music 等公司展開正面競爭。
然而,Spotify 是最好的現場音樂串流平台之一。然而,在過去的幾天裡,由於 Spotify 不播放歌曲的意外錯誤,用戶感到沮喪。因此,現在他們正在尋找一些解決方案來解決這個問題。這就是為什麼我們在這裡提供另一份指南來幫助你們。因此,請和我們一起直到最後。
修復 Spotify 不播放歌曲的最佳方法
您可以使用不同的方法來解決此問題。但是,在本指南中,我們只提到了一些用戶已經嘗試過的方法,並幫助他們擺脫了這種情況。那麼,讓我們來看看它們。
方法 1:重新啟動 Spotify 應用程式
這是您可以嘗試解決 Spotify 不播放歌曲問題的第一個修復。但是,如果簡單地重新啟動應用程式無法幫助您解決問題,請嘗試重新啟動裝置並檢查問題是否仍然存在。遺憾的是,如果這不能幫助您,請不要驚慌,因為我們還有其他選擇。
如果您在 Windows 上使用 Spotify,則需要在啟動之前從工作管理員完全結束 Spotify 進程。
方法 2:清除儲存空間
此類錯誤大多數情況下會發生,因為使用者沒有足夠的空間。但是,這與您在線播放的音樂無關。
是的,我們在這裡討論的是那些擁有高級訂閱並嘗試播放下載的音樂的人。因此,如果您不知道如何釋放一些空間,只需按照以下步驟操作:
- 首先,啟動Spotify應用程式並使用您的憑證登入您的帳戶。
- 之後,將滑鼠懸停在“設定”上並導航到“本地文件”。然後,切換位於「顯示本機檔案」前面的「關閉」按鈕。
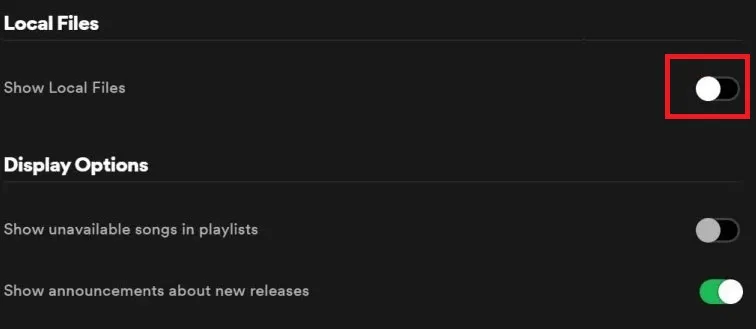
- 現在,關閉應用程式並重新運行它以檢查您現在是否能夠播放音樂。
方法 3:重新同步 Spotify
這是我們普遍忽視的面向之一。即使我們已經下載了該歌曲,在嘗試使用 Spotify 播放該歌曲時,我們偶爾也必須連接到網路。這對於將 Spotify 應用程式重新同步到其伺服器並驗證您的真實性非常重要。
方法 4:更改訂閱級別
有時,僅僅因為您降級了訂閱,您預先下載的檔案就會受到影響。因此,在這種情況下,您需要調整 Spotify 設定中的一些變更。但你們中沒有多少人熟悉這一點。因此,我們讓您更輕鬆,只需按照我們下面提到的步驟:
- 首先,啟動您的Spotify應用程式並登入您的帳戶。
- 之後,將滑鼠懸停到「設定」。
- 現在,導航至“音樂品質”並將設定從“較低”更改為“非常高”(僅適用於高級用戶)。
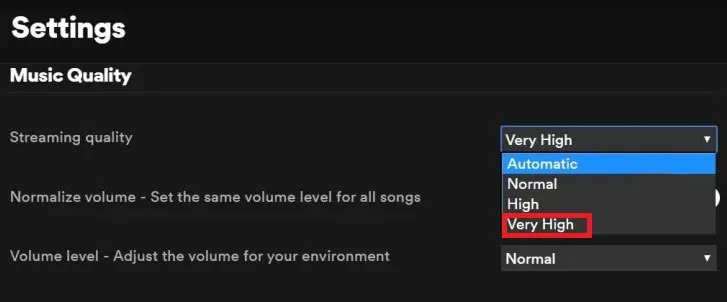
方法 5:啟用/停用交叉淡入淡出
對於那些不了解交叉淡入淡出的人,讓我澄清一下,Spotify 提供了一個可以實現歌曲之間平滑過渡的功能。您可以簡單地按照我們下面提到的步驟來啟用/停用交叉淡入淡出:
- 首先,啟動您的Spotify應用程式並登入您的帳戶。
- 之後,將滑鼠懸停在「設定」上,然後按一下「進階設定」。
- 最後,點選播放。然後,切換「開啟/關閉交叉淡入淡出歌曲」按鈕。這肯定會使歌曲之間的轉換更快。
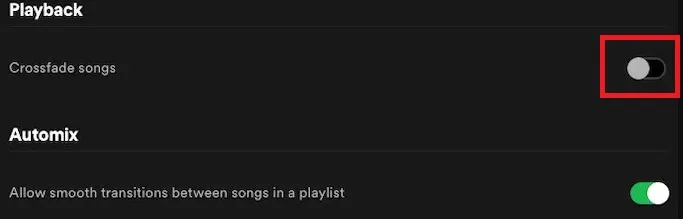
方法 6:重新安裝 Spotify
如果上述方法對您不起作用,請不要沮喪。相反,您只需在智慧型手機上重新安裝 Spotify 應用程式即可。為此,您需要先卸載該應用程式並打開 PlayStore 或 App Store。
然後,從那裡下載並安裝它。之後,使用您的憑證登入並檢查 Spotify 不播放歌曲的問題是否已消失。
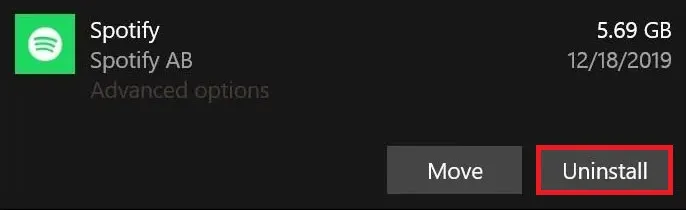
因此,您可以嘗試透過一些修復來解決此特定問題。我們希望本指南對您有所幫助。您也可以使用我們的評論部分來讓我們知道您對此問題的想法。




發佈留言