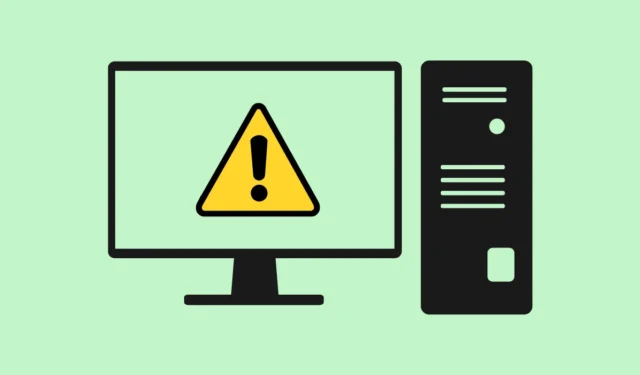
解決 Windows 10 和 11 上的意外核心模式陷阱錯誤
對於任何 Windows 用戶來說,遇到藍色畫面死機都會令人沮喪。在各種問題中,意外的核心模式陷阱錯誤對於使用 Windows 10 和 Windows 11 的用戶來說尤其令人擔憂。
本文概述了幫助您解決此錯誤的有效解決方案,該錯誤可能源於多種原因,包括 Windows 更新問題、損壞的系統檔案、惡意軟體存在或過時的驅動程式。以下是如何有系統地解決意外的核心模式陷阱錯誤。
修復錯誤的逐步解決方案
雖然 Windows 作業系統偶爾會出現問題,但 Microsoft 不斷致力於透過更新和修補程式來解決這些問題。以下是糾正意外內核模式陷阱錯誤的一些簡單方法:
1. 重新啟動計算機
簡單的重新啟動可以解決各種小故障。在深入進行複雜的故障排除之前,請重新啟動系統以刷新所有進程。
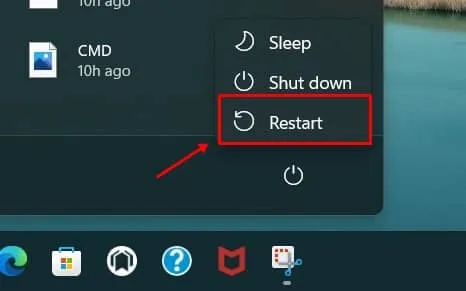
2.利用Windows記憶體診斷工具
如果錯誤與 RAM 故障有關,則使用Windows 記憶體診斷工具至關重要。以下是執行此任務的方法:
- 按下「Windows」,搜尋「Windows 記憶體診斷」,然後按一下「開啟」。
- 選擇立即重新啟動並檢查問題。請務必先儲存所有正在進行的工作。
3. 進行 SFC 和 DISM 掃描
損壞的系統檔案通常會導致嚴重錯誤。執行SFC(系統檔案檢查器)和DISM(部署映像服務和管理)掃描可以幫助復原功能:
- 按Windows,搜尋命令提示符,然後選擇以管理員身分執行。
- 在命令提示字元中,鍵入
sfc /scannow並按Enter。 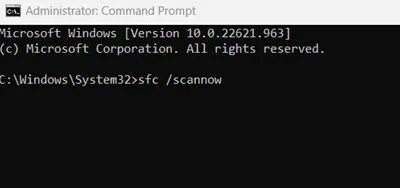 該命令將自動識別並替換損壞的檔案。
該命令將自動識別並替換損壞的檔案。
執行 DISM 掃描
- 再次以管理員身分開啟命令提示字元。
- 輸入以下指令並按Enter 鍵:
dism /online /cleanup-image /restorehealth。
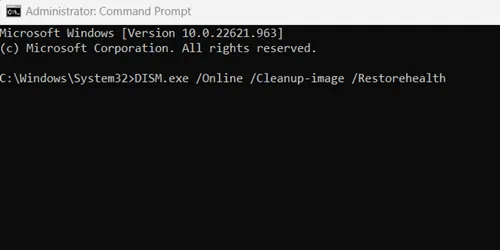
4. 執行 CHKDSK 掃描
CHKDSK (檢查磁碟)指令可以協助發現和解決與磁碟相關的問題,可能修復意外的核心陷阱錯誤:
- 以管理員身份開啟命令提示字元。
- 鍵入命令
chkdsk e: /f並按Enter。 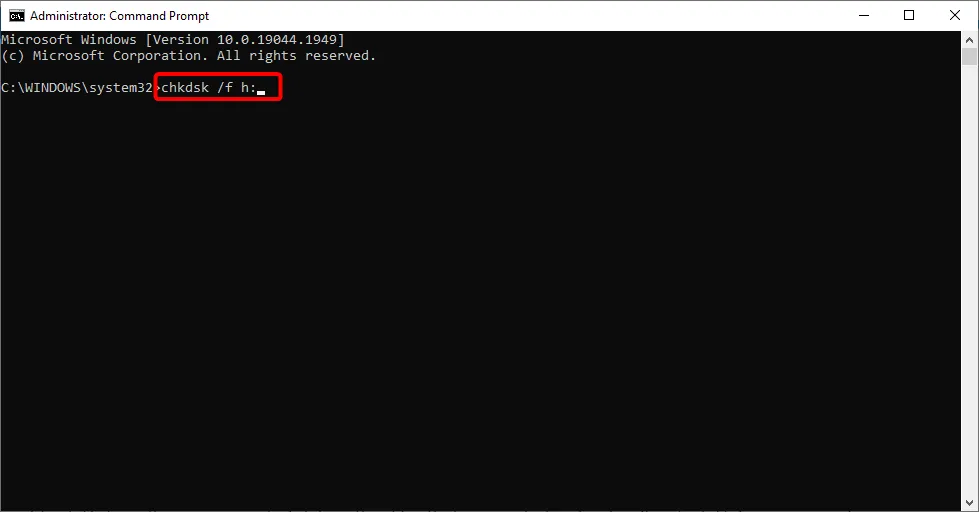 出現提示時,鍵入Y確認並重新啟動計算機,以便執行掃描。
出現提示時,鍵入Y確認並重新啟動計算機,以便執行掃描。
5. 進行徹底的病毒掃描
病毒和惡意軟體會嚴重影響系統效能。進行全面掃描以消除任何有害軟體至關重要:
- 在您的電腦上導覽至「設定」 > “隱私權與安全性” > “Windows 安全性” 。
- 點選病毒和威脅防護。
- 選擇掃描選項,然後選擇全面掃描並點擊立即掃描。
6. 更新裝置驅動程式
過時的驅動程式可能會導致各種系統錯誤。保持驅動程式最新可確保最佳硬體效能:
- 使用 Windows 搜尋功能開啟裝置管理員。
- 展開“磁碟驅動程式”類別,右鍵單擊每個驅動程序,然後選擇“更新驅動程式”。
- 選擇自動搜尋更新。
7. 斷開外部硬體連接
有時,最近新增的硬體可能會引發問題。如果您最近安裝了任何新元件(例如 RAM 模組或顯示卡),請暫時刪除它們以查看錯誤是否仍然存在。
如果斷開元件可以解決問題,則可能需要在重新安裝之前更新或修復。
8. 確保 Windows 是最新的
更新 Windows 可以解決許多問題,包括錯誤訊息。請依照以下步驟檢查更新:
- 前往「設定」 > “Windows 更新”。
- 檢查是否有可用的更新。如果存在更新,請按一下「下載並安裝」。
結論
雖然 Microsoft Windows 可能會帶來各種挑戰,但許多錯誤(包括意外的核心模式陷阱)可以透過一些簡單的操作來解決。我們希望此處概述的方法對您有效。
如果上述解決方案無法解決您的問題,請考慮使用備份重設系統,以減少輕微和主要錯誤。如有任何問題或回饋,請隨時在下面發表評論。


發佈留言