Winmm.dll 檔案是與 Windows 多媒體 API 相關的重要元件,提供與音訊和操縱桿輸入相關的功能。許多使用者遇到與遺失 Winmm.dll 檔案相關的錯誤,這些錯誤可能源自於多種原因。幸運的是,這種類型的錯誤相當常見,並且可以透過多種方法解決。
如何解決 Windows 10 上的 Winmm.dll 遺失錯誤
通常,遺失 Winmm.dll 問題是由於 Windows 設定損壞、登錄項目變更或 Windows 多媒體 API 檔案損壞而造成的。以下是解決此錯誤的有效技術。
在這裡,我們將討論修復 Windows 10 上的「Winmm.dll 遺失」錯誤的五種方法。
1:從回收站恢復Winmm.dll
此方法是一種常見的解決方案,尤其是在 winmm.dll 檔案被意外刪除的情況下。恢復方法如下:
- 啟動您的電腦並存取回收站資料夾。
- 搜尋winmm.dll 文件,右鍵單擊它。
- 選擇“恢復”選項,這會將檔案返回到原始位置。
- 嘗試再次運行應用程式以檢查錯誤是否仍然存在。
2:執行系統還原
如果在最近的系統變更後出現錯誤,恢復這些變更可能會解決 winmm.dll 問題。
請依照以下步驟恢復您的系統:
- 按Windows + R開啟「執行」對話方塊。
- 輸入“ rstrui ”並點擊“確定”。

- 將啟動系統恢復介面。
- 按一下“下一步”並選取複選框以查看其他還原點。

- 選擇系統正常運作之日起的還原點。
- 按一下“下一步”,然後按一下“完成”。
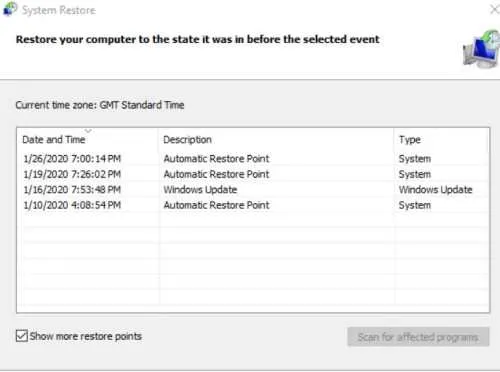
- 最後,重新啟動電腦並驗證 winmm.dll 錯誤是否已解決。
3:暫時停用防毒軟體
防毒程式通常會標記有害文件,其中可能會錯誤地包含 Winmm.dll 文件。這可能會阻止檔案正確執行。
若要排除故障,請暫時停用防毒軟體以測試檔案是否正常運作。如果有,請添加。 dll 檔案加入您的防毒白名單。
4:透過CMD執行系統文件檢查
透過命令提示字元執行系統檔案掃描可以幫助將 winmm.dll 檔案恢復到其原始狀態。操作方法如下:
- 在桌面搜尋列中輸入“cmd”開啟命令提示字元。
- 以管理員身分執行 CMD 。
- 在 CMD 視窗中,輸入SFC /scannow並按 Enter 鍵。
- 掃描完成後重新啟動電腦並檢查問題是否解決。
如果錯誤仍然存在,請嘗試使用 CMD 中的 DISM 工具:
- 再次使用桌面搜尋列存取命令提示字元。
- 以管理員身分執行 CMD 。
- 鍵入DISM.exe /Online /Cleanup-image /Restorehealth並按 Enter。
- 重新啟動電腦並查看問題是否已解決。
5:重新安裝有問題的程序
如果問題與特定應用程式有關,重新安裝它通常可以解決與 winmm.dll 檔案相關的錯誤。這是重新安裝的簡單指南:
- 同時按Windows + R顯示「執行」對話方塊。
- 輸入“ appwiz.cpl ”並點擊“確定”以開啟“程式和功能”視窗。
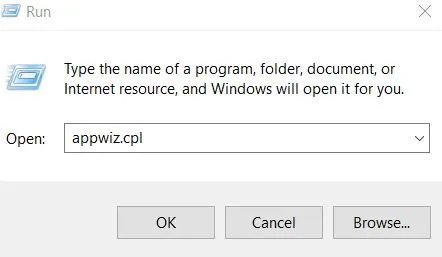
- 找到導致錯誤的應用程式。
- 右鍵單擊它並選擇卸載選項。
- 按一下“是”確認卸載。
- 重新啟動您的電腦,然後下載並安裝您卸載的應用程式的最新版本。
- 再次運行應用程式並檢查問題是否仍然存在。
這些是解決 Windows 10 上「Winmm.dll 遺失」錯誤的一些最有效的解決方案。
圖片來源:Techdator.net




發佈留言 ▼