在 Windows 10 上遇到 HDR(高動態範圍)問題?你並不孤單!許多用戶報告了 HDR 內容無法在支援的顯示器上啟動的問題。如果您最近更新了 Windows 版本並且渴望享受充滿活力的視覺效果,這可能會特別令人沮喪。
本指南旨在為您提供解決HDR不開啟問題的實用解決方案,讓您恢復高動態範圍體驗。
如果 HDR 在 Windows 10 中未激活,您該怎麼辦?
在深入研究技術解決方案之前,讓我們考慮一些基本檢查:
- 多個顯示器的配置可能是罪魁禍首。如果您組合使用顯示器和電視,請嘗試**僅在連接電視的情況下**啟用 HDR,看看是否能解決問題。
- 不合格的 HDMI 連接線可能會妨礙 HDR 功能。確保您有HDMI 2.0b 電纜以實現正確的 HDR 訊號傳輸;更換 HDMI 1.4 電纜可能會解決此問題。
1.透過登錄編輯器啟動HDR
- Windows 使用+啟動「執行」對話框R,輸入regedit,然後按Enter。
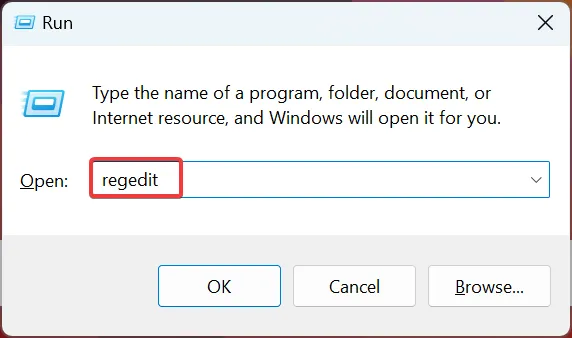
- 按一下「是」以批准「使用者帳戶控制」提示。
- 將以下路徑貼到網址列並點擊 ,導覽至以下路徑Enter:
Computer\HKEY_CURRENT_USER\SOFTWARE\Microsoft\Windows\CurrentVersion\VideoSettings
- 尋找EnableHDRForPlayback值。如果缺少,請透過右鍵單擊空白區域、移至新建、選擇DWORD(32 位元值)、將其命名為 EnableHDRForPlayback 並雙擊來建立它。
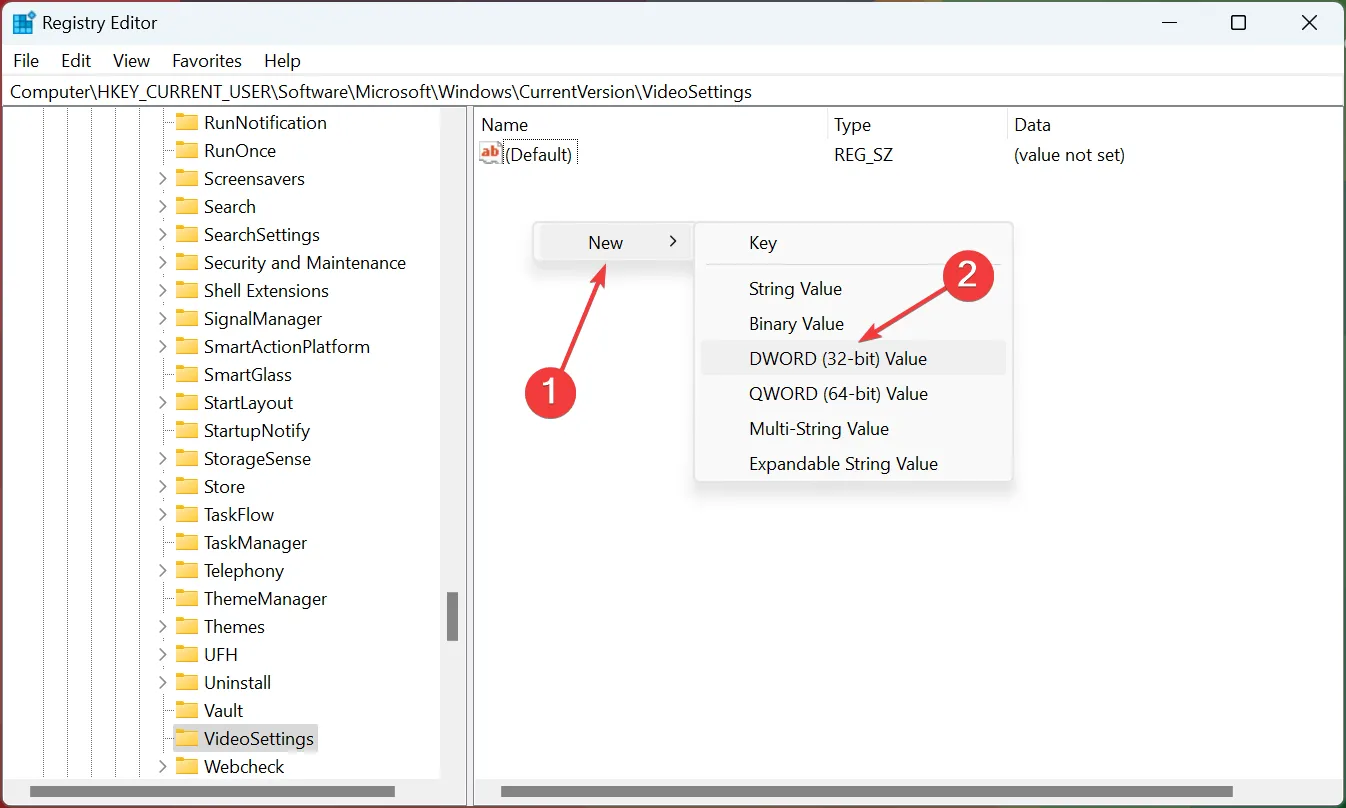
- 將其值資料設為1 ,然後按一下「確定」儲存變更。
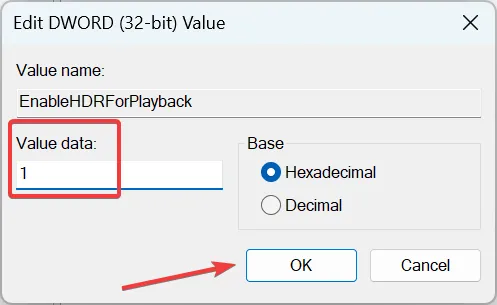
- 重新啟動電腦以套用這些變更。
許多用戶發現這些註冊表調整有效地恢復了 Windows 10 中的 HDR 功能。
2. 將 Windows 10 還原到先前的版本
- Windows 按+開啟「設定」選單I,然後導覽至「更新與安全性」。

- 從左側邊欄中選擇“恢復”選項。
- 捲動找到「返回到先前版本的 Windows 10」部分。
- 單擊開始。
- 請依照螢幕上的指示將系統還原到 Windows 10 的早期版本。
- 修復後,檢查是否可以啟動 HDR 設定。
如果您的 HDR 問題在最近升級後出現,降級到先前的版本可能會解決您的問題。但請務必注意,恢復選項將在升級後 10 天後過期,因此時機至關重要!
請記住,恢復系統也會恢復驅動程式更新,因此需要重新安裝所有必要的驅動程式版本。
重要的是要記住,如果儘管進行了這些修復,但 HDR 選項完全不存在,則可能是由於您的顯示器或電視缺乏 HDR 功能。請注意,Windows 10 HDR 問題通常源自於設定錯誤或 HDMI 連線不足。
請隨時分享哪種方法對您來說是成功的,或在下面尋求進一步的幫助。如需更多 HDR 故障排除提示,請探索解決 HDR 內容褪色問題的方法!
額外的見解
1. 為什麼我在Windows 10中找不到HDR選項?
如果您的顯示器或電視不支援 HDR 技術,則可能缺少 HDR 選項。在進一步排除故障之前,請務必先驗證相容性。
2. 使用低品質的 HDMI 線會影響 HDR 效能嗎?
絕對地!使用不支援 HDR 的 HDMI 電纜(例如 HDMI 1.4)可能會導致 HDR 訊號無法正確傳輸。請務必使用經過認證的 HDMI 2.0b 電纜以獲得最佳效能。
3.嘗試了這些方法後,HDR仍然無法開啟怎麼辦?
如果 HDR 無法激活,請考慮檢查任何其他 Windows 更新,確保顯示器設置為正確的顏色輸出設置,並諮詢 Microsoft 支援以了解更深層的硬體問題。




發佈留言