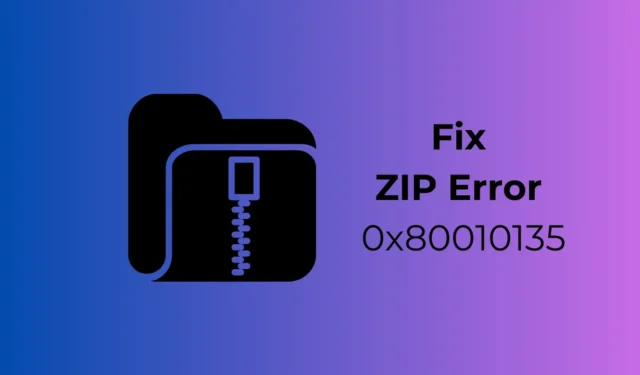
借助本機 ZIP 提取器,在 Windows 11 上提取 ZIP 和 RAR 檔案變得更加容易。此提取器足以從檔案總管的介面檢視或複製檔案。
然而,一些 Windows 用戶最近在使用 Windows 檔案總管提取實用程式來提取 ZIP 檔案時遇到了問題。提取後,用戶會收到錯誤 0x80010135「路徑太長」錯誤訊息。
錯誤 0x80010135 阻止使用者使用檔案總管的提取選項來提取 ZIP 檔案。如果您收到相同的 0x80010135 或「路徑太長」錯誤訊息,請繼續閱讀指南。
錯誤 0x80010135 的實際原因:路徑太長
當名稱的檔案路徑超過 260 個字元時,通常會出現該錯誤訊息。因此,如果名稱超過 260 個字符,您將收到此錯誤訊息。
由於軟體安裝不正確,也會出現「路徑太長」錯誤訊息,留下無效條目,導致路徑太長錯誤。
如何修復 ZIP 錯誤 0x80010135:路徑太長
下面,我們分享了一些簡單的解決方案來消除 Windows 10/11 上的 0x80010135 ZIP 提取錯誤。讓我們開始吧。
1. 重新啟動計算機
每個故障排除過程的第一步是簡單的系統重新啟動。系統重新啟動將停止在背景執行的可能與檔案總管的功能衝突的應用程式和進程。
因此,在進行進階故障排除之前,必須重新啟動 Windows PC。點擊 Windows 開始按鈕並選擇電源選單。在電源選單上,選擇重新啟動。
2.減少ZIP檔名的長度
眾所周知,當提取的資料夾的路徑超過 Windows 260 個字元的限制時,通常會出現「錯誤 0x80010135:路徑太長」訊息。
因此,如果這就是您收到錯誤訊息的原因,則需要減少 ZIP 檔案名稱的長度。
1. 首先,開啟檔案總管。接下來,移至您要解壓縮的ZIP 檔案的儲存位置。
2. 右鍵點選 ZIP 檔案並選擇重新命名。
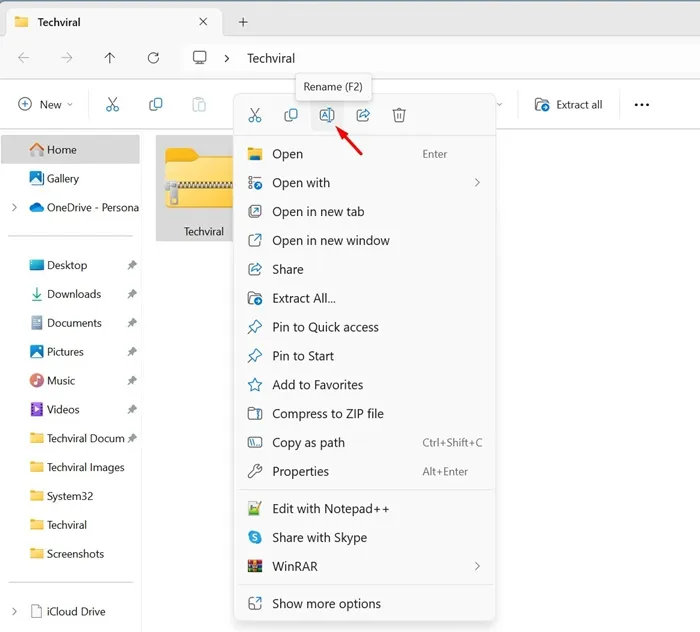
3. 只需輸入 ZIP 存檔的較短檔案名稱即可。確保歸檔檔名盡可能短。建議將標題控制在 5 或 6 個字元以內。
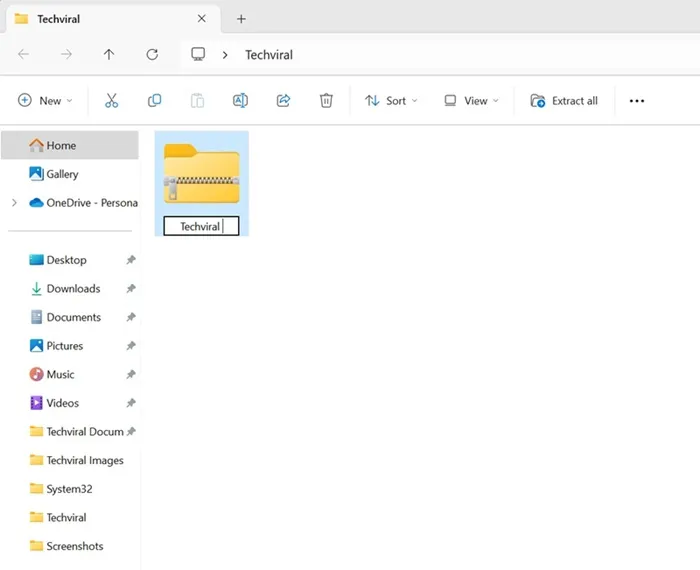
重新命名後,您可以從檔案總管選項中提取 ZIP 檔案。這次,您將不會收到錯誤訊息。
3. 將 ZIP 檔案解壓縮到根目錄
即使在重命名 ZIP 檔案標題後,ZIP 的提取路徑可能仍然太長,因為它包含許多子資料夾。
您可以透過提取存檔並將其移動到根目錄來縮短提取路徑。這就是你需要做的。
1. 導覽至儲存 ZIP 檔案的資料夾。
2. 右鍵點選 ZIP 檔案並選擇全部解壓縮。
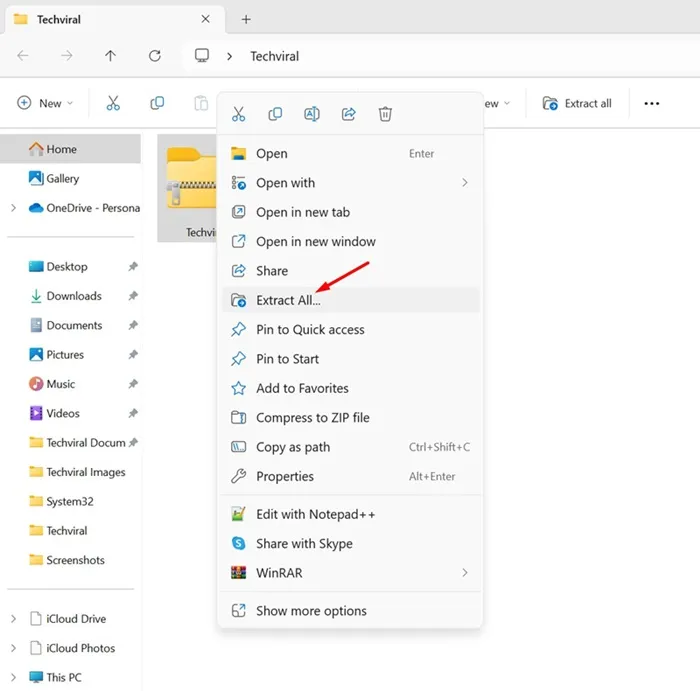
3. 接下來,點擊瀏覽按鈕並選擇 C:Drive。您也可以選擇任何其他驅動器,但請確保提取路徑只是 C:、D: 等。

4. 完成後,按一下「提取」按鈕。
就是這樣!這次,您將不會在 Windows 上收到 0x80010135 ZIP 提取錯誤。
4.啟用更長的檔案路徑
您可以使用 Windows PowerShell 在 Windows 上啟用更長的檔案路徑支援。啟用更長的檔案路徑支援可能會消除 0x80010135 ZIP 提取錯誤訊息。
PowerShell 指令是最簡單的選項;這就是你需要做的。
1. 在 Windows 搜尋中輸入 PowerShell。接下來,右鍵單擊PowerShell並選擇以管理員身份執行。

2. 當 PowerShell 公用程式開啟時,執行給定的命令:
New-ItemProperty -Path "HKLM:\SYSTEM\CurrentControlSet\Control\FileSystem"-Name "LongPathsEnabled"-Value 1 -PropertyType DWORD –Force
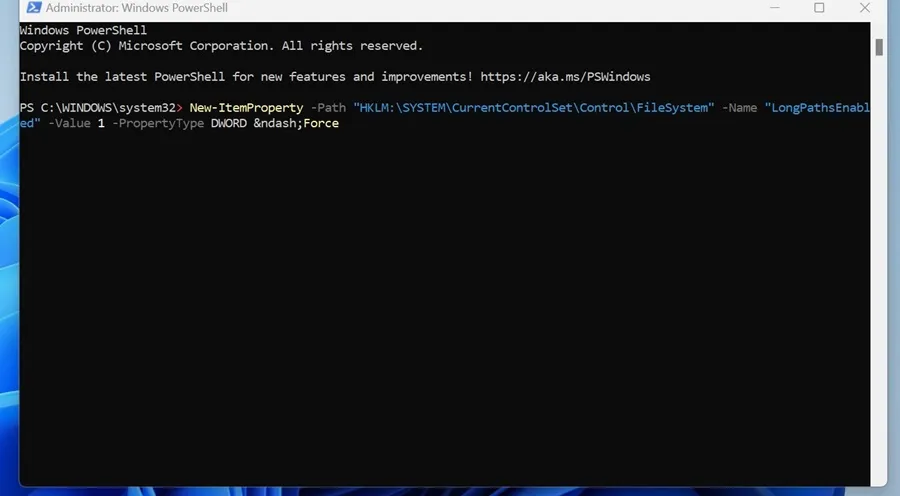
3. 執行指令後,關閉PowerShell。
就是這樣!若要套用更改,請重新啟動 Windows PC。重啟後,嘗試再次解壓縮ZIP壓縮包;您將不會再收到“路徑太長”錯誤。
5.使用第三者程式提取存檔
如果您仍然收到「路徑太長」錯誤訊息,最好使用第三方檔案擷取器工具。
您可以使用 7-Zip(適用於 Windows 的免費工具)來處理 ZIP 檔案。以下是如何在 Windows 上使用 7-Zip 提取檔案。
1.在 Windows PC 上下載並安裝最新版本的7-Zip 。
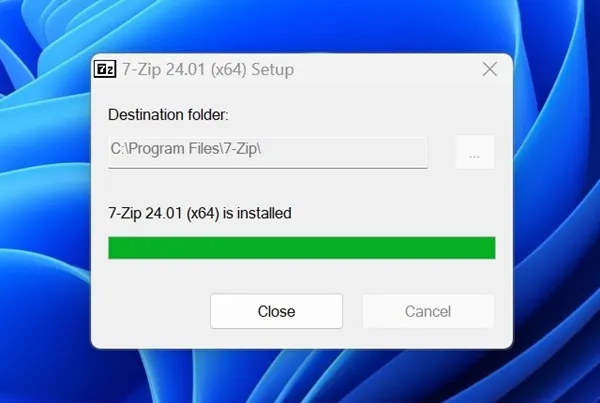
2. 安裝後,開啟程式。
3. 現在,導覽至儲存 ZIP 檔案的位置。
4. 右鍵點選 ZIP 檔案並選擇7-Zip > 解壓縮。
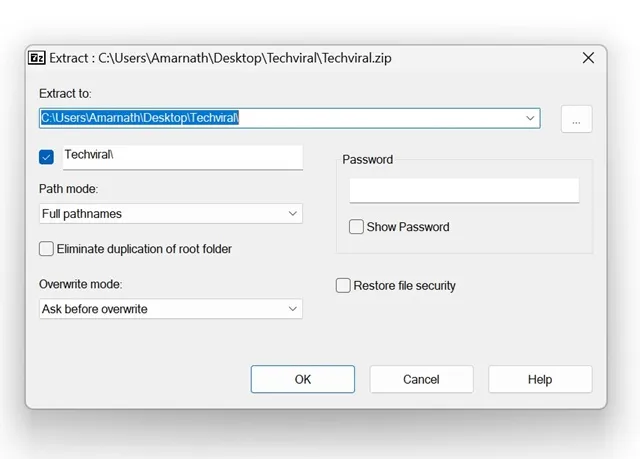
就是這樣!這就是您在 Windows 作業系統上使用 7-Zip 提取 ZIP 檔案的方法。
以下是修復 Windows 作業系統中的 0x80010135 ZIP 提取錯誤的一些工作方法。如果您需要更多協助來解決 Windows 10/11 上的 ZIP 檔案錯誤:路徑太長,請告訴我們。


發佈留言