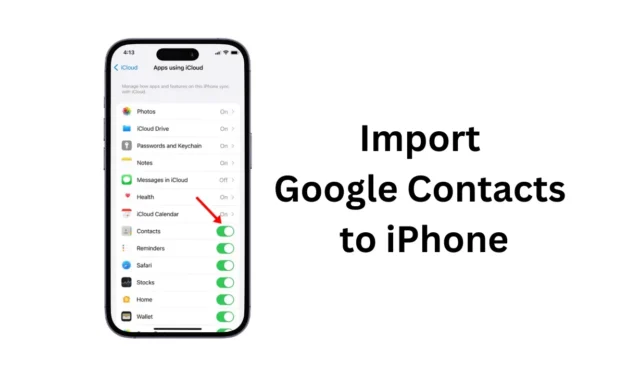
用戶同時擁有 Android 和 iPhone 是很正常的。 Android 通常是手機用戶的首選,在使用作業系統相當長的時間後,用戶會計畫切換到 iPhone。
因此,如果您曾經是 Android 用戶並且剛剛購買了新 iPhone,您可能首先要轉移的就是已儲存的聯絡人。那麼,你可以將 Google 通訊錄匯入到你的 iPhone 嗎?我們將在本文中了解它。
我們可以將 Google 通訊錄匯入 iPhone 嗎?
絕對沒錯!您可以輕鬆地將 Google 通訊錄匯入 iPhone,有多種方法可以實現此目的。
即使您不想手動匯入 Google 通訊錄,您也可以將 Google 帳戶新增至您的 iPhone 並同步儲存的通訊錄。
您無需使用任何第三方應用程式即可將 Google 通訊錄匯入您的 iPhone。為此,您需要依賴 iPhone 設定或 iTunes。
如何將 Google 通訊錄匯入 iPhone?
好吧,無論您擁有什麼 iPhone,您都需要按照這些簡單的方法匯入 Google 通訊錄。
1. 首先,打開iPhone 上的「設定」應用程式。
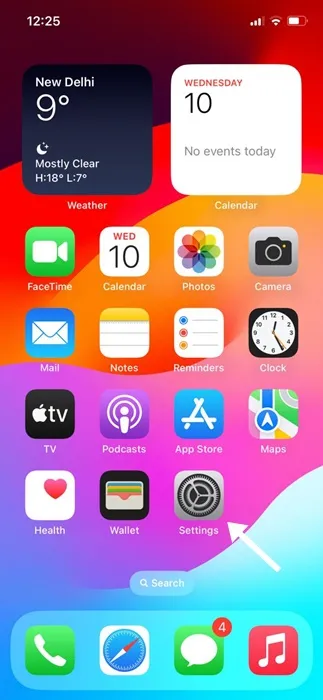
2. 當「設定」應用程式開啟時,向下捲動並點擊「郵件」。
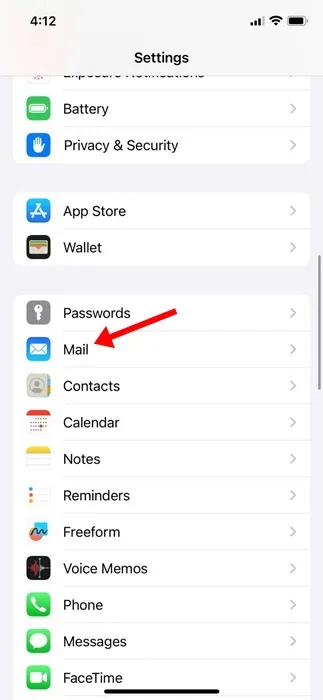
3. 在「郵件」畫面上,點選「帳號」。

4. 在「帳戶」畫面上,點選「新增帳戶」。
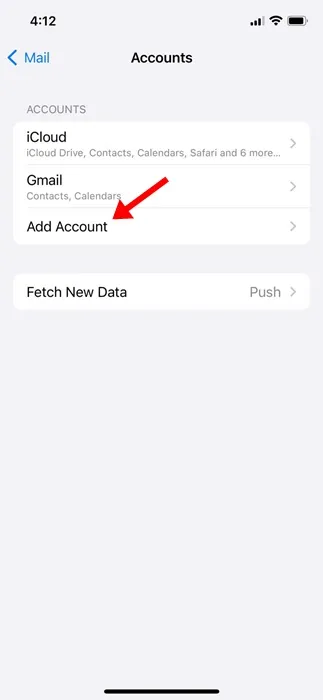
5. 接下來,選擇Google。
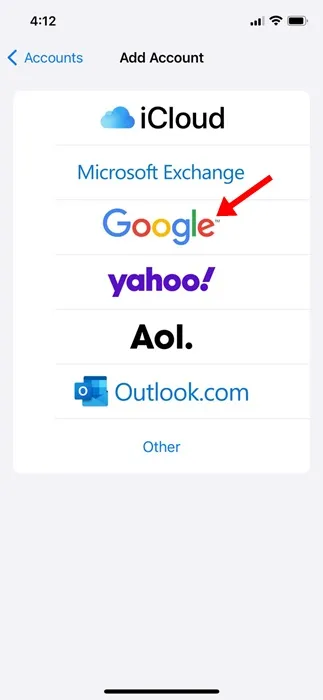
6. 現在使用儲存您的聯絡人的Google 帳戶登入。
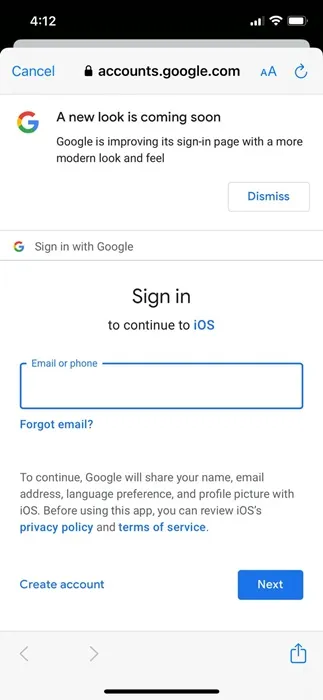
7. 完成後,打開聯絡人開關。
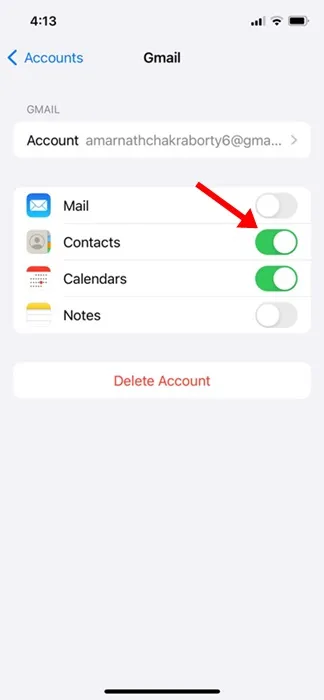
就是這樣!現在,您將在 iPhone 的本機通訊錄應用程式上找到所有 Google 通訊錄。這是將 Google 通訊錄同步到 iPhone 最簡單的方法。
透過 iCloud 將 Google 通訊錄同步到 iPhone
如果您不想新增 Google 帳戶,但仍希望在 iPhone 上儲存所有已儲存的聯絡人,則必須使用 iCloud。這就是你需要做的。
1. 首先,在您的 PC 上啟動 Web 瀏覽器。接下來,使用您的 Google 帳號登入Google 通訊錄網站。
2. 載入「聯絡人」畫面後,點選右上角的「匯出」圖示。
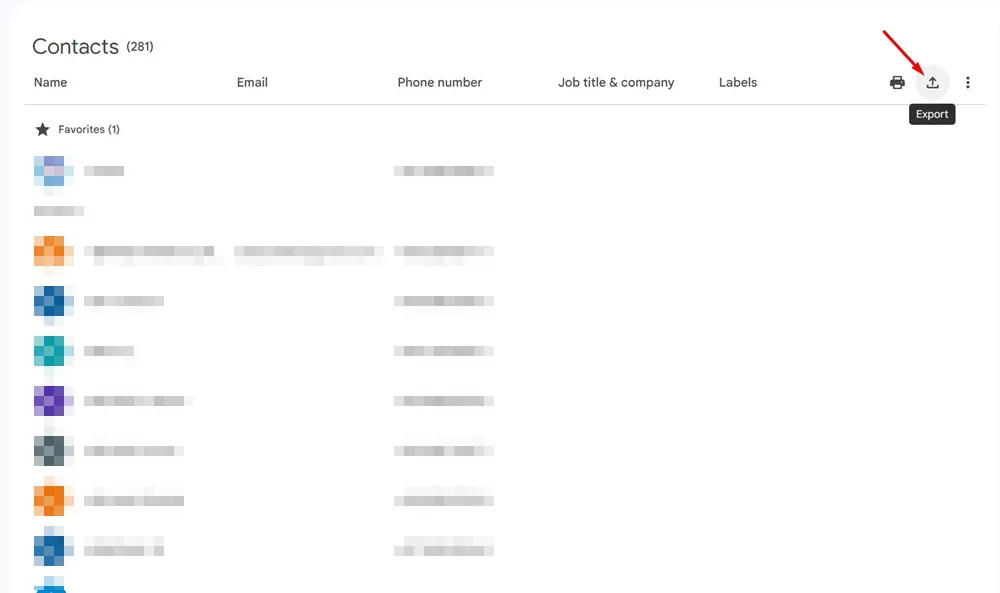
3. 在匯出聯絡人提示中,選擇vCard並按一下匯出。
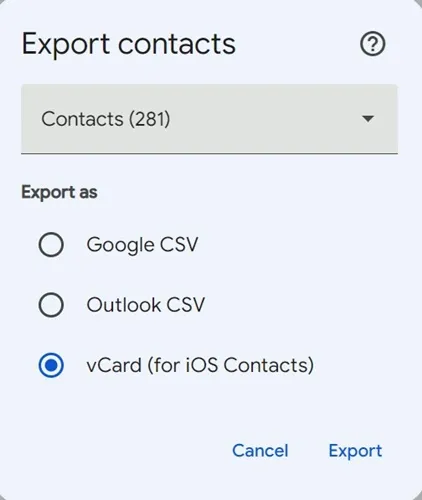
4. 匯出後,請造訪iCloud.com網站並使用您的 Apple ID 登入。
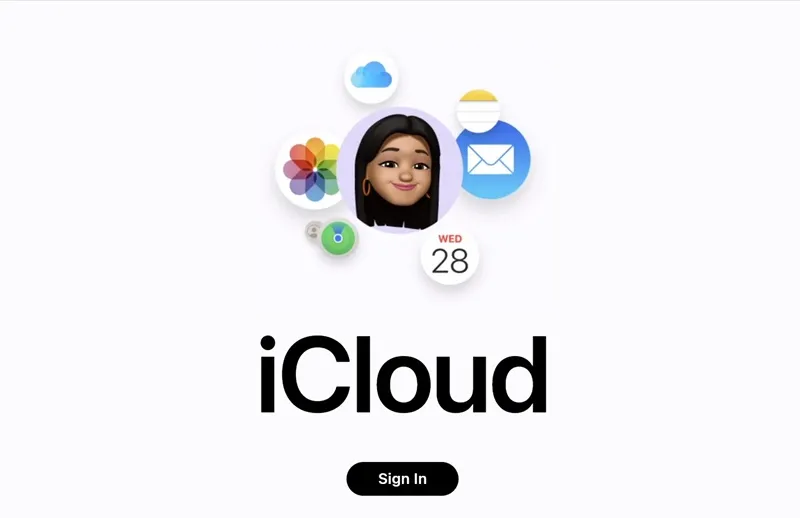
5. 登入後,點選「聯絡人」。
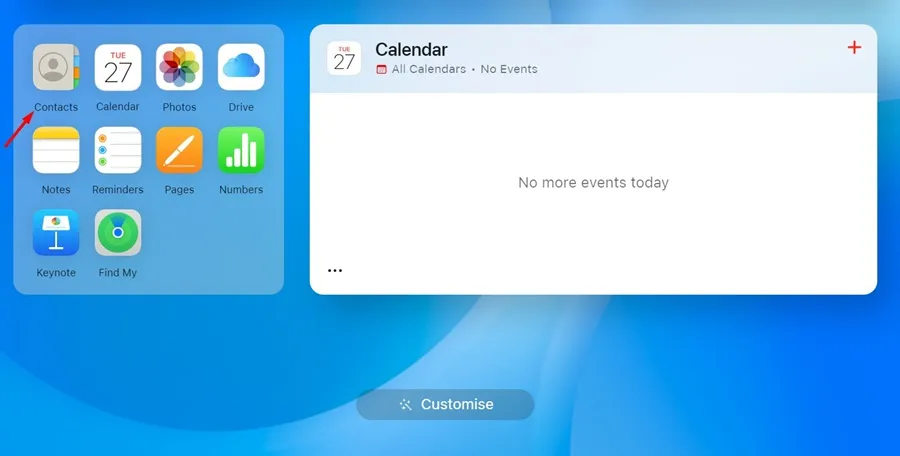
6. 在螢幕右上角,點選(+)圖示。
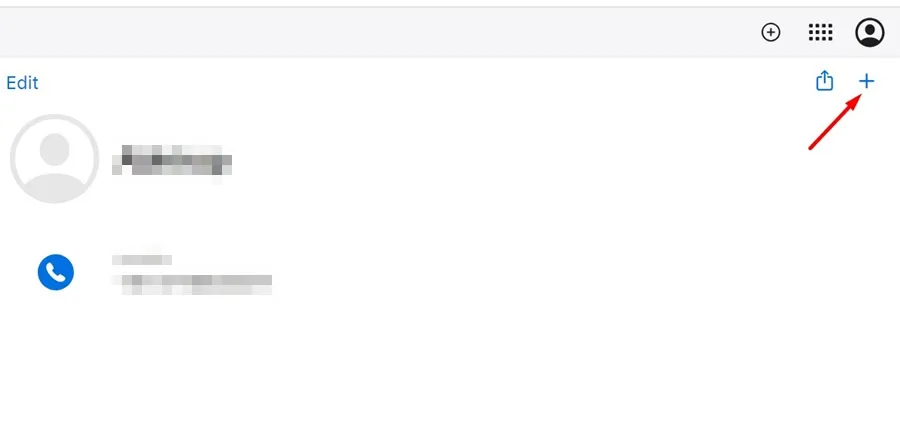
7. 在出現的選單上,選擇匯入聯絡人。
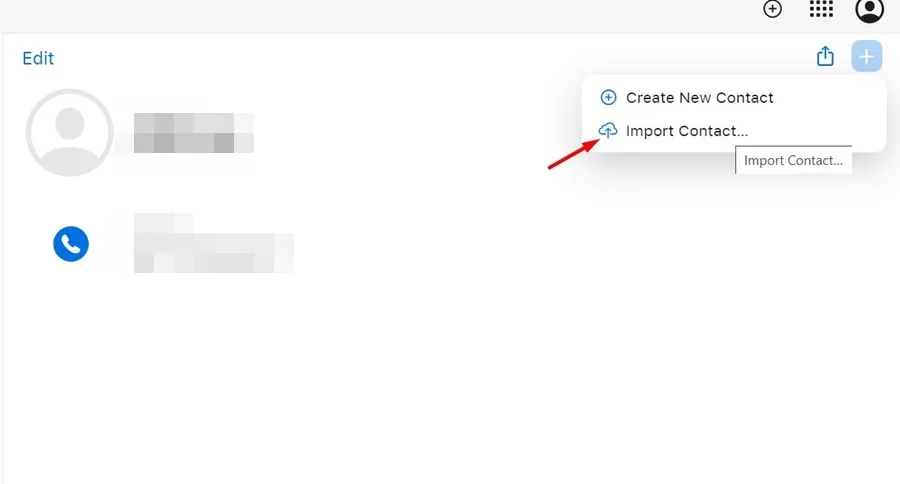
8. 現在選擇您已匯出的 vCard。
9. 等待幾秒鐘,直到 iCloud 上傳 vCard。上傳後,您將找到所有聯絡人。
10. 接下來,打開iPhone 的「設定」應用程序,然後點擊頂部的 Apple ID。
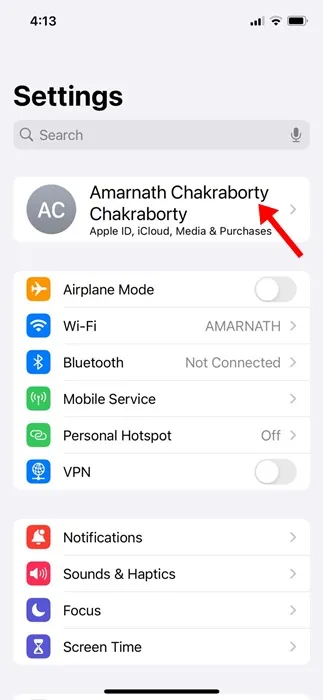
11. 在下一個畫面上,點選iCloud。
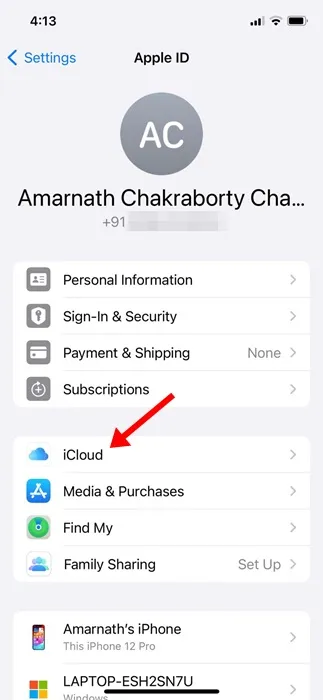
12. 接下來,請確保「聯絡人」旁邊的開關已開啟。
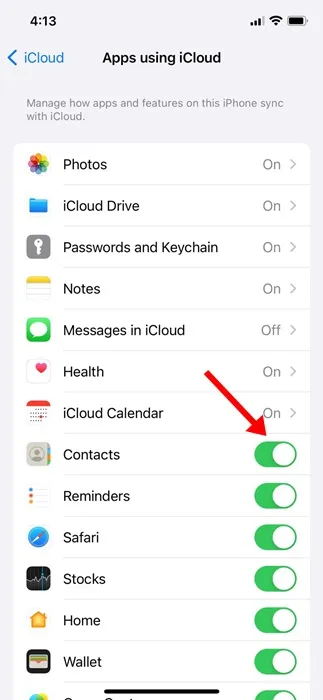
就是這樣!如果您的 iPhone 連接到穩定的網路連接,您的所有 iCloud 聯絡人都會同步到您的 iPhone。
因此,這是將 Google 通訊錄同步到 iPhone 的兩種最佳方法。我們分享的方法不需要安裝第三方應用程式並且效果很好。如果您在 iPhone 上取得 Google 通訊錄時需要更多協助,請在下面的評論中告訴我們。





發佈留言