您是否正在尋找一種在 Windows 中使用密碼保護資料夾的方法?您想保護 Windows 中的資料嗎?那麼,您來對地方了。今天,我將根據我的經驗解釋一些方法 – 您可以使用這些方法在 Windows 中使用密碼來保護您的資料夾。
保存您的資料和文件非常重要。還有什麼比用密碼保護它更好的方法呢?那麼,不浪費時間了——讓我們一一看看它們。
在 Windows 11/10 中使用密碼保護資料夾的最佳方法

儘管在Windows中保護資料夾的方法有很多,但我正在撰寫大多數人選擇和使用的一些最佳方法。
我的研究清單是基於用戶在各種線上平台上給予的用戶評分和評論。因此,不浪費任何時間,讓我們一一看看所有這些方法。
- 內建加密
- 使用 7-Zip
- 第三方軟體
- 加密軟體
1. 內建加密
這是在 Windows 中使用內建加密透過密碼保護資料夾的最佳方法之一。大多數時候,您會從 Microsoft 取得內建的加密程式。但請注意,如果您使用的是家庭版Windows,您可能找不到這個內建加密程式。
這是最好的選擇,因為您不需要下載任何第三方應用程式並處理資料竊取。若要使用密碼加密任何資料夾,請在 Windows 作業系統中執行下列步驟:
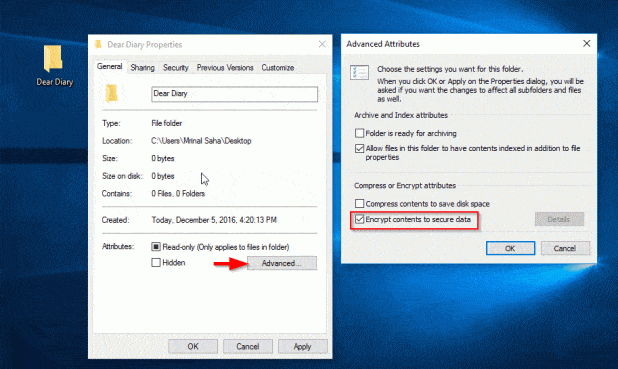
- 選擇所需的資料夾並右鍵單擊它
- 現在,轉到屬性,然後選擇常規選項卡
- 現在,點擊“高級”並選中“加密內容以保護資料”選項,您就完成了!
透過這樣做,您將加密該資料夾中存在的所有重要檔案。
2.使用7-Zip
7zip 是在 Windows 中使用密碼保護個人資訊的另一個最佳替代方案。您可以從網路免費下載並安裝 7zip。 7zip 主要因其支援多種壓縮檔案而聞名。然而,它也可以兼作安全應用程式。
另一種檔案壓縮軟體使用不同的演算法將大檔案壓縮為較小的加密演算法。在大多數情況下,7zip 被認為是 WinRAR 程式的高級版本。要使用 7zip 軟體保護任何訊息,只需執行以下步驟:
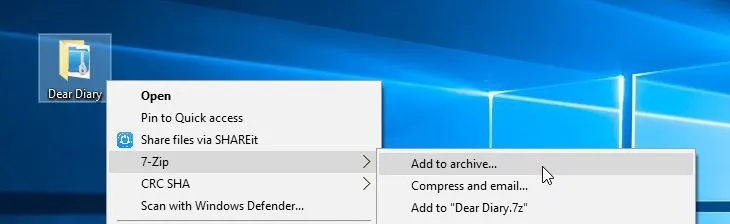
- 在您的作業系統中安裝 7zip程序
- 現在右鍵單擊要保護的資料夾並選擇使用 7zip 壓縮
- 在加密選項下輸入您的密碼以加密數據
- 現在您已鎖定您的數據
- 刪除不受保護的資料夾然後繁榮!
- 現在您可以隨時隨地使用 7zip GUI 介面開啟受保護的 7 zip 資料夾。
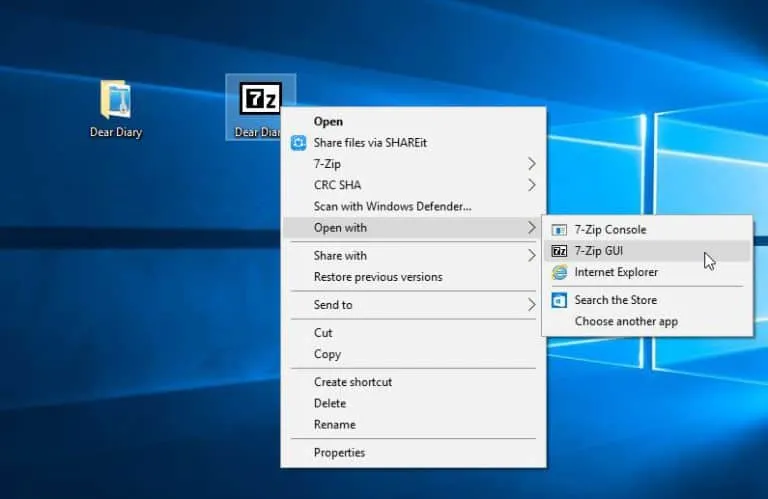
3.第三方軟體
另一種保護資料的合適方法是使用第三方軟體在 Windows 中使用密碼來保護您的資料夾。當然,您仍然必須保護它免受極客的侵害,因為他們可能知道另一種破壞安全性的方法,但您可以確保普通用戶的資料安全。
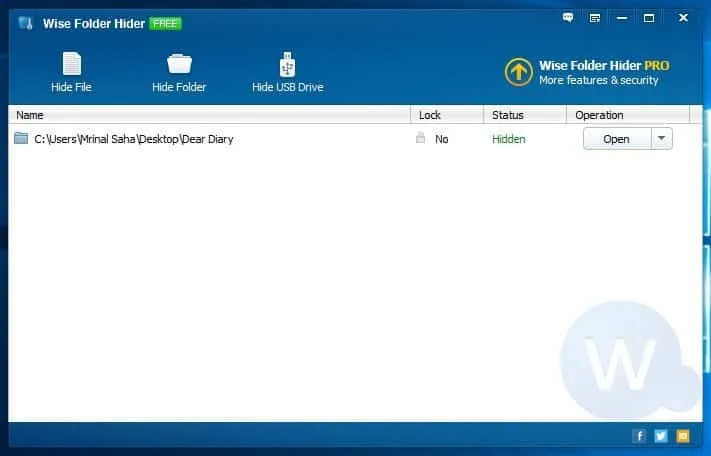
第三方軟體之一是 Wise Folder Hider。我經常使用該程式來保護我的資料。資料夾隱藏器的最大優點是使用簡單。任何非技術人員都可以輕鬆使用此應用程式來隱藏資料夾。請告訴我您使用該軟體的個人體驗。
4. 加密軟體
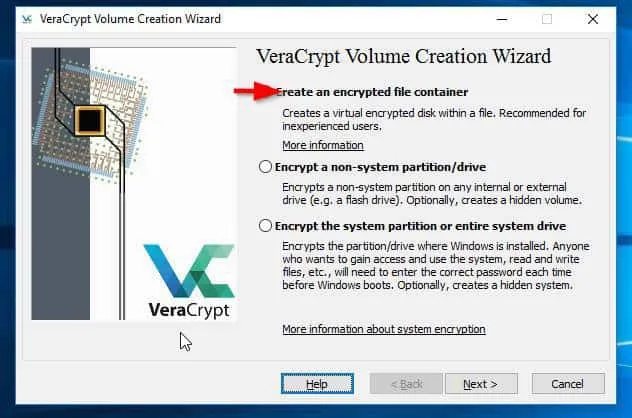
最後但並非最不重要的。此方法是在 Windows 中使用密碼加密資料夾的最佳方法之一。此外,您可以使用專用的加密軟體對您的資料套用不同的演算法,以保護其免受駭客和其他資料竊取者的侵害。
網路上有許多資料加密程序,它們使用不同的演算法和不同的描述系統來確保您的安全。
您還可以使用VeraCrypt 程序,這是我遇到的許多專業人士使用的專業軟體之一。 Veracrypt 還可以加密整個磁碟機。如果您希望將大量資料隱藏在一個地方,這是最好的選擇。
來自編輯的辦公桌
這就是全部,我希望這四種保護您的資料免遭未經授權的存取的方法能夠對您有所幫助。如果您安全地加密數據,您還可以免受垃圾郵件或勒索軟體攻擊。
如果您需要進一步的幫助或有合適的方法與其他人分享,請在評論中告訴我。我喜歡閱讀您的評論並與部落格的其他成員分享。感謝您的信任與時間。




發佈留言