方法 1:再次下載 ZIP 文件
如果您下載的 ZIP 檔案已損壞,您應該先嘗試重新下載。如果您從其他人收到該文件,您需要要求他們重新建立存檔並再次發送。確保他們不會再次發送相同的文件,因為該文件可能僅在他們的末端損壞。
方法 2:使用 WinZip 修復 ZIP 文件
WinZip 不僅可以讓您解壓縮 ZIP 文件,而且還有一個命令列工具可以讓您修復損壞的文件。
- 從官方網站下載 WinZip。您可以下載免費版本,可以使用 21 天。
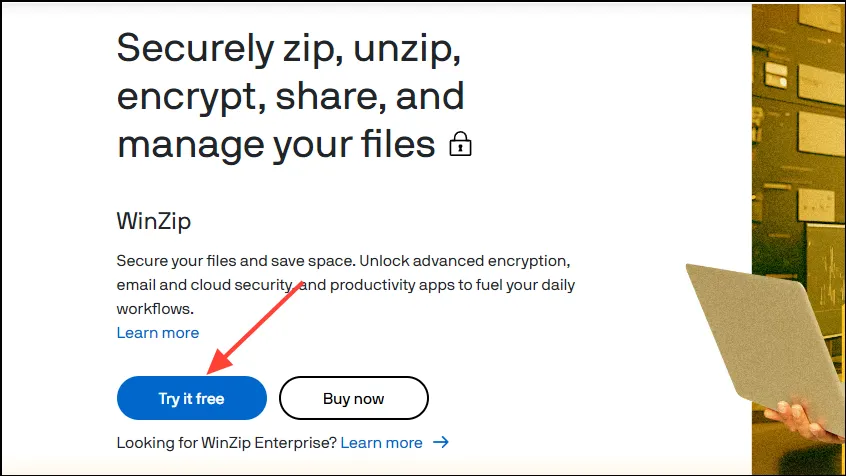
- 請務必下載 64 位元版本,因為 Windows 11 不提供 32 位元版本。
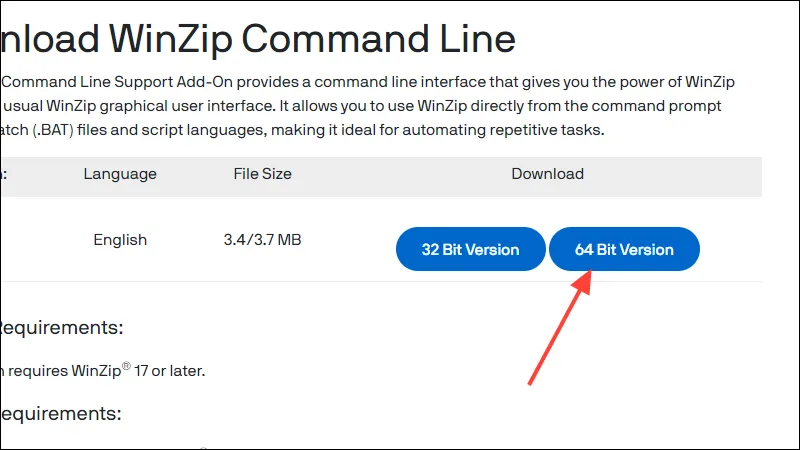
- 在 Windows 11 電腦上安裝這兩個應用程式。
- 導航到損壞的 ZIP 檔案所在的位置,然後右鍵單擊它並單擊“複製為路徑”。
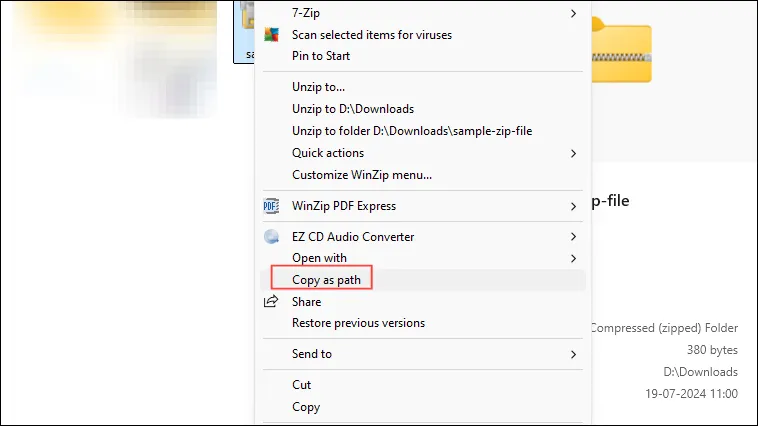
- 現在,打開“開始”功能表,輸入
cmd,然後按一下“以管理員身份運行”。
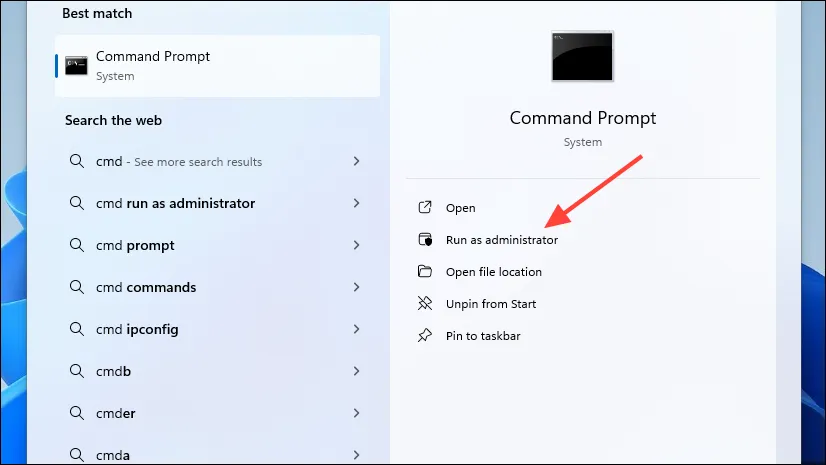
- 當命令提示字元視窗出現時,鍵入
cd並貼上您先前複製的損壞的 ZIP 檔案的路徑。然後按“輸入”鍵。
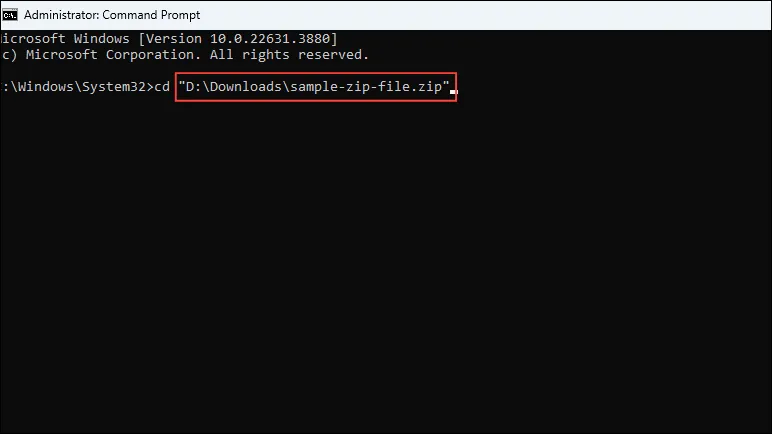
- 接下來,輸入以下命令
"C:\Program Files\WinZip\wzzip"-yf zipfile.zip並按下“Enter”鍵。確保將“zipfile”替換為損壞的 ZIP 檔案的名稱。
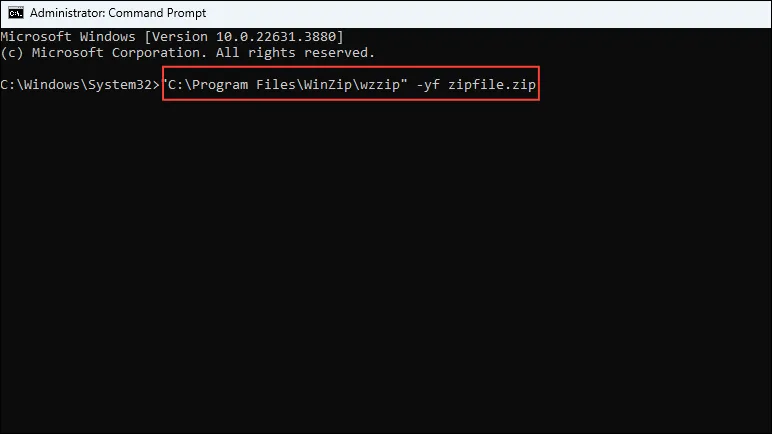
- WinZip 會將修復的 ZIP 檔案保存在損壞的 ZIP 檔案所在的相同資料夾中。您現在應該能夠提取它。
方法 3:使用 WinRAR 修復 ZIP 文件
- 從網站下載 WinRAR 並將其安裝在您的 Windows 11 PC 上。
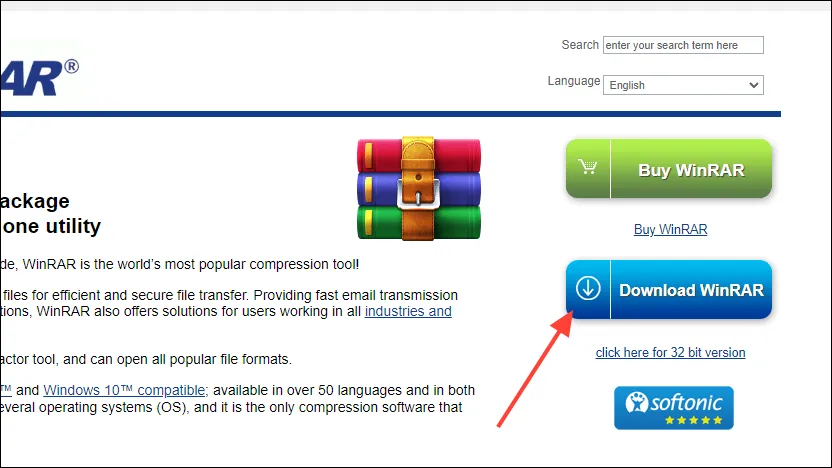
- 開啟 WinRAR 並使用頂部的導覽列導覽至損壞的 ZIP 所在的目錄。
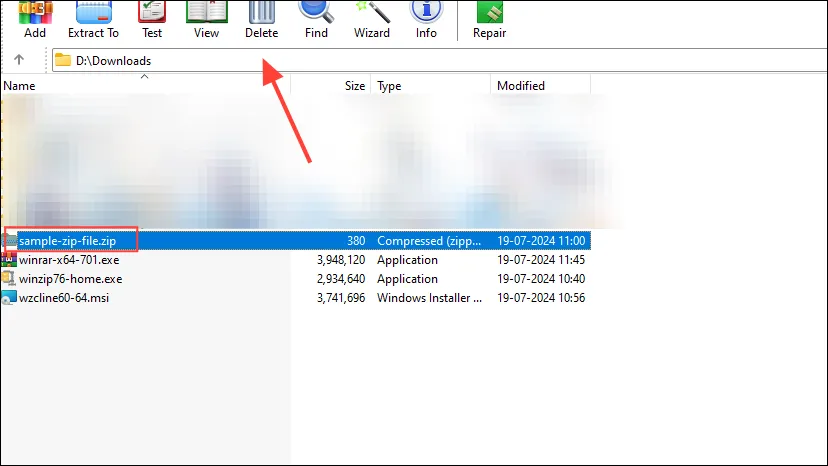
- 按一下損壞的 ZIP 檔案將其選中,然後按一下頂部的「修復」選項。
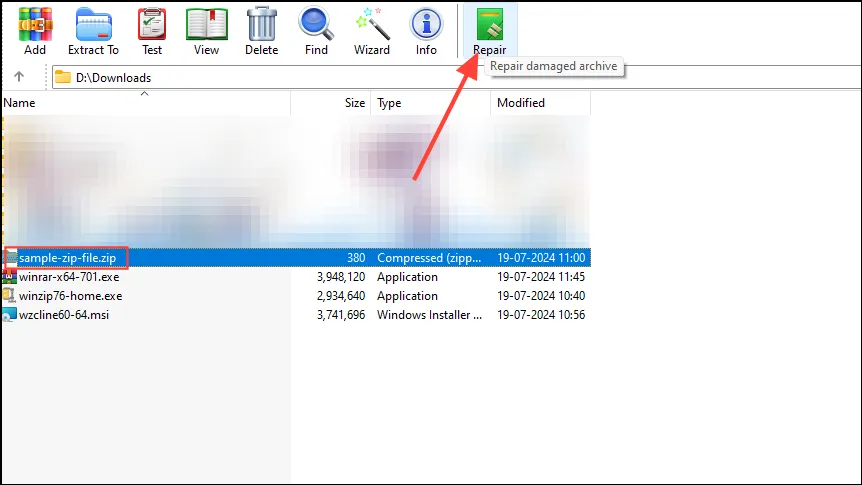
- 當您按一下「修復」按鈕時,您將能夠選擇儲存已修復的檔案的位置。在按一下“確定”按鈕之前,請確保在彈出視窗中選擇“視為 ZIP”選項。

- WinRAR 完成文件修復後,您可以嘗試再次解壓縮。
你應該知道的事情
- 修復 ZIP 檔案可能並不總是有效,因此重新下載它通常是最好的解決方案。
- 有很多 ZIP 修復實用程式可用,因此請先查看其評論,選擇一個可靠且安全的實用程式。
- 使用第三方 ZIP 修復工具時,最好為檔案新增密碼保護,以便您的敏感資訊保持安全。
- 修復過程始終有可能進一步損壞存檔,因此請確保首先建立備份。




發佈留言