在Windows等桌面作業系統上,我們使用畫圖等軟體或任何其他第三方軟體調整影像大小,這會縮小圖片尺寸;儘管如此,像素品質還是大大降低了。
為了避免品質損失,您需要使用可以調整圖像大小而不會造成任何明顯品質損失的網站或軟體。下面,我們分享了線上和離線調整影像大小而不損失品質的方法。
1.修飾

Retoucher 是一個網站,只需點擊幾下即可在線上調整圖片大小。調整圖像大小的方法有多種:您可以上傳圖像並設定寬度、高度和圖片格式。
或者,您可以選擇模板來相應地調整圖像大小。例如,如果您想要調整圖片大小以適合您的 Facebook 個人資料圖片,您可以選擇 Facebook 個人資料圖片範本。
該網站嘗試在不降低圖像品質的情況下調整圖像大小。但仍然存在一些質量損失。
2.調整像素大小

Resize Pixel 是一個用於調整 JPG、PNG、WEBP、GIF、BMP 和 TIFF 檔案大小的出色網站。該網站聲稱使用人工智慧來處理圖像,從而減少或沒有品質損失。
使用 Resize Pixel 調整圖片大小也非常簡單;您將圖像從裝置上傳到網站,設定新的寬度和高度(以像素為單位),然後設定檔案大小。
幾秒鐘內,調整像素大小將返回並顯示調整大小的圖像;將其下載到您的裝置上。
3.海妖.io

此線上應用程式可以輕鬆調整 JPEG、PNG、GIF、SIV 等影像格式的大小,而無需改變影像品質。 Kraken 是一款強大、超快的影像優化器和壓縮器,具有一流的演算法。
4.塗抹。它
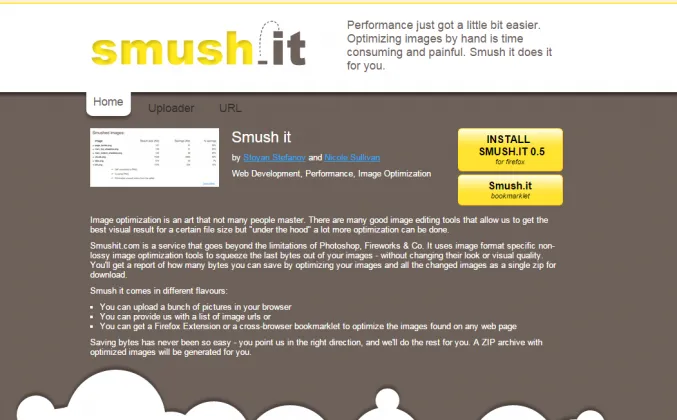
這是最受歡迎的調整圖像大小的線上應用程式之一。這個應用程式提供了一個上傳器和一個 URL 框來表達想法,並且會有一個框來輸入您想要設定的圖像品質以調整圖像大小。
該網站的使用者介面看起來過時,但非常易於使用。它還支援批量縮小圖像尺寸。
5.簡單的影像調整器
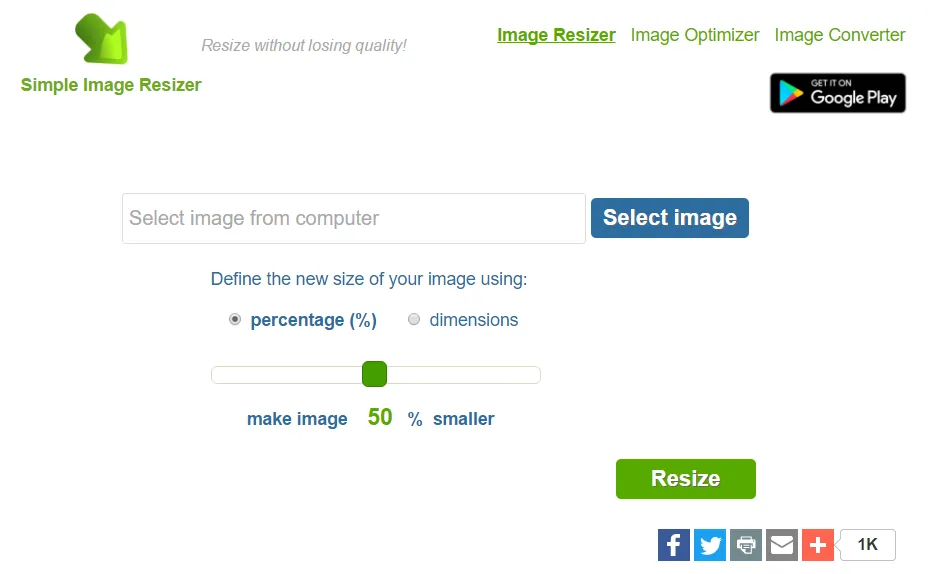
Simple Image Resizer 可協助您縮小圖片大小而不損失質量,它是您可以使用的最佳的線上檔案壓縮器之一。
您可以使用 Simple Image Resizer 在各種情況下在線調整照片和圖像的大小。該網站支援 JPEG、JPG、PNG、BMP 和 GIF 檔案格式。
6.調整影像大小

無需使用 Photoshop,即可將任何影像裁剪並調整為您指定的精確像素或比例,並顯著減小檔案大小,而不會降低品質。您可以上傳 JPEG、PNG、GIF 或 BMP 格式的照片。
7.影像放大
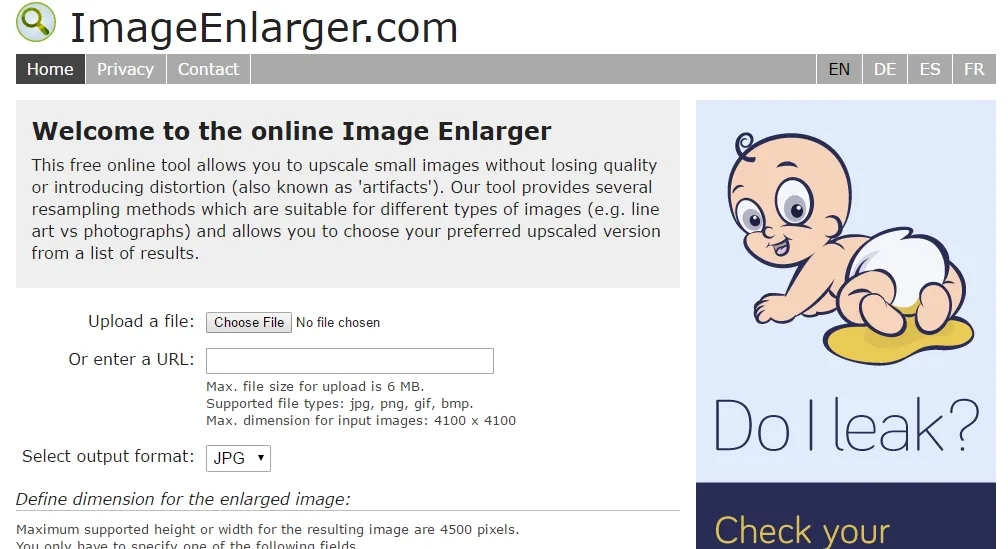
這個免費的線上工具可讓您放大小影像,而不會降低品質或引入失真(也稱為「偽影」)。您最多可以上傳 6MB 的圖像檔案。支援的圖片格式有 jpg、png、gif 和 BMP。
8.照片放大
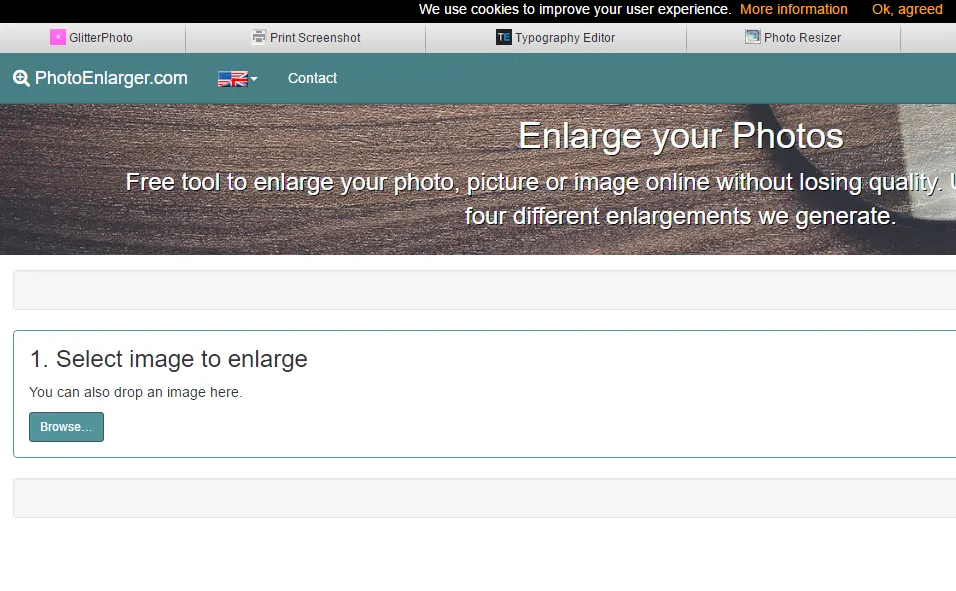
照片擴大機是一款免費的圖片縮放工具,可在線上放大您的照片、圖片或圖像,而不會降低品質。該網站的用戶介面非常乾淨,並且放大了圖像。
雖然網站非常易於使用且免費,但在放大圖像檔案大小時,您可能會出現一些品質損失。
9.網頁調整器
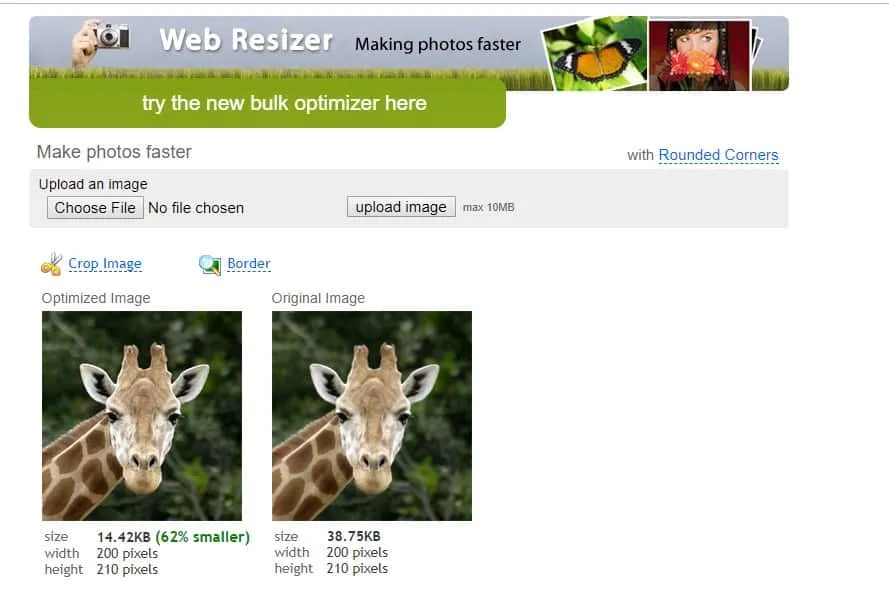
那麼,Web Resizer 是最好的線上影像調整器之一。 Web Resizer 最好的一點是,除了調整圖像大小之外,Web Resizer 還為用戶提供了廣泛的其他功能,如圖像壓縮、圖像旋轉、裁剪等。調整器。
10.照片調整器

如果您想要線上圖像縮放器來調整、縮小、放大和裁剪照片,那麼 Photo Resizer 可能是最佳選擇。
你猜怎麼了? Photo Resizer 不會要求使用者建立帳戶或購買任何訂閱。用戶必須訪問該網站並上傳圖像才能存取各種圖像壓縮選項。
可在不損失品質的情況下調整影像大小的桌面工具

如果您想在桌面上離線壓縮或調整影像大小,則必須使用PNG Gauntlet。為此,您的電腦上必須安裝 Windows Framework 4.0。這是在不損失品質的情況下轉換影像的最佳軟體。
如何在 Photoshop 中調整影像大小而不損失質量
好吧,如果沒有提到 Photoshop,每一篇照片編輯文章都是不完整的。 Photoshop 是最好、最常用的照片編輯工具之一,能夠執行進階操作。
但是,您無需具備專家級知識即可在 Photoshop 中調整影像大小。 Photoshop 的優點在於,該工具可讓使用者在調整影像大小後選擇輸出品質。
1. 在 Windows 電腦上開啟 Photoshop,然後拖曳要調整大小的影像。
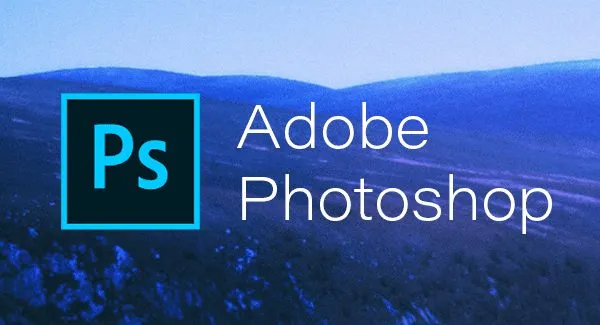
2. 現在,按一下「圖像」選項卡,然後在下拉清單中選擇「圖像大小」。
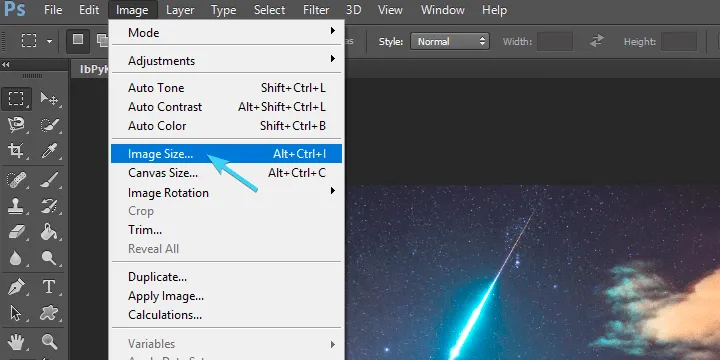
3. 接下來,您需要在右側標籤中選擇像素並設定您選擇的大小。勾選“重新採樣”方塊並從下拉式選單中選擇“保留詳細資料” 。
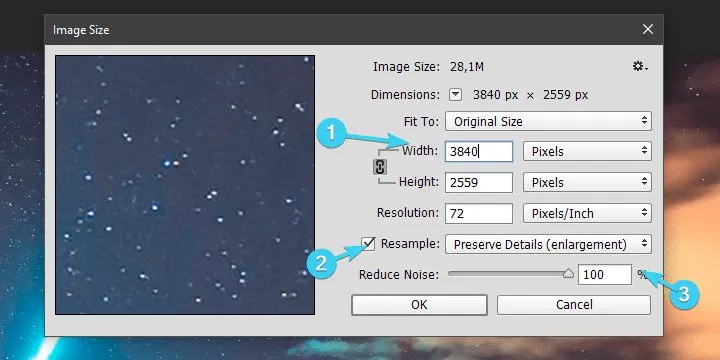
4. 轉到檔案並選擇選項另存為。選擇要儲存調整大小的檔案的資料夾。
這就是您如何使用 Photoshop 調整影像大小並使影像變大而不損失品質。
透過這些方法,您可以輕鬆地從電腦線上調整圖像大小,而不會損失其像素質量,並透過更快地加載您的網站來吸引用戶。我希望你喜歡這篇文章。不要忘記與您的朋友分享。




發佈留言