對於許多用戶來說,嘗試在 Windows 10 上開啟圖像檔案時遇到錯誤是一個常見的問題。一個普遍的問題是「註冊表值無效」錯誤,該錯誤通常在使用者嘗試使用預設照片檢視器存取影像時出現。此問題可能會導致無法成功查看 JPEG 文件,進而影響使用者體驗。
在本指南中,我們將探索解決「註冊表值無效」錯誤的有效策略。在深入研究解決方案之前,了解此錯誤的根本原因非常重要。
了解「註冊表值無效」錯誤
Windows 升級後,經常會出現「登錄值無效」錯誤。在升級過程中,並非所有與 Windows 照片或相片檢視器關聯的檔案都可能正確更新,導致此錯誤訊息出現。
如果您在嘗試開啟影像或影片檔案時發現自己面臨這項挑戰,請考慮實施以下解決方案。
1.切換到其他照片檢視器
「註冊表值無效」錯誤的直接解決方法是使用替代照片檢視器。許多照片檢視器應用程式可用於 Windows PC,使用戶可以輕鬆查看 JPG 和 JPEG 影像。
若要使用不同的檢視器開啟圖像,請右鍵單擊 JPG 或 PNG 文件,選擇“開啟方式”,然後從清單中選擇替代應用程式。
2.重置照片應用程式
鑑於 Windows 照片檢視器中的某些檔案可能仍然過時,重置內建照片應用程式可能會解決「註冊表值無效」錯誤。
- 透過 Windows 搜尋列導覽至「設定」 。
- 選擇“系統”,然後按一下“應用程式和功能”並找到“照片”應用程式。
- 按一下「照片」,然後選擇「進階選項」,然後選擇「重設」按鈕。
請務必隨後重新啟動電腦以完成重置程序並可能解決錯誤。
3. 更新裝置驅動程式
過時的裝置驅動程式通常可能是「註冊表值無效」錯誤的根本原因。確保所有驅動程式都是最新的至關重要。
- 下載並安裝驅動程式助推器。
- 打開應用程式並點擊“掃描”按鈕以識別過時的驅動程式。
- 按照提示更新任何發現過時的驅動程式。
4. 更新照片或照片檢視器應用程式
有時,只需更新內建的 Windows 照片檢視器即可修正「登錄值無效」錯誤。為此:
- 前往「設定」 > “更新與安全性」。
- 選擇「Windows 更新」並點選「檢查更新」。
- 找到“照片檢視器”選項並點擊“安裝更新”。
更新完成後,可能需要重新啟動系統才能使變更生效。
5. 掃描損壞的系統文件
命令提示字元提供了一個強大的解決方案,用於修復各種系統錯誤,包括透過系統檔案檢查器 (SFC) 工具顯示的「註冊表值無效」訊息。
- 右鍵點選Windows 圖示並選擇命令提示字元(管理員)。
- 在開啟的提示中,鍵入
sfc /scannow並按 Enter。 - 等待掃描完成,然後重新啟動電腦。
6.清除Windows應用程式商店快取
Windows 應用程式商店中損壞的快取也可能觸發「註冊表值無效」錯誤。清除此快取可能很有用:
- 按Windows Key +R開啟「執行」對話方塊。
- 鍵入WSReset.exe並按 Enter 鍵。
- Windows 應用程式商店將會打開,確認快取已清除。
7.利用資料恢復工具
如果上述方法都無效,那麼使用資料復原工具可能是檢索損壞的照片檔案的最佳選擇。 FonePaw 和 EaseUS 等工具備受推崇。
- 下載並安裝FonePaw 資料恢復。
- 開啟應用程序,選擇影像檔案類型,然後按一下「掃描」。
- 掃描完成後,選擇可恢復的影像並按一下「恢復」。
8. 更新您的 Windows 版本
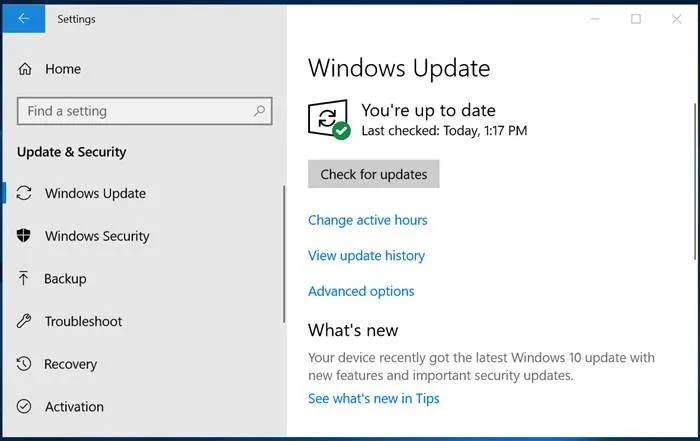
儘管更新 Windows 作業系統可能不會總是有保證的解決方案,但建議保持最新狀態。更新可以解決許多錯誤並提高系統效能。若要檢查更新,請前往「設定」 > “Windows 更新”,然後按一下「檢查更新」。
這些方法為解決Windows 中的登錄值無效錯誤提供了有效的解決方案。如果您有任何其他提示或技巧,請隨時在下面的評論中分享。




發佈留言 ▼