您不再需要 iPhone 上的自動化或快捷方式來安排生日或週年紀念日祝福簡訊、商務溝通或保持聯繫。新的訊息應用程式可讓您在 iOS 18、iPadOS 18 和 macOS Sequoia 中使用 iMessage 的「稍後發送」選項來安排訊息。此外,此功能主要適用於 iMessage 協議,不適用於即將推出的 RCS(包括其他 Android 手機)或常規 SMS。以下介紹如何透過 iPhone、iPad 和 Mac 上的「訊息」應用程式安排稍後發送的訊息。
安排訊息的注意事項
新的「稍後發送」選項適用於運行 iOS 18 的 iPhone、運行 iPadOS 18 的 iPad 以及運行 macOS Sequoia 的 Mac。如果您不想等待 2024 年 9 月的公開發布,您可以安裝相應的開發人員或公開測試版,以在您的裝置上與其他功能一起測試此功能。您只能安排稍後向其他 iMessage 使用者發送訊息。此外,使用 iPhone 安排稍後發送的訊息比使用 iPad 或 Mac 更可靠。例如,處於睡眠模式的 Mac 無法傳送預定訊息。
在 iPhone 和 iPad 上安排稍後發送的訊息
要安排稍後發送訊息,您需要遵循發送文字的常用方式。當然,這其中有一點點不同。以下是您需要在 iPhone 和 iPad 上執行的操作:
1.在訊息應用程式中,選擇現有對話或建立新文字來安排訊息。2.在文字方塊中輸入您的訊息。完成後,點擊旁邊的圓形加號圖標,然後點擊更多。3.點擊頂部的稍後發送。
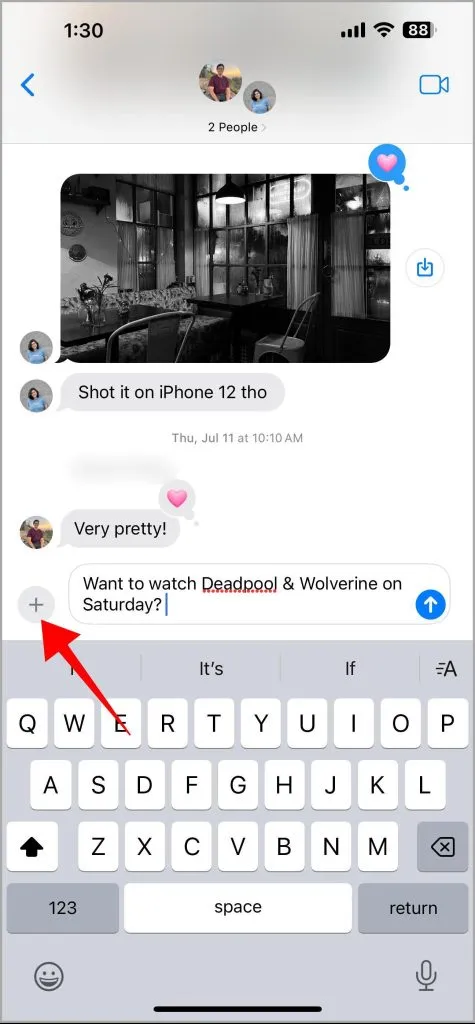


4.選擇安排訊息發送的日期和時間。然後,點擊發送(向上箭頭)圖示以安排訊息。
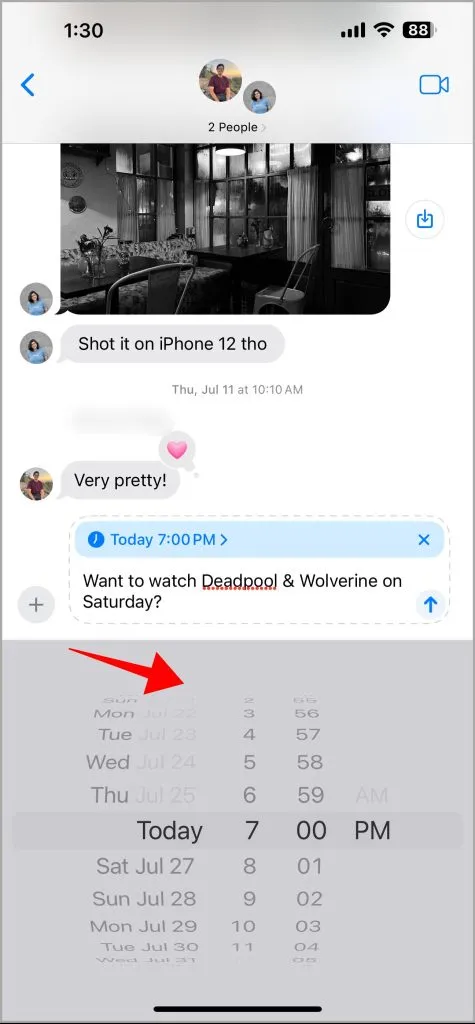
這將以藍色文字(表示它是 iMessage)和藍線邊框安排您的訊息。
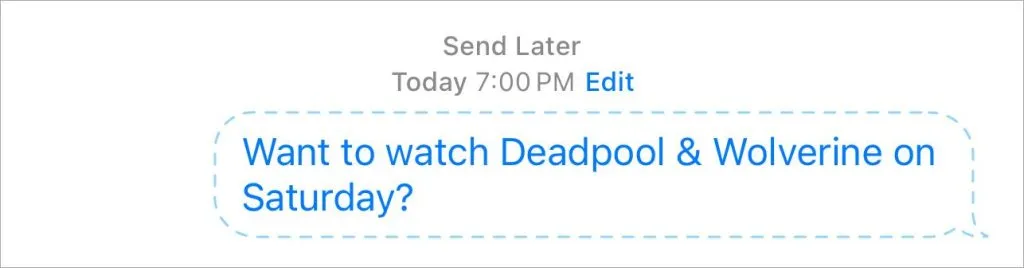
在 iPhone 和 iPad 上編輯或重新安排預定訊息
安排訊息後,您可以在文字方塊中註意到安排的時間橫幅。也就是說,輸入任何後續訊息並將其安排在不同的時間。您是否發現文字錯誤或改變了對時間的看法?編輯預定訊息的文字或時間很容易。
編輯預定訊息的文字以稍後發送
與其他訊息一樣,長按預定的訊息文字即可編輯或完全刪除。
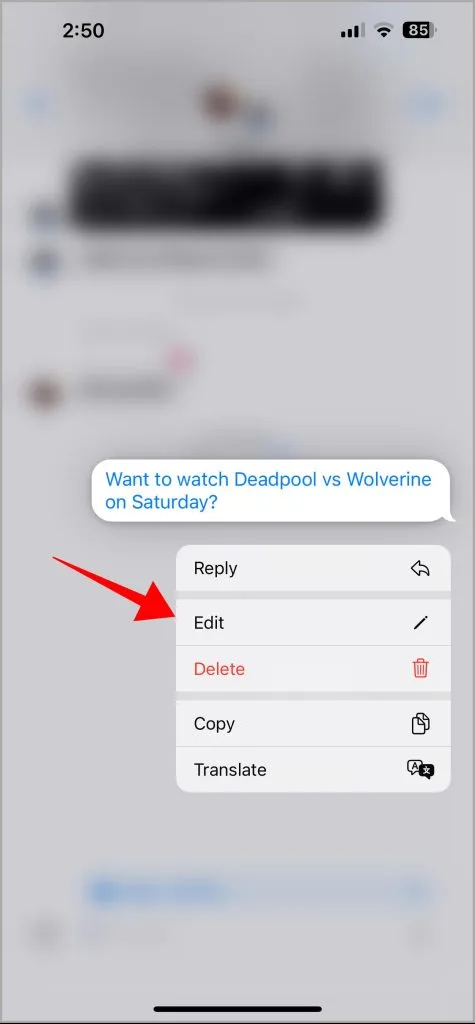
編輯稍後發送的預定訊息的時間
要在 iPhone 或 iPad 上重新安排預定訊息,您需要執行以下步驟:1.點擊iPhone 或 iPad 上「訊息」應用程式中「稍後發送」部分下的「編輯」按鈕。 2.從上下文選單中點選編輯時間。 3.使用選項設定新的日期和時間以重新安排訊息。
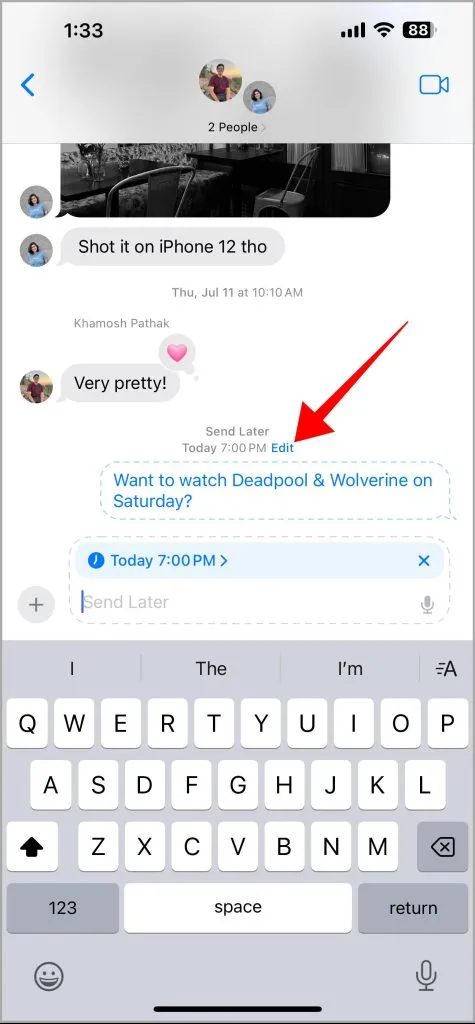
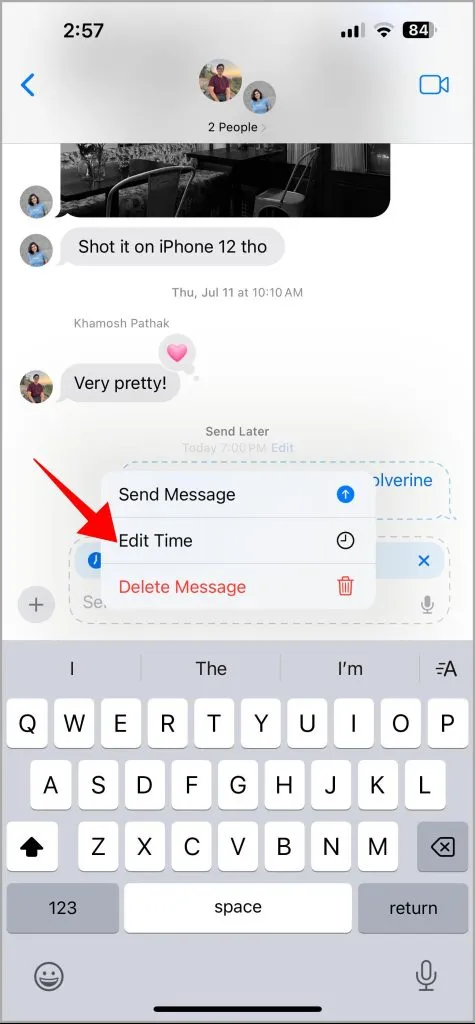
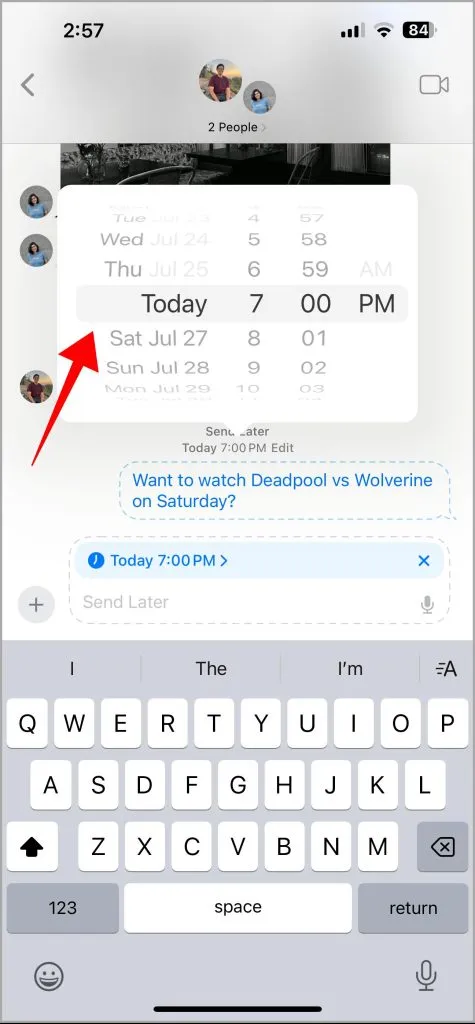
在 Mac 上安排稍後發送的訊息
在 Mac 上設定延遲文字或安排稍後發送的訊息相對容易。主要是因為 Mac 上的「訊息」應用程式提供了一種簡單的方式。以下是在 Mac 上安排訊息的方法:1.在 Mac 上的「訊息」應用程式中,選擇現有對話或建立新對話。2.在文字方塊中輸入您的訊息。按一下文字方塊旁的圓形加號圖示。
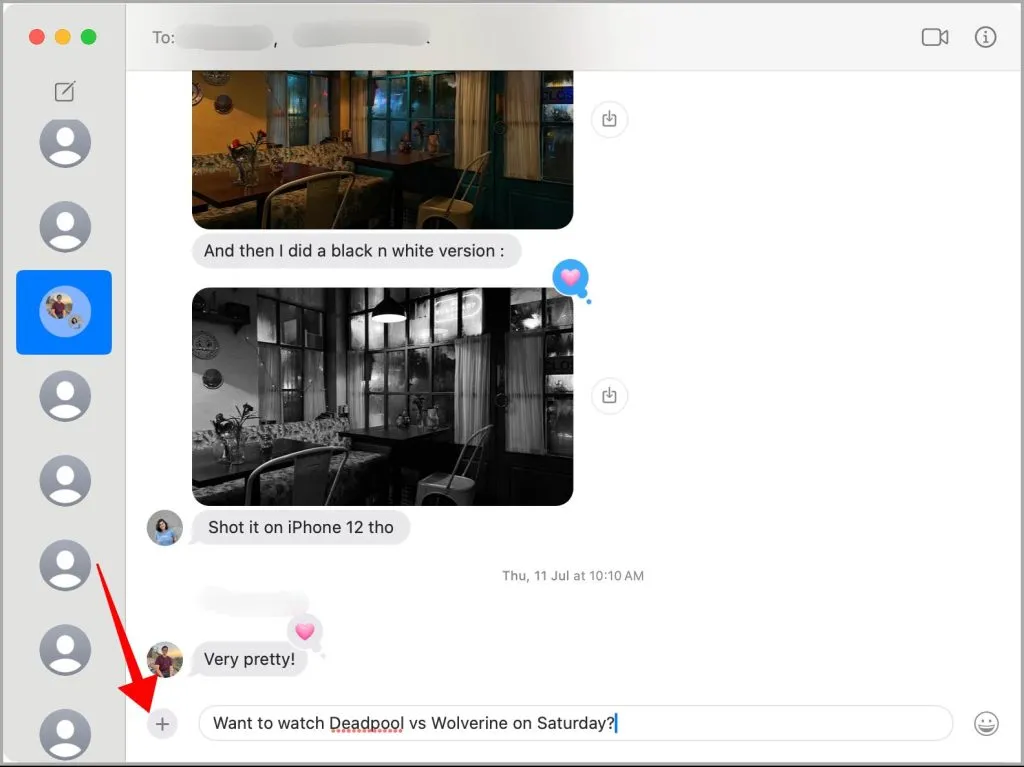
3.從選項中選擇稍後發送。

4.點選日或月數字開啟一個小日曆彈出視窗以選擇特定日期。
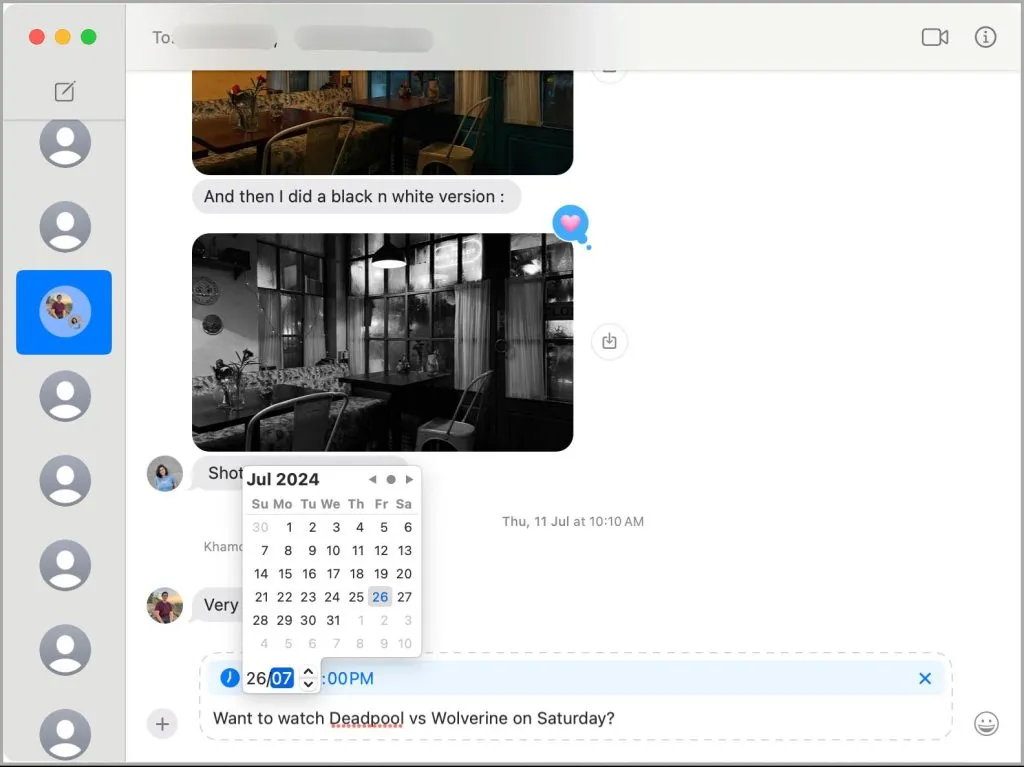
5.點選「時間」數字以選擇並鍵入任意時間的小時和分鐘。
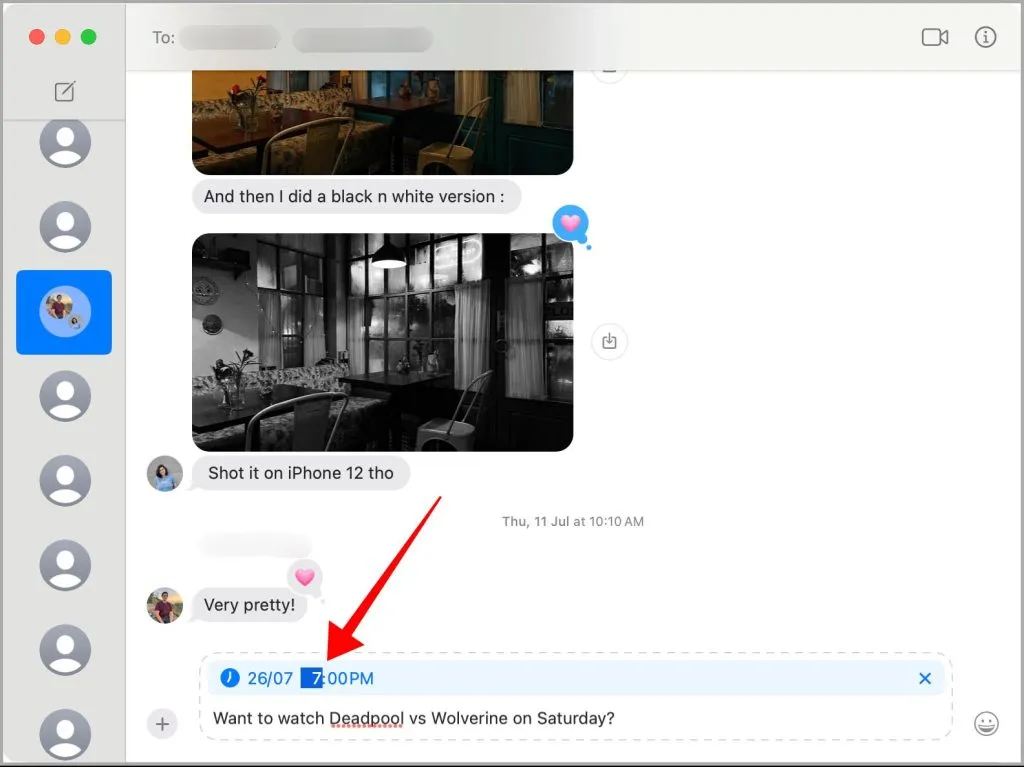
6.設定日期和時間後,點擊返回以安排訊息。
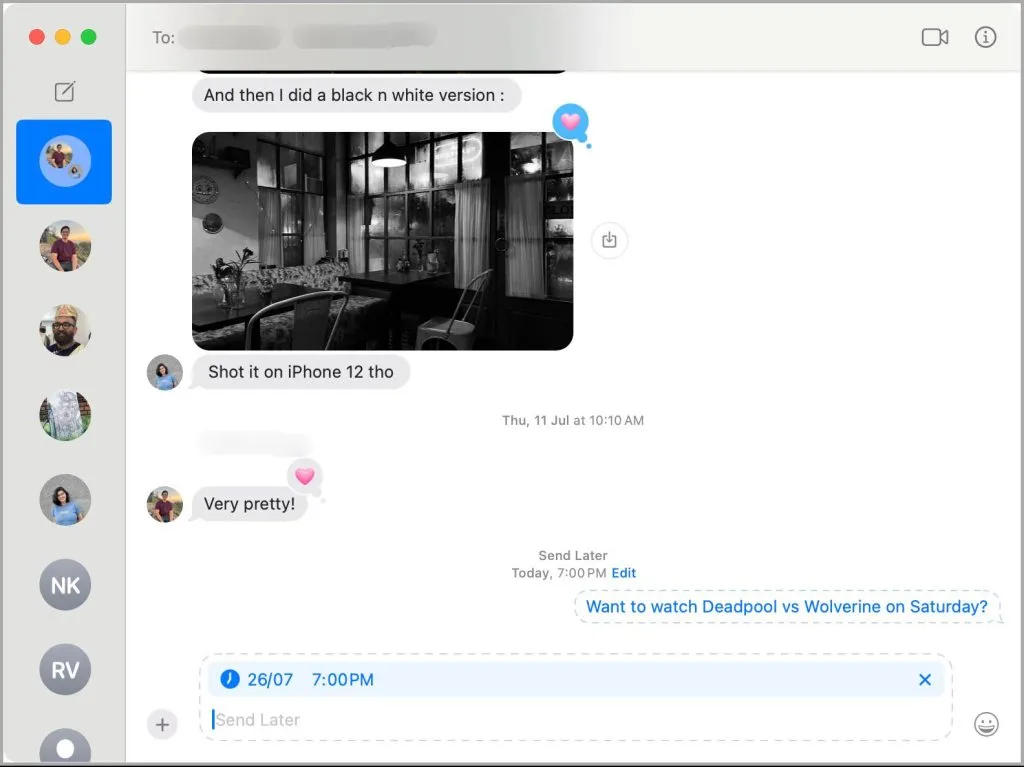
在 Mac 上編輯或重新安排預定訊息
您隨時可以透過 Mac 上的「訊息」套用編輯文字或重新安排預定訊息以便稍後發送。這個過程與 iPhone 上的過程非常相似,但體驗卻有所不同。
在 Mac 上編輯稍後發送的計劃訊息的文本
您可以像通常編輯已發送訊息的文字一樣修改或變更計劃訊息的文字。右鍵單擊預定的消息文本,然後選擇“編輯”以更改文本,或選擇“刪除”以將其完全刪除。
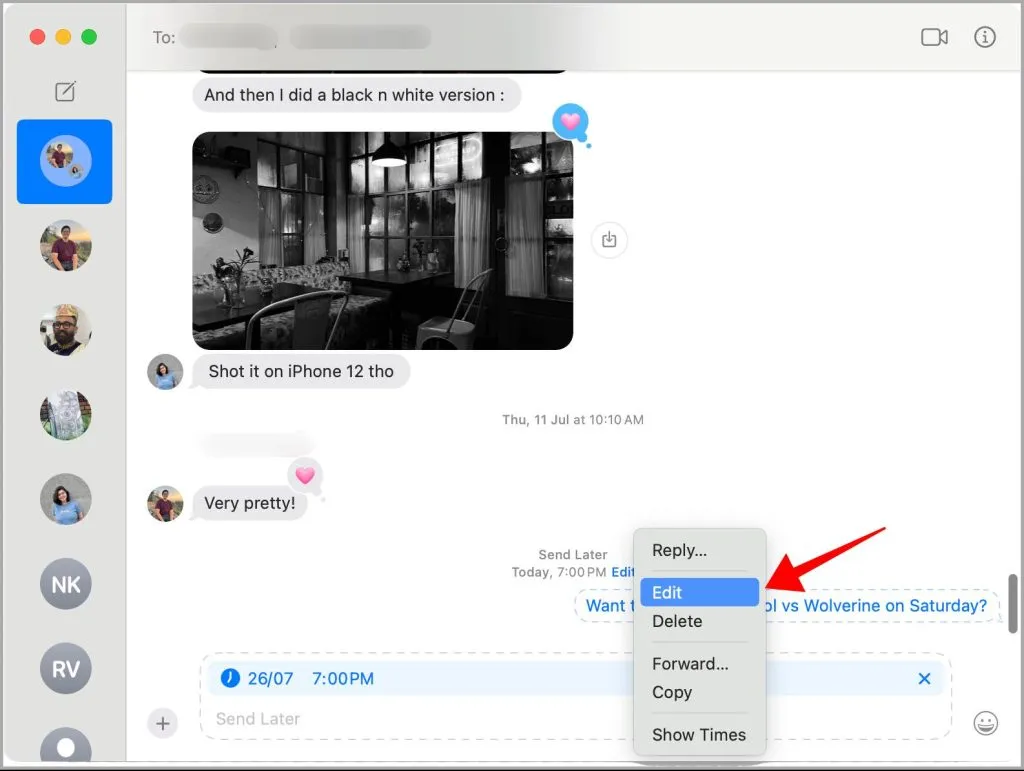
在 Mac 上編輯或重新安排稍後發送的預定訊息
您始終可以透過 Mac 將預定訊息重新安排到稍後的時間。按一下預定訊息上方的編輯按鈕。

從出現的上下文選單中選擇編輯時間。
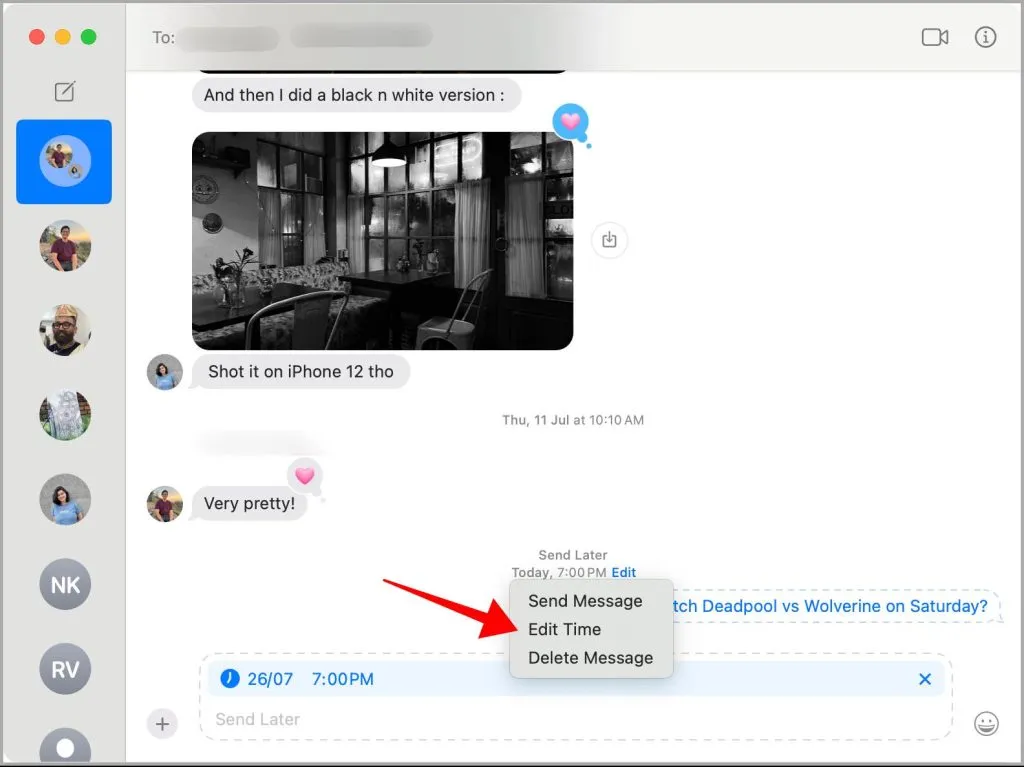
接下來,選擇日期或時間數字以重新安排訊息。
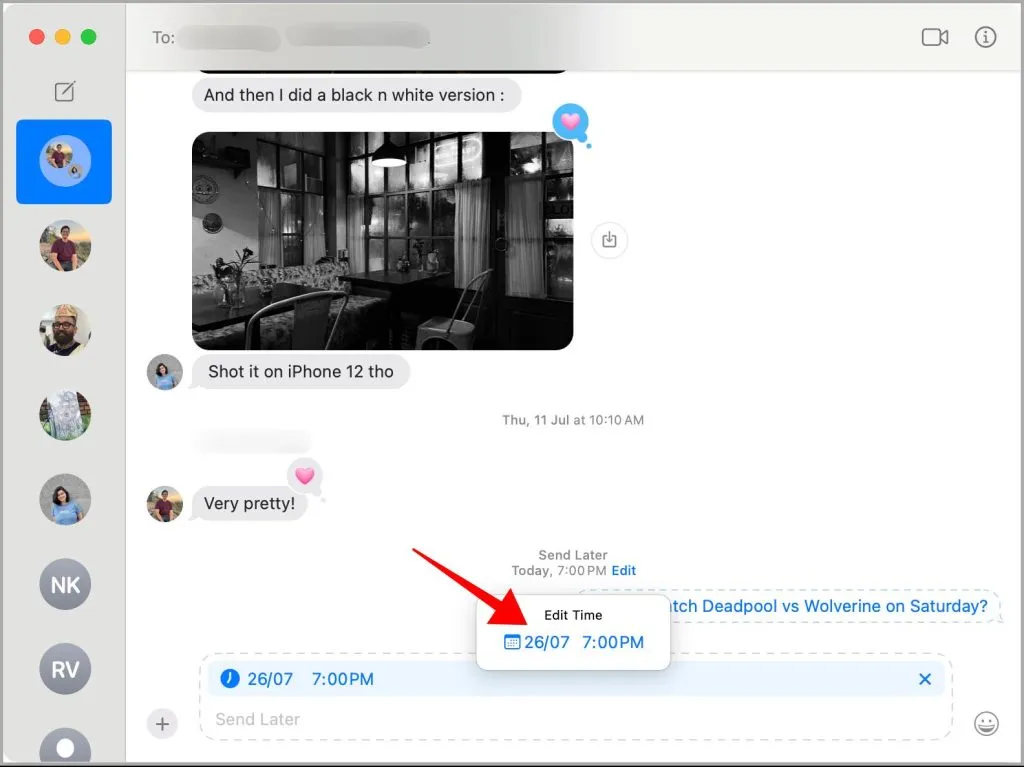
提前安排您的訊息發送時間
稍後發送延遲或預定的訊息可以幫助您進一步提高業務溝通和生產力。當然,您可以隨時提前安排生日、週年紀念日和其他場合的願望。請注意,這些功能在 iPhone 上效果最佳,因為它往往會透過行動數據或 Wi-Fi 保持連線。當 Mac 處於睡眠模式或關機時,按時發送預定訊息相對困難。




發佈留言