說到網頁瀏覽器,您有很多選擇,但在網頁瀏覽器領域佔據主導地位的是 Google Chrome。
儘管微軟正在盡最大努力改進 Edge,但該瀏覽器仍然缺乏一些東西。如果你剛安裝了 Windows 11,Microsoft Edge 可能是預設瀏覽器。
由於 Chrome 用戶多於 Edge,因此切換 Windows 11 中的預設瀏覽器是有意義的。如果您是 Google Chrome 用戶,您可能想要將 Chrome 設定為 Windows 11 電腦上的預設瀏覽器。
如何將 Chrome 設定為 Windows 11 中的預設 Web 瀏覽器
那麼,是否可以將Chrome設定為Windows 11中的預設瀏覽器呢?絕對是的,但這並不像您想像的那麼容易。無論如何,下面我們分享了兩種將 Chrome 設定為 Windows 11 中預設網頁瀏覽器的不同方法。
1.透過設定將Chrome設定為Windows 11中的預設瀏覽器
在此方法中,我們將使用 Windows 11 設定應用程式將 Chrome 設定為預設網頁瀏覽器。這就是你需要做的。
1. 點選 Windows 11 開始按鈕並選擇設定。
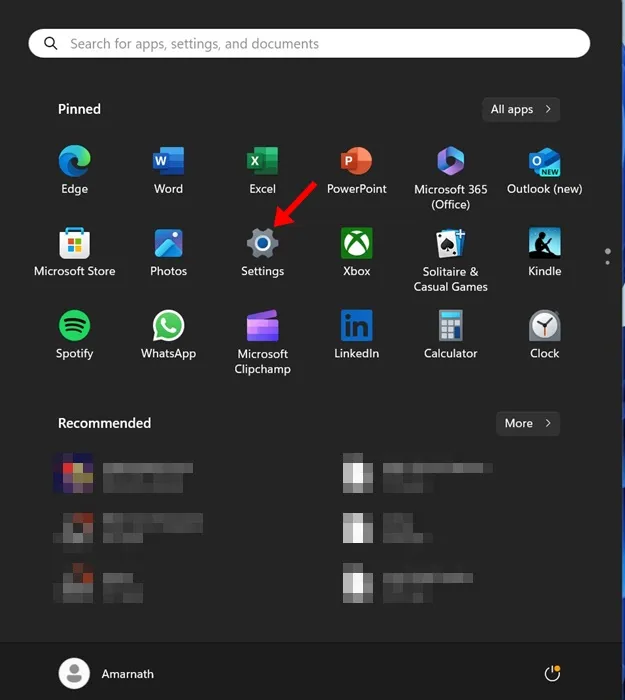
2. 當「設定」應用程式開啟時,切換到「應用程式」。
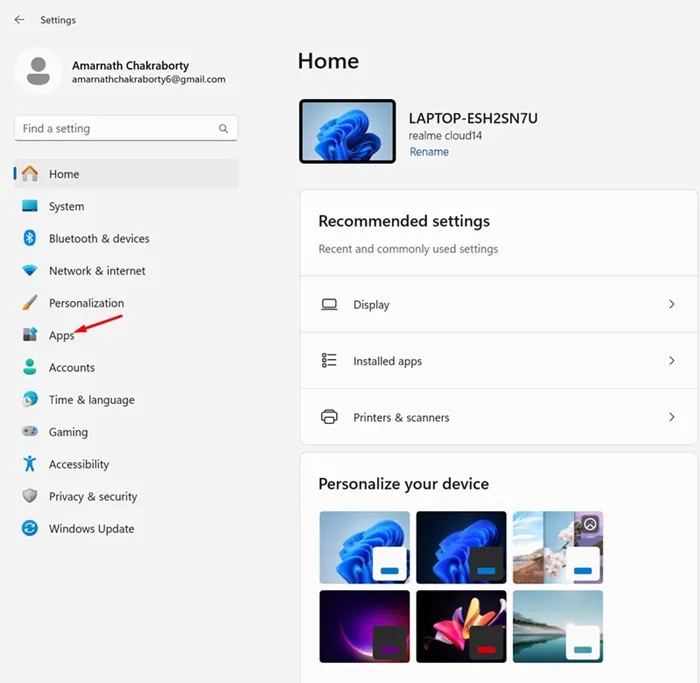
3. 在右側,按一下預設應用程式。
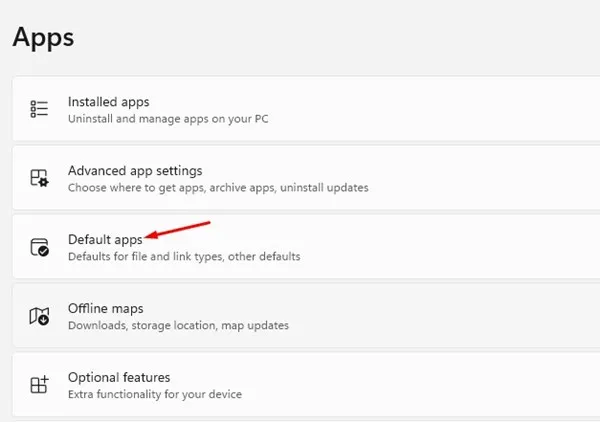
4. 在應用程式清單中,找到並點擊Google Chrome。

5. 在螢幕右上角,按一下設定為預設選項。
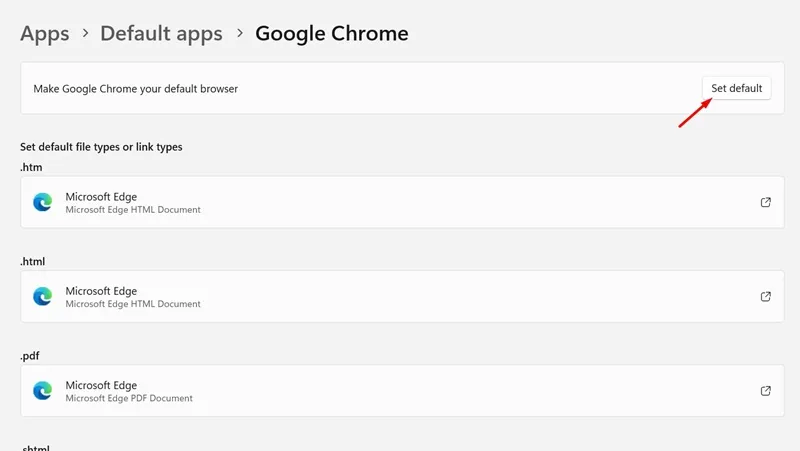
6. 在同一螢幕上,您可以將 Google Chrome 設定為其他文件類型的預設應用程序,例如 . PDF,. .svg 等
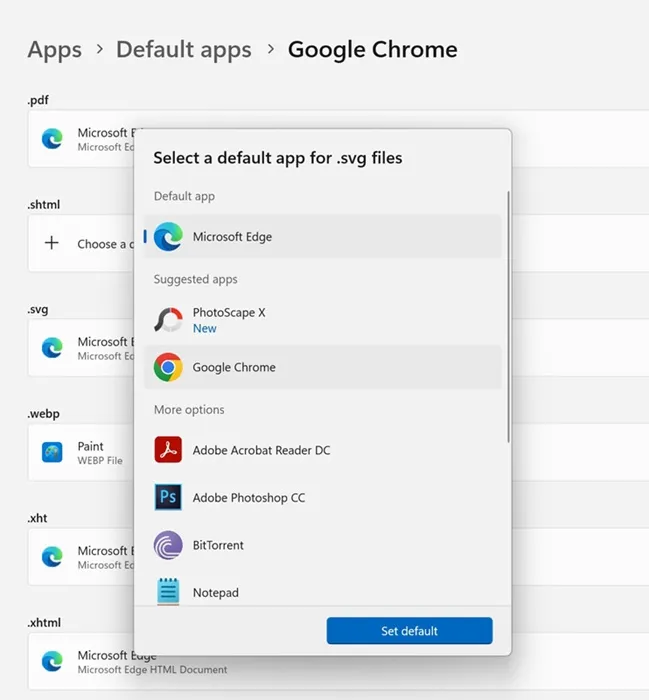
就是這樣!這會將 Google Chrome 設定為 Windows 11 電腦/筆記型電腦上的預設網頁瀏覽器。
2.透過Chrome設定將Chrome設定為預設瀏覽器
如果您不習慣進行系統級更改,可以依靠 Chrome 設定將其設定為 Chrome 的預設瀏覽器。這就是你需要做的。
1. 在 Windows 11 PC 上啟動 Google Chrome 瀏覽器。
2. 瀏覽器開啟後,點選右上角的三個點。
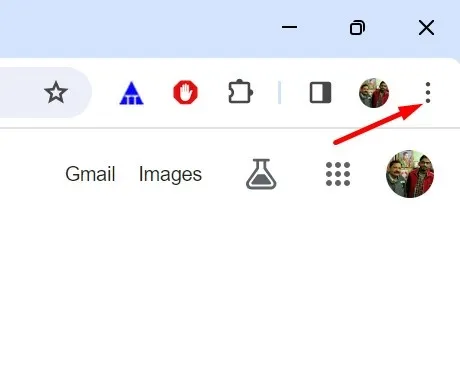
3. 在 Chrome 選單上,選擇「設定」。

4. 在 Chrome 設定中,切換到預設瀏覽器標籤。
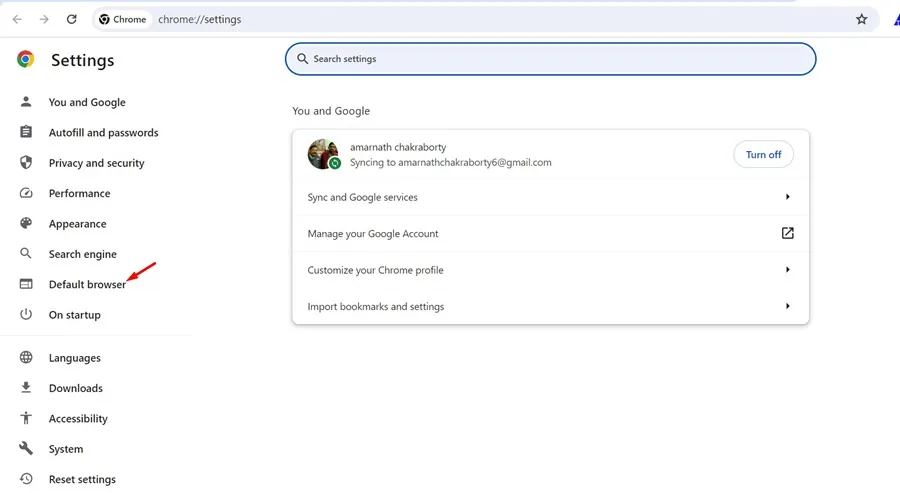
5. 在右側,按一下預設瀏覽器旁的設為預設按鈕。

6. 這將在 Windows 11 上開啟「設定」應用程式。
7.從應用程式清單中選擇Google Chrome 。
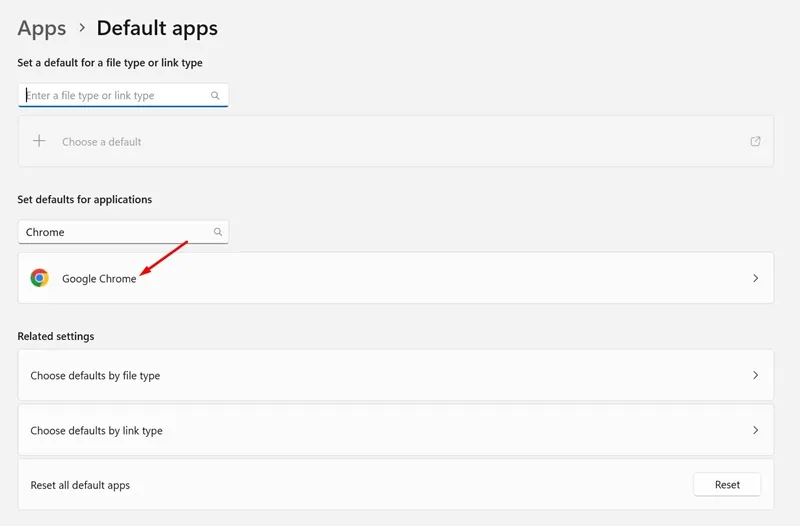
8. 接下來,點選右上角的「設定預設值」 。
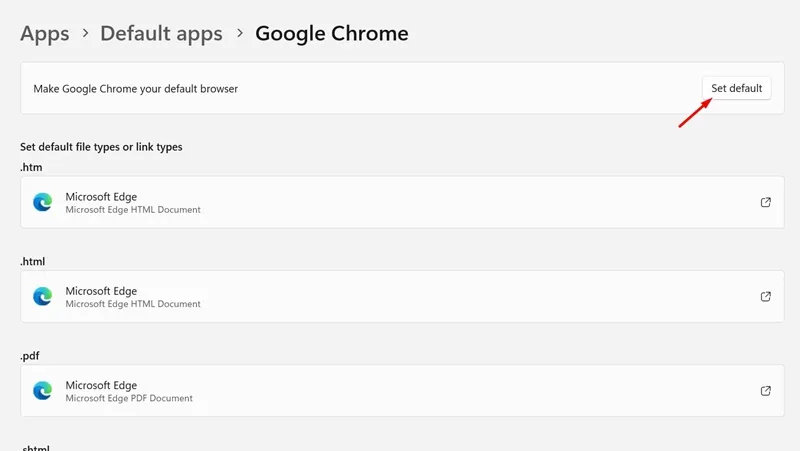
以下是將 Google Chrome 設定為 Windows 11 電腦/筆記型電腦上的預設瀏覽器所需執行的步驟。
由於 Google Chrome 提供比每個桌面網路瀏覽器更好的功能,因此將其設定為預設瀏覽器是有意義的。您可以按照我們共享的步驟將 Google Chrome 設定為 Windows 11 中的預設瀏覽器。如果您需要有關此主題的更多協助,請在下面的評論中告訴我們。




發佈留言 ▼