與 Windows 作業系統的所有其他版本一樣,Windows 11 也允許使用者建立多個帳戶。除了管理員帳戶外,使用者還可以在 Windows 11 上輕鬆建立多個使用者帳戶。
在 Windows 11 上切換使用者帳戶非常簡單,但您想在不切換帳戶的情況下註銷使用者帳戶嗎?是否可以在不以使用者身分登入的情況下在 Windows 11 上登出使用者帳戶?是的,您不需要登入要登出的使用者帳戶。
在 Windows 11 上,您可以使用工作管理員、命令提示字元或 PowerShell 公用程式登出使用者帳戶。因此,如果您經常忘記註銷使用者帳戶,請繼續閱讀本指南。
如何在 Windows 11 上登出其他用戶
在本文中,我們將分享一些在 Windows 11 上登出其他使用者的簡單方法。我們分享了在 Windows 11 上登出其他使用者的不同方法;您可以遵循您覺得舒服的那個。讓我們開始吧。
1. 從任務管理器中登出其他用戶
在此方法中,我們將使用內建的任務管理器公用程式登出 Windows 11 上的其他使用者。請按照我們在下面分享的一些簡單步驟進行操作。
1。在 Windows 11 搜尋中輸入「工作管理員」。接下來,從最佳匹配結果清單中開啟任務管理器應用程式。
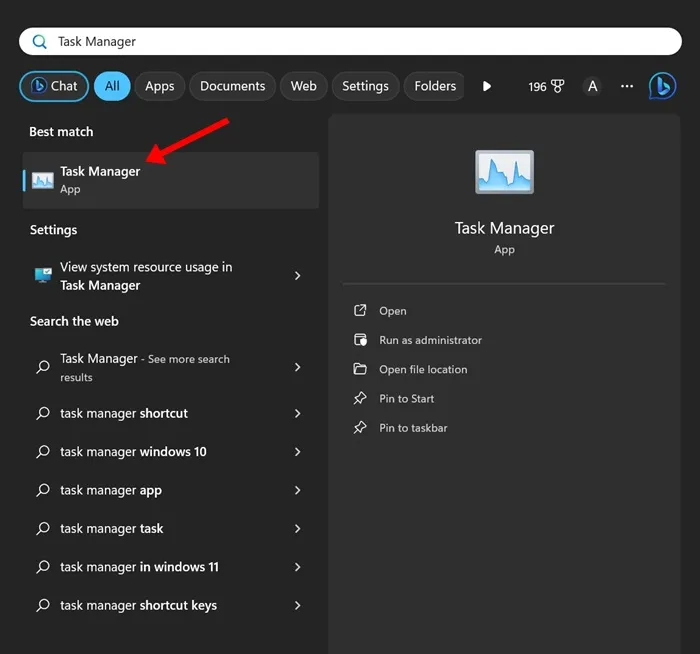
2.任務管理器開啟後,點選左上角的導覽功能表。
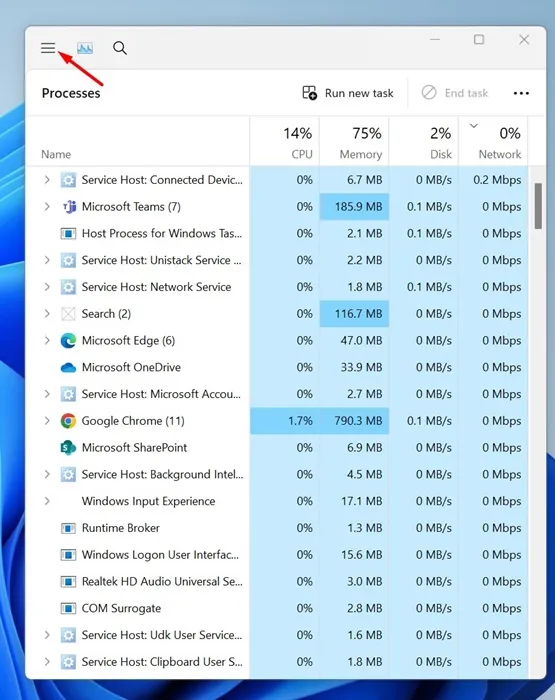
3.在出現的選單上,切換到使用者選項卡。
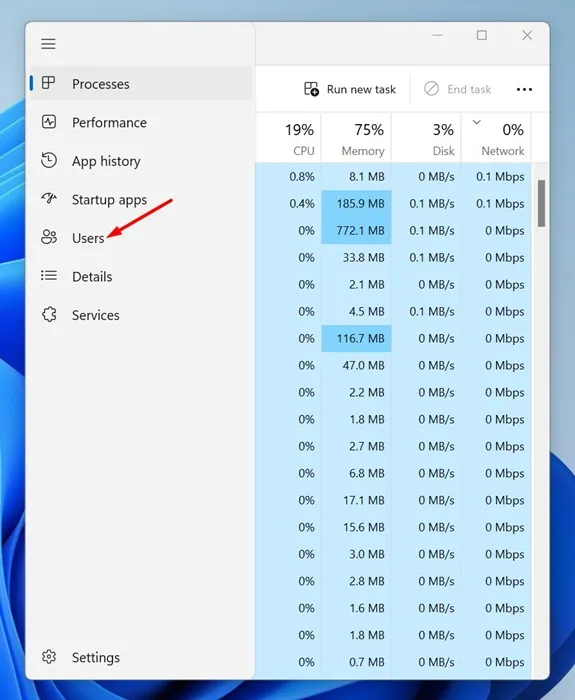
4。現在您將找到所有登入使用者帳戶。右鍵點選您要登出的使用者帳戶,然後選擇登出。
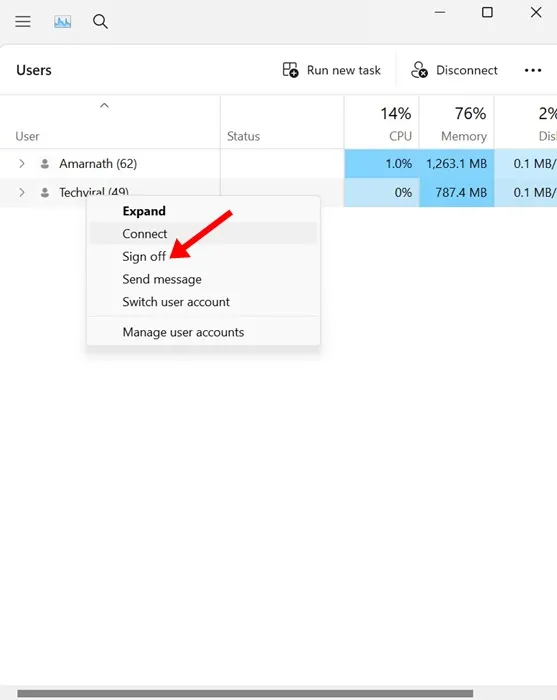
5。在確認提示中,按一下登出使用者按鈕。
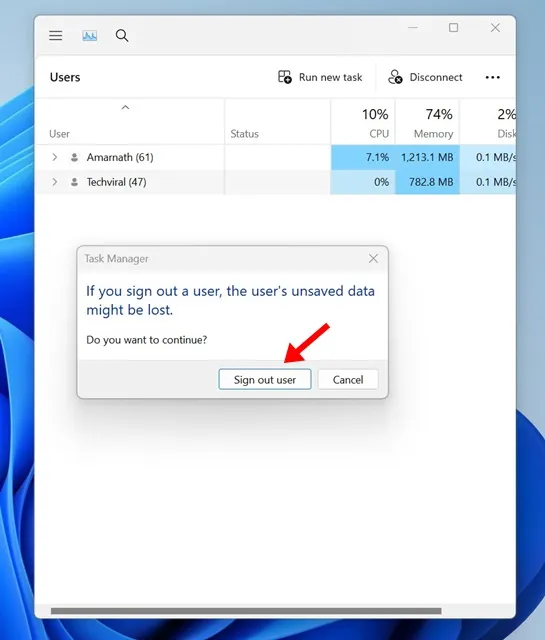
就是這樣!您可以透過這種方式從 Windows 11 電腦或筆記型電腦上的任務管理器中登出其他使用者。
2. 使用命令提示字元在 Windows 11 上登出其他用戶
在此方法中,我們將使用命令提示字元實用程式登出 Windows 11 電腦上的其他使用者。以下是您需要遵循的一些簡單步驟。
1。在 Windows 11 搜尋中輸入命令提示字元。接下來,右鍵單擊命令提示字元並選擇以管理員身份執行。
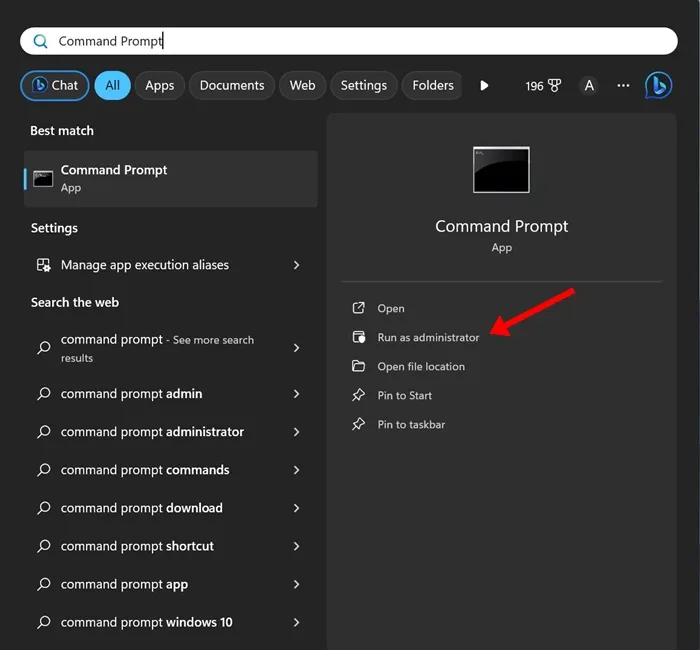
2. 命令提示字元開啟後,執行命令以檢查所有登入使用者。
query session
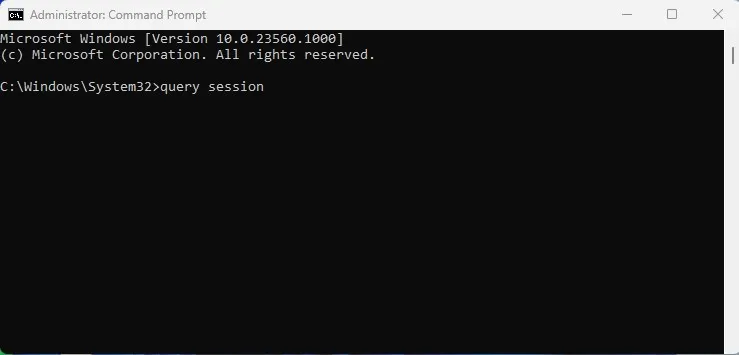
3.現在,您將在Windows 11 上看到所有已登入的使用者。記下與您要登出的帳戶關聯的ID 號碼。
4. 現在執行以下命令註銷使用者帳戶:
logoff ID-Number
重要:將 ID-Number 替換為與使用者帳戶關聯的號碼。
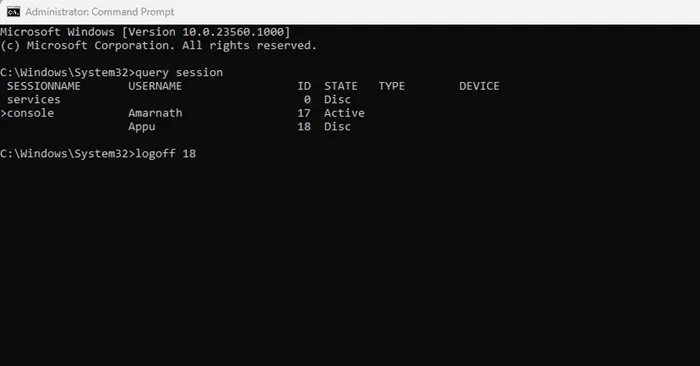
就是這樣!這是使用命令提示字元實用程式在 Windows 11 上登出其他使用者的方法。
3. 使用 PowerShell 在 Windows 11 上登出其他用戶
在此方法中,我們將使用 PowerShell 公用程式在 Windows 11 上登出其他使用者。請按照我們下面分享的一些簡單步驟透過 PowerShell 登出其他使用者。
1。在 Windows 11 搜尋中輸入 PowerShell。接下來,右鍵點選 PowerShell 並選擇以管理員身份執行。
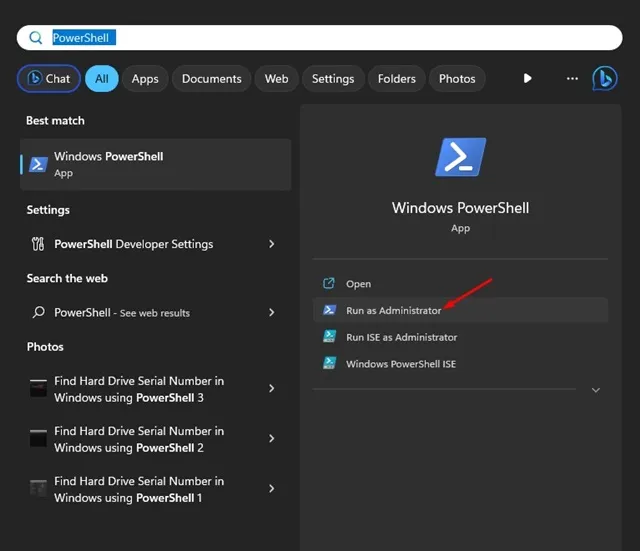
2. 當 PowerShell 實用程式開啟時,執行下列命令:
query session
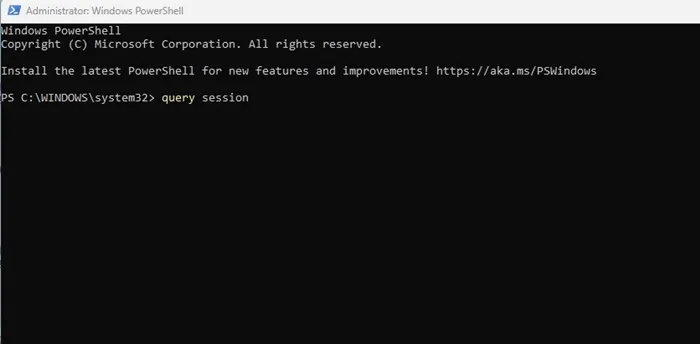
3. 現在,在命令提示字元上,執行給定的命令以取得電腦的名稱:
hostname
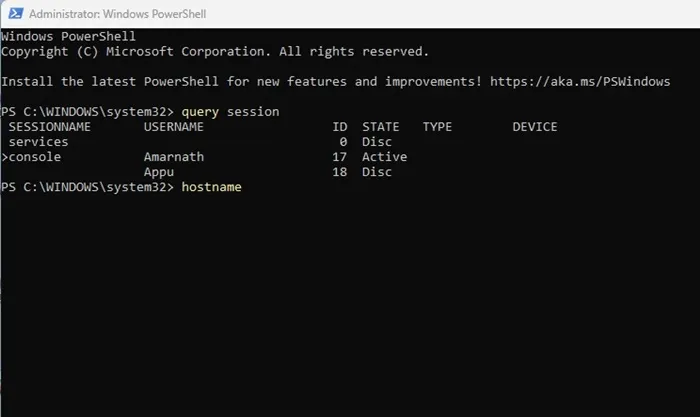
4. 完成後,執行此命令,將「Computer_Name」替換為主機名,將「User_Name」替換為您要登出的使用者:
$sessionID = ((quser /server:'Computer_Name' | Where-Object { $_ -match 'User_Name' }) -split ' +')[2]
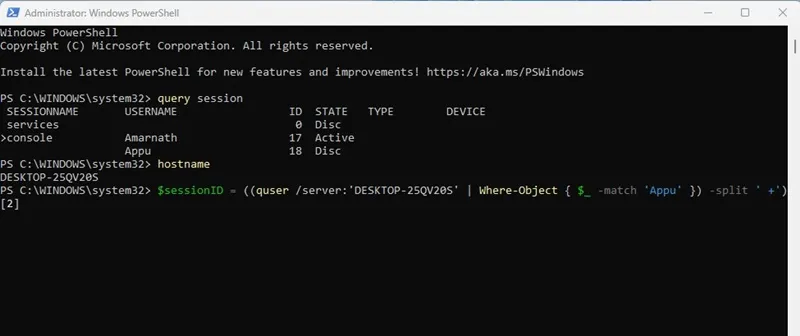
重要提示: 確保已取代給定命令中的「Computer_Name」和「User_Name」。例如,最終命令如下所示:
$sessionID = ((quser /server:'DESKTOP-25QV20S' | Where-Object { $_ -match 'Appu' }) -split ' +')[2]
就是這樣!執行該命令後,用戶帳戶將立即登出。
因此,這是在 Windows 11 上登出其他使用者而無需切換帳戶的三種最佳方法。當您想要釋放系統資源時,您可以按照這些方法登出其他登入的使用者。如果您在登出 Windows 11 中的其他使用者帳戶時需要更多協助,請告訴我們。




發佈留言 ▼