幾天前,我們分享了一篇文章,說明如何在 Windows PC 上備份 iPhone。在那篇文章中,我們討論了 Apple 設備應用程序,該應用程式為 Windows PC 上的 iPhone 提供本地備份選項。
現在,我們將解釋如何使用同一個 Apple 裝置應用程式將檔案從 iPhone 傳輸到 Windows。 Apple Devices 是一款旨在讓您的 Windows PC 與 iPhone 和 iPad 等 Apple 裝置保持同步的應用程式。
您可以利用 Apple 裝置應用程式在 Windows 和 Apple 裝置之間傳輸照片、音樂、影片和其他資料類型。因此,如果您擁有 Windows PC 並且正在尋找將檔案從 iPhone 傳輸到 Windows 的選項,請繼續閱讀本文。
如何將檔案從 iPhone 傳輸到 Windows
以下是如何開始。
1. 首先,在 Windows PC 上啟動Apple 裝置應用程式。如果您尚未安裝該應用程序,請從此連結安裝。
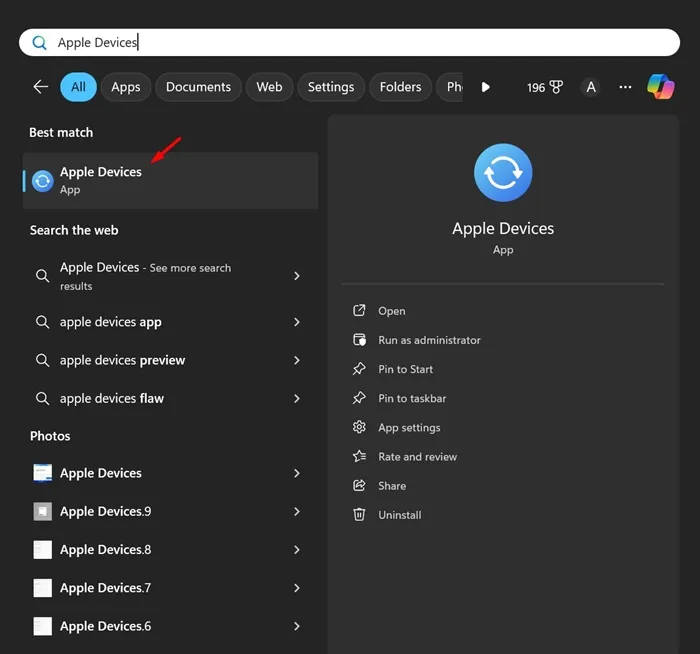
2. 安裝後,啟動 Apple 裝置應用程式。接下來,使用 USB 連接線將 iPhone 連接到電腦。
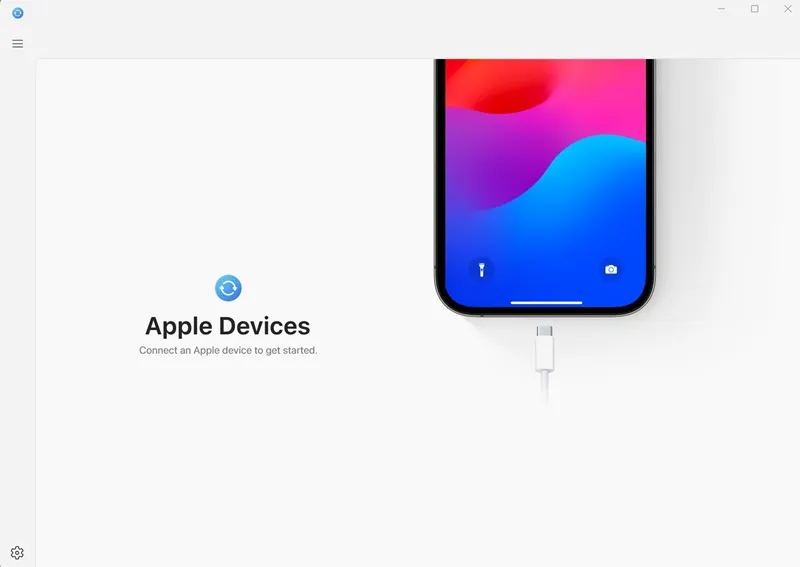
3. 現在,您需要解鎖一次 iPhone。解鎖 iPhone 會將您的 iPhone 連結到 Windows PC。
4. 切換到 PC 上的 Apple 裝置應用程式。您的 iPhone 應該會出現在裝置清單中。
5. 接下來,在導覽選單上切換到「檔案」標籤。
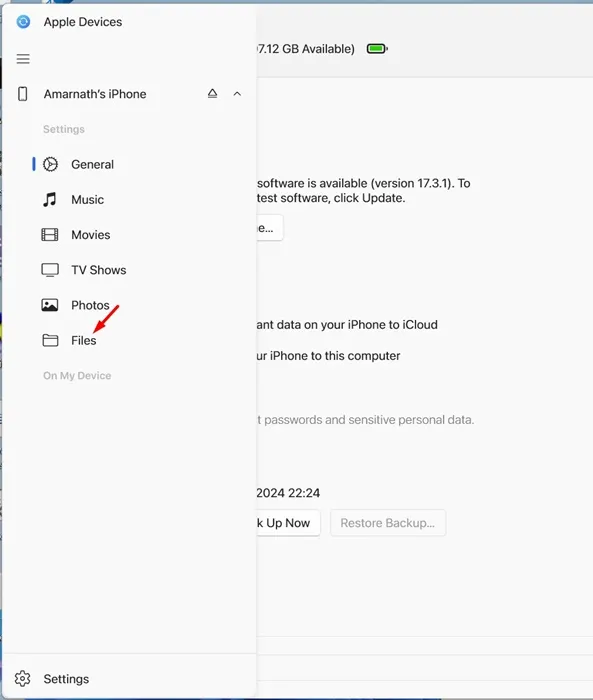
6. 現在,您將看到與檔案共用功能相容的應用程式清單。

就是這樣!將檔案從 iPhone 傳輸到 Windows 的設定過程就此結束。
如何從 Windows 管理 iPhone 上的檔案?
設定過程完成後,您可以使用 Apple 裝置應用程式將檔案從 iPhone 傳輸到 Windows。為此,請按照我們在下面分享的步驟操作。
1. 啟動 Apple 裝置應用程式並切換到導覽功能表上的「檔案」標籤。
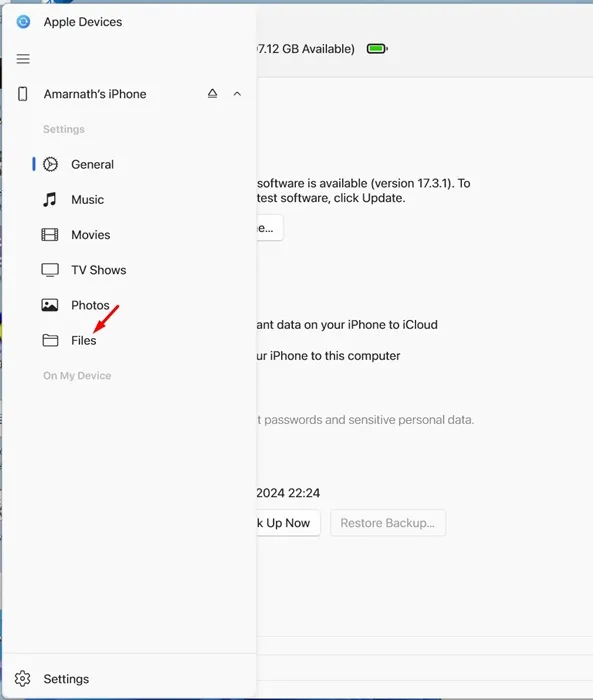
2. 現在,您必須選擇要為其新增檔案的應用程式。
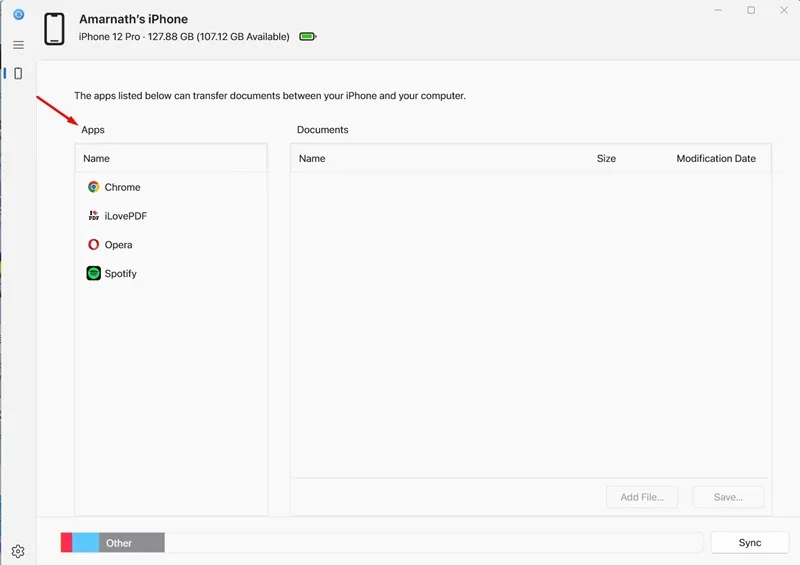
3. 選擇應用程式後,按一下新增檔案按鈕。接下來,開啟要從 PC 傳輸到 iPhone 的檔案。
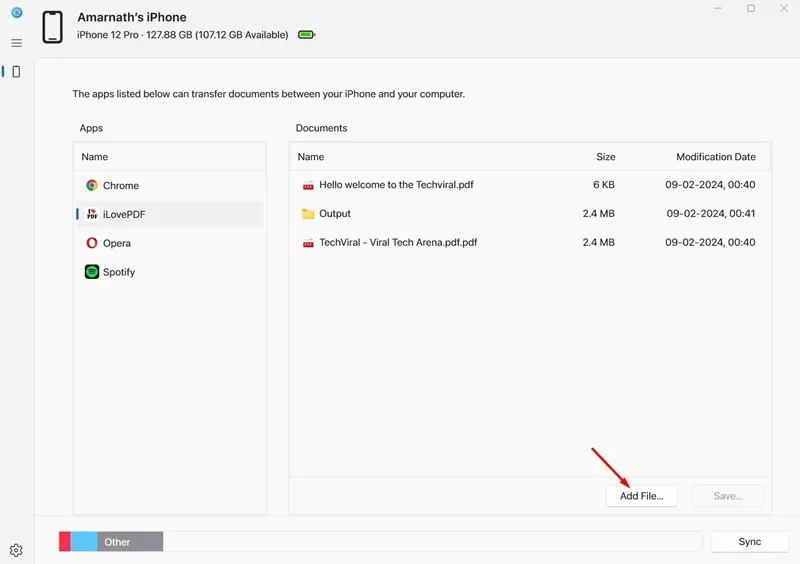
4. 檔案將立即傳輸到您的 iPhone。您可以透過在 iPhone 上開啟所選應用程式來驗證它。
5. 若要將文件從 iPhone 傳輸到 PC,請選擇要傳輸到 PC 的文件,然後按一下「儲存」。接下來,選擇 Windows PC 上儲存檔案的位置。
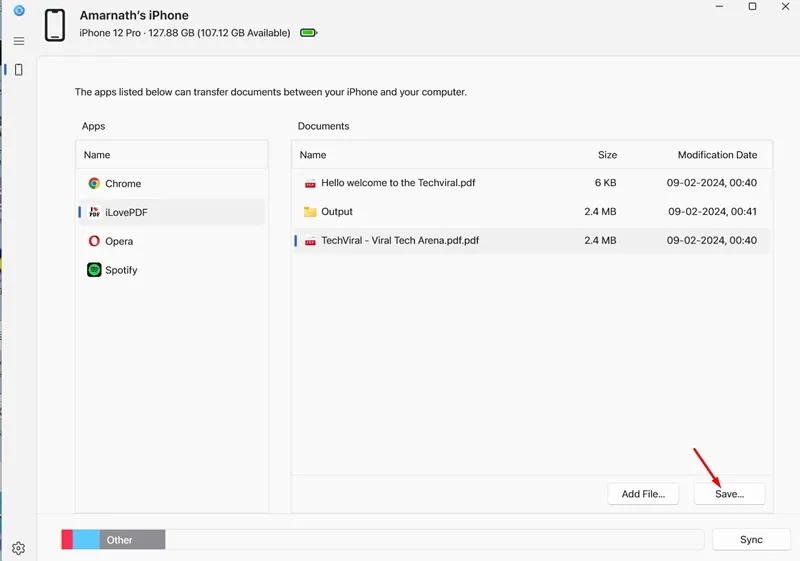
6. 您也可以使用 Apple 裝置應用程式刪除 iPhone 上儲存的檔案。為此,請右鍵單擊該文件並選擇“刪除”。
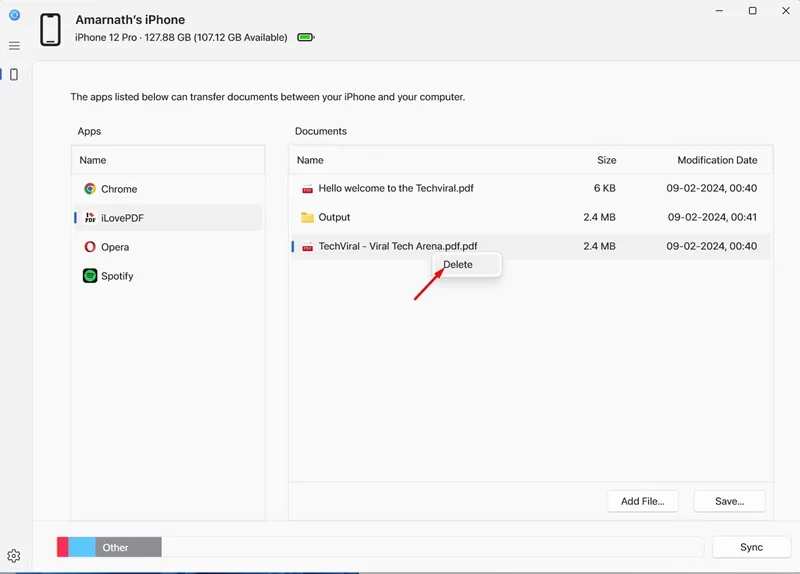
7. 完成更改後,點擊您的 iPhone 名稱附近的「彈出」按鈕。
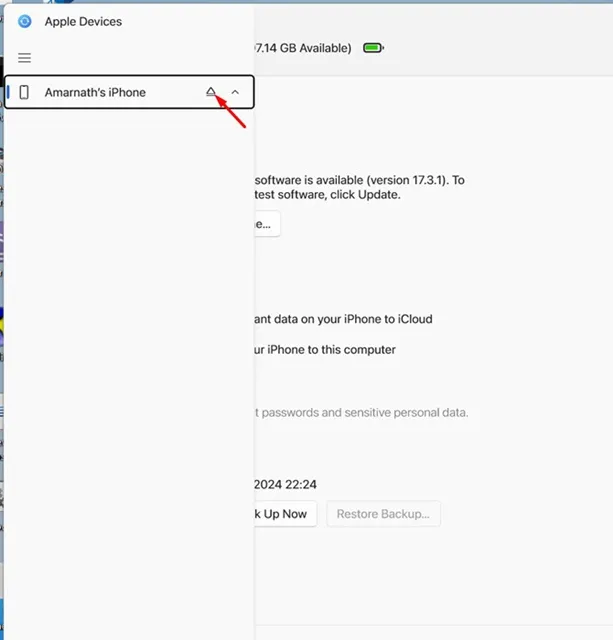
就是這樣!這是使用 Apple 裝置應用程式將檔案從 iPhone 傳輸到 PC 的方法。
因此,本指南是關於使用 Apple 裝置應用程式將檔案從 iPhone 傳輸到 Windows。 Apple 裝置應用程式是在 iPhone 和 Windows 之間來回傳輸檔案的捷徑。如果您需要更多幫助,請在下面的評論中告訴我們。




發佈留言 ▼