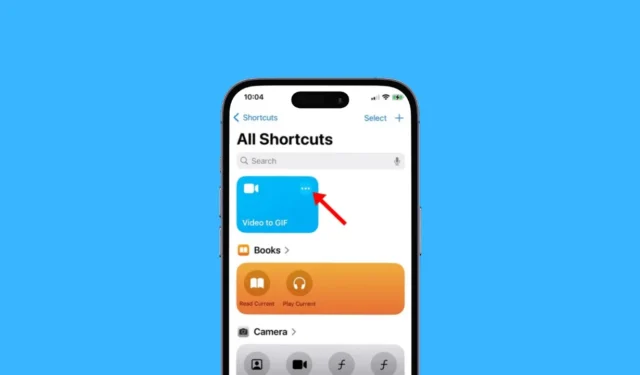
在 iPhone 上將影片轉換為 GIF 非常簡單,但您可能會對 iOS 上用於此目的的應用程式數量感到困惑。但?您真的需要第三方應用程式將影片轉為 GIF 嗎?
如果您知道如何充分利用 iOS,則不需要任何第三方應用程式即可將影片轉換為 GIF。您可以利用 iPhone 上的「快捷方式」應用程式在幾秒鐘內將您喜愛的影片轉換為 GIF。
是的,還有免費的第三方應用程式可以在 iPhone 上將影片轉換為 GIF,但除非您需要更好的 GIF 修改選項,否則您不需要它們。在本指南中,我們分享了這樣做的最佳方法。讓我們開始吧。
如何在 iPhone 上將影片轉為 GIF
在此方法中,我們將使用 iPhone 的本機快捷方式應用程式將影片轉換為 GIF。以下介紹如何使用「快捷方式」應用程式在 iPhone 上將任何影片轉換為 GIF。
1. 首先,啟動iPhone 上的「捷徑」應用程式。

2. 當「捷徑」應用程式開啟時,切換到右下角的「圖庫」標籤。

3. 接下來,使用搜尋欄位尋找「影片轉 GIF」捷徑。一旦快捷方式出現在搜尋結果中,請點擊它。

4. 在「影片到 GIF 捷徑」畫面上,點選「新增捷徑」按鈕。

5. 接下來,切換到左下角的「捷徑」標籤。
6. 接下來,點擊「所有快捷方式」畫面上的「影片到 GIF」捷徑來運行它。

7. 現在,快捷方式將列出 iPhone 上儲存的所有影片。選擇要轉換為 GIF 的影片。

8. 選擇後,您將進入編輯影片畫面。您可以移動滑桿兩側的 V 形圖標,根據需要修剪影片。

9. 修剪影片後,點選右上角的「儲存」選項。現在,您將看到 GIF 的預覽。
10. 若要儲存 GIF,請點選左下角的分享圖標

11. 在共用選單上,選擇儲存影像選項。

就是這樣!您可以透過此方法在 iPhone 上將任何影片轉換為 GIF。您可以按照此方法將任意數量的影片轉換為 GIF。
如何自動將 GIF 儲存到照片應用程式?
您可以對影片進行一些更改為 GIF 快捷方式,以便始終將 GIF 保存在 iPhone 的圖庫中。以下介紹如何將轉換後的 GIF 自動儲存到 iPhone 上的「照片」應用程式。
1.在 iPhone 上啟動「快捷方式」應用程式。

2. 在「所有快捷方式」畫面上,點選「視訊轉 GIF」捷徑處的三個點。

3. 在下一個畫面上,新增「儲存到相簿」操作。

4. 進行更改後,點擊螢幕右上角的「完成」 。
就是這樣!從現在開始,快捷方式將自動將 GIF 儲存到照片應用程式中的「最近的相簿」中。
以下是在 iPhone 上將影片轉換為 GIF 的一些簡單步驟。影片到 GIF 快捷方式很棒,但缺乏 GIF 自訂選項。您可以使用第三方應用程式解鎖更多 GIF 相關功能。如果您需要在 iPhone 上將影片轉換為 GIF 的更多協助,請告訴我們。





發佈留言