我們承認:Windows 11 是一個相當不錯的作業系統,但它有一些重大缺陷。當作業系統首次向公眾推出時,它曾經是一片混亂,充滿了新圖標、錯誤、故障等。但是,作業系統得到了改進,錯誤和故障的數量也隨之增加。故障大大減少。
在 Windows 11 的早期版本中,您可能已經注意到一項新功能,該功能會在工作列上的圖示旁邊顯示標籤,但 Microsoft 很快就取消了該功能。刪除後,微軟收到了用戶的諸多訴求,被迫在Windows 11版本23H2上重新加入該功能。
如果您使用的是 Windows 11 版本 23H2 的最新版本,您可以造訪工作列取消分組和標籤。因此,如果您想在 Windows 11 中啟用工作列取消分組和標籤,請繼續閱讀該指南。
如何取消應用程式和應用程式的分組在 Windows 11 上的工作列中顯示標籤
在本文中,我們將分享有關在 Windows 11 中啟用工作列取消分組和標籤的逐步指南。這些步驟很容易遵循;確保您使用的是最新版本的 Windows 11。這是您需要執行的操作。
更新您的 Windows 11
第一步包括安裝最新版本的 Windows 11。請按照我們在下面分享的一些簡單步驟來更新您的 Windows 11。
1。開啟 Windows 11 電腦上的設定應用程式。
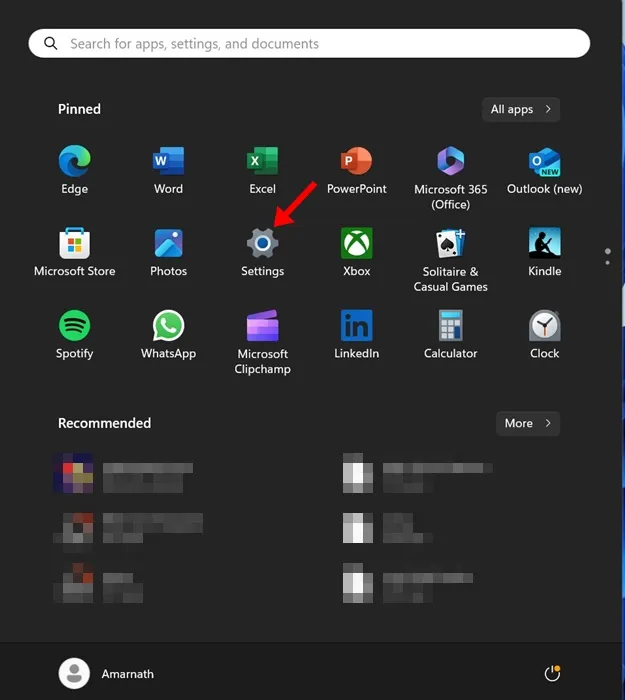
2.當「設定」應用程式開啟時,切換到左側的Windows 更新部分。
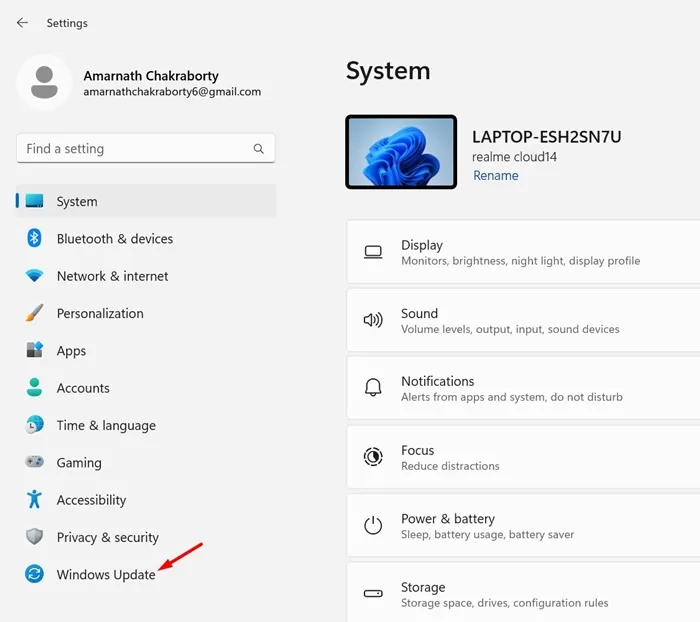
3.點選右側的檢查更新。
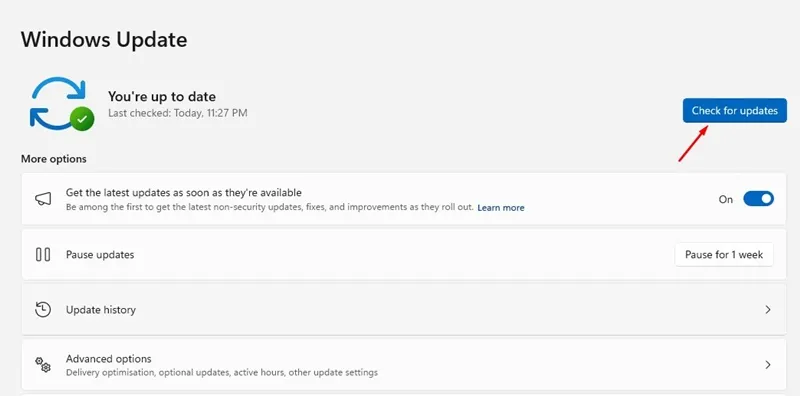
4. 如果有任何更新待處理,請下載並更新安裝它。
就是這樣!這是在 Windows 11 電腦上啟用工作列取消分組和標籤的方法。
在 Windows 11 中啟用工作列取消分組和標籤
現在您已經擁有最新版本的 Windows 11,您可以啟用工作列取消分組和標籤。這就是你需要做的。
1。點選 Windows 11 開始按鈕並選擇設定。
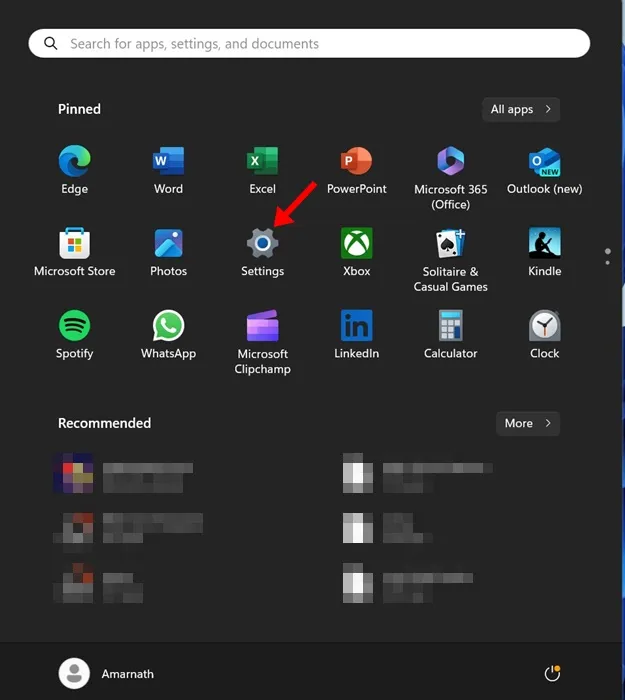
2.當「設定」應用程式開啟時,切換到個人化。

3.在右側,向下捲動並按一下工作列。
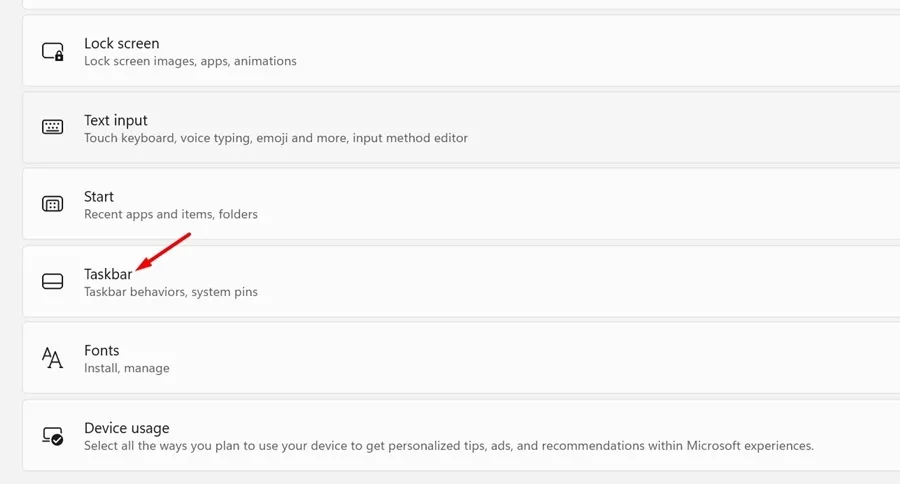
4。現在向下捲動並展開工作列行為。
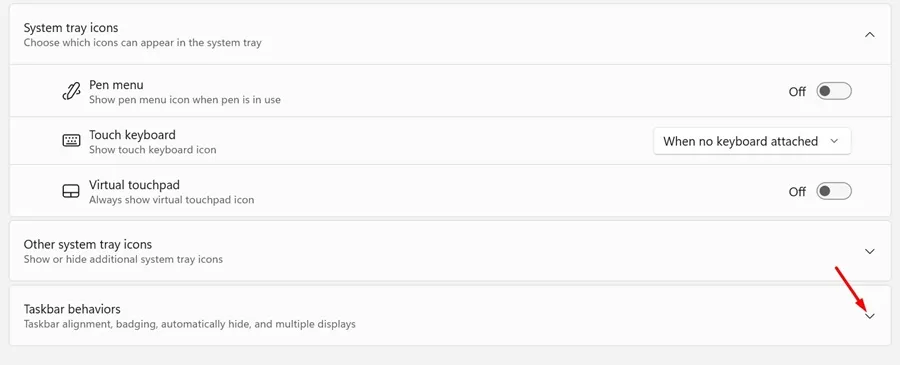
5。現在,點擊組合工作列按鈕並隱藏標籤旁邊的下拉式選單,並將其設為從不< /span> .
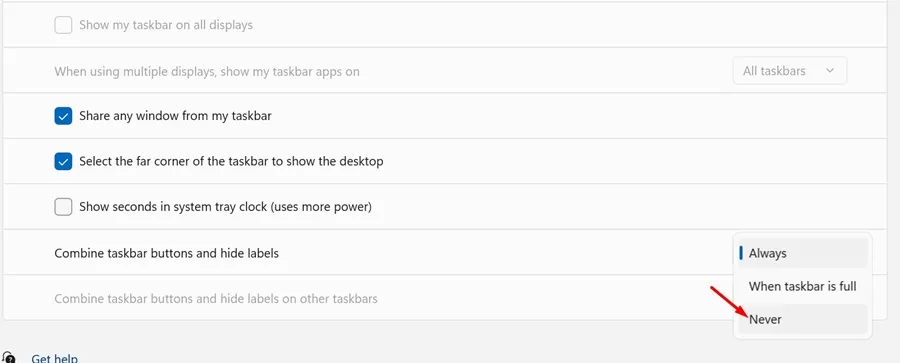
6. 您將立即在 Windows 11 工作列上看到標籤。
7。如果您有多個顯示器並希望啟用工作列取消分組和標籤,為「合併工作列按鈕並隱藏其他工作列上的標籤」選項選擇從不。
就是這樣!這是在 Windows 11 電腦上啟用工作列取消分組和標籤的方法。
如何隱藏工作列圖示上的標籤
如果您改變主意並計劃隱藏標籤,則需要按照以下步驟操作。以下介紹如何在 Windows 11 上隱藏工作列圖示旁的標籤。
1。右鍵點選任務欄並選擇任務欄設定。

2.接下來,展開任務欄行為。
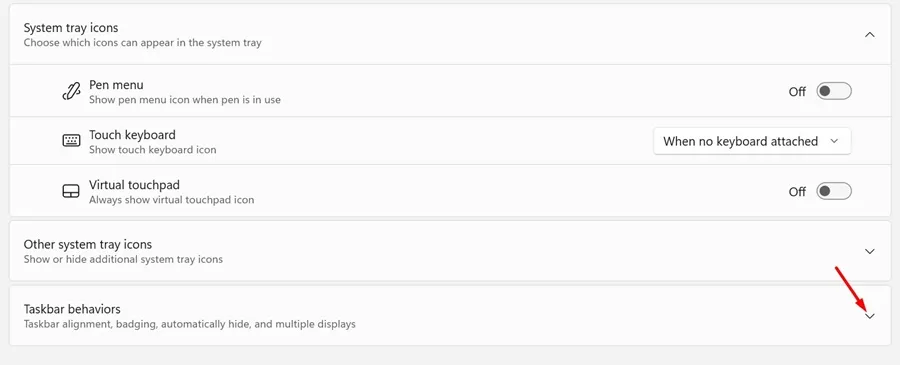
3.按一下「合併工作列按鈕並隱藏標籤」旁的下拉式選單,然後選擇始終。
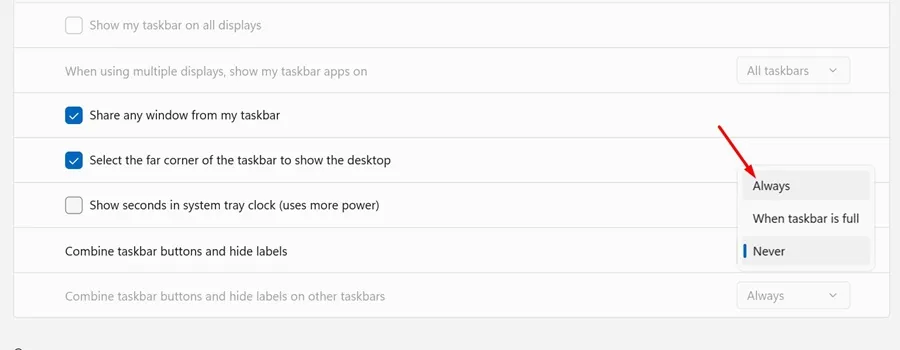
就是這樣!這是在 Windows 11 電腦上隱藏工作列圖示旁邊的標籤的方法。
因此,本指南是關於在 Windows 11 電腦上的工作列圖示旁顯示標籤。如果您需要更多協助以在 Windows 11 中啟用工作列取消分組和標籤,請告訴我們。此外,如果您發現本指南有幫助,請不要忘記與您的朋友分享。




發佈留言