AirPlay 是一項出色的服務,可將 iPhone 上的內容串流傳輸到相容裝置。然而,Windows PC 並不屬於該清單。但如果您是使用 Windows PC 的 iPhone 用戶,則不必完全錯過 AirPlay。雖然沒有本機解決方案,但您可以使用大量第三方應用程式。
雖然它與簡單地從 AirPlay 設定中點擊相容設備而無需任何額外設定相比,其便利程度不一樣,但它是最接近的最好的東西。您可以使用許多第三方應用程序,但我們發現 X-Mirage 是最直接的選擇。
在 Windows 上使用 X-Mirage 進行 AirPlay
X-Mirage 完全無線工作,將 iPhone 螢幕鏡像到 Windows PC 上。它本質上用作 AirPlay 的接收器,不需要太多努力即可啟動和運行。它還可以無縫運行,沒有太多延遲。該應用程式可免費安裝,並提供 7 天免費試用期(儘管您可以延長試用期),單一 PC 的許可證費用為 19.99 美元。除了 AirPlay 之外,它還提供 GoogleCast。
雖然官方頁面說它只相容於 iOS 14 和 Windows 10,但它可以與我運行 iOS 17 的 iPhone 和 Windows 11 PC 完美配合。無論您想在 Windows 上使用 AirPlay 進行演示還是娛樂,X-Mirage 都是不錯的選擇。
- 首先,請造訪 X-Mirage 下載頁面並下載適合您 PC 的正確版本(32 位元/64 位元)。
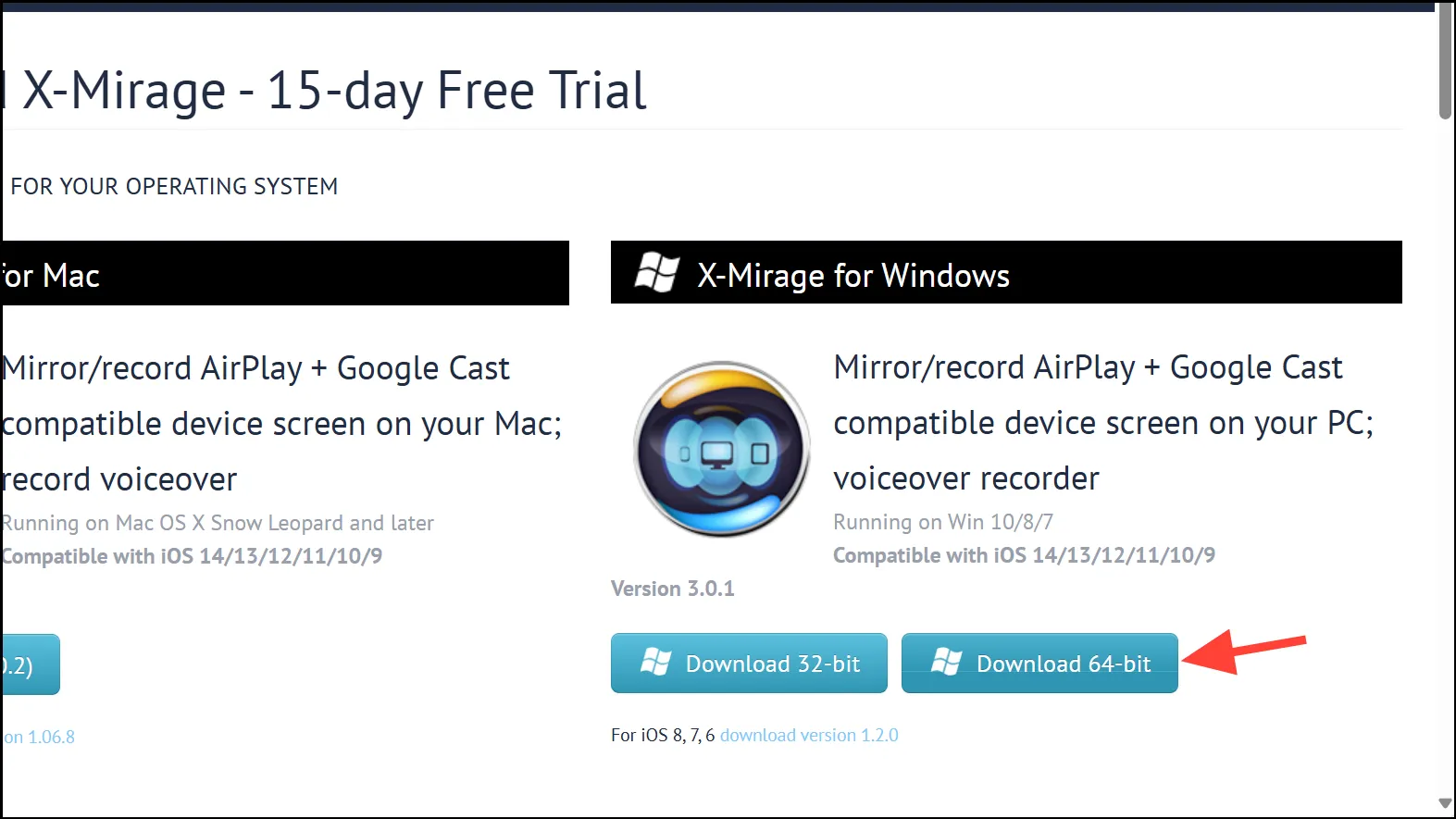
- 執行
.exe下載的檔案並按照螢幕上的指示完成安裝。 - 安裝完成後,應用程式將開啟並立即開始工作。
- 但是,如果您想重新配置任何設置,請切換到“設置”選項卡。在這裡,您可以更改 AirPlay 裝置的名稱(它將顯示在您的手機上)、更改最佳化設定、設定密碼等。
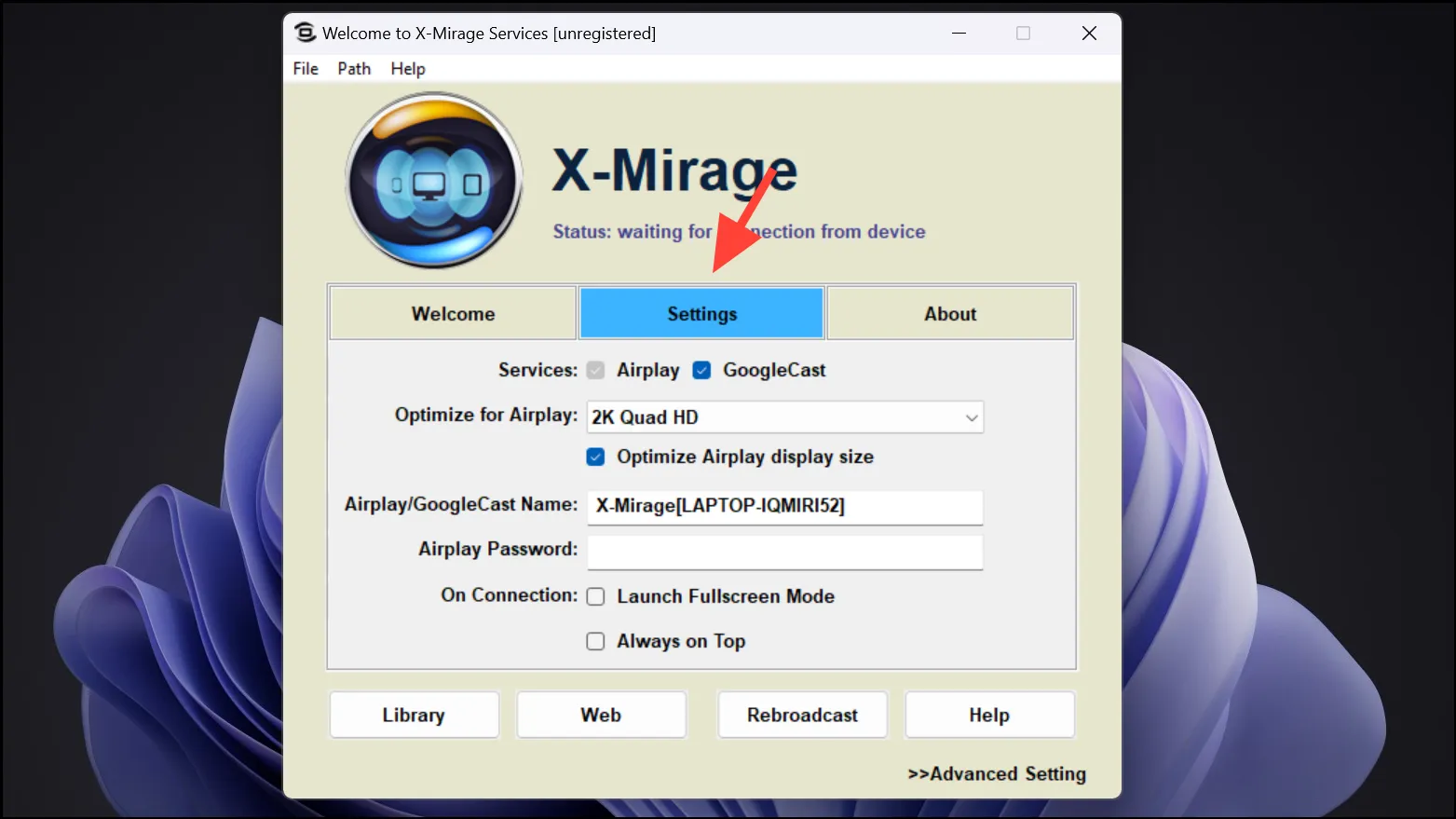
使用 X-Mirage 進行螢幕鏡像
現在,要將 iPhone 隔空播放到 Windows,您需要確保兩台裝置都連接到相同 Wi-Fi 網路。
- 之後,打開 iPhone 上的控制中心(從右上角向下滑動)。
- 點選「螢幕鏡像」圖示。
- 然後,點擊清單中的「X-Mirage [裝置名稱]」。
- 螢幕鏡像將立即啟動,您在 iPhone 上執行的所有操作都將鏡像到您的 PC 上。

- 若要停止螢幕鏡像,請再次前往控制中心並開啟螢幕鏡像設定。然後,點選「停止鏡像」。您也可以關閉 PC 上的 AirPlay 視窗以停止鏡像。
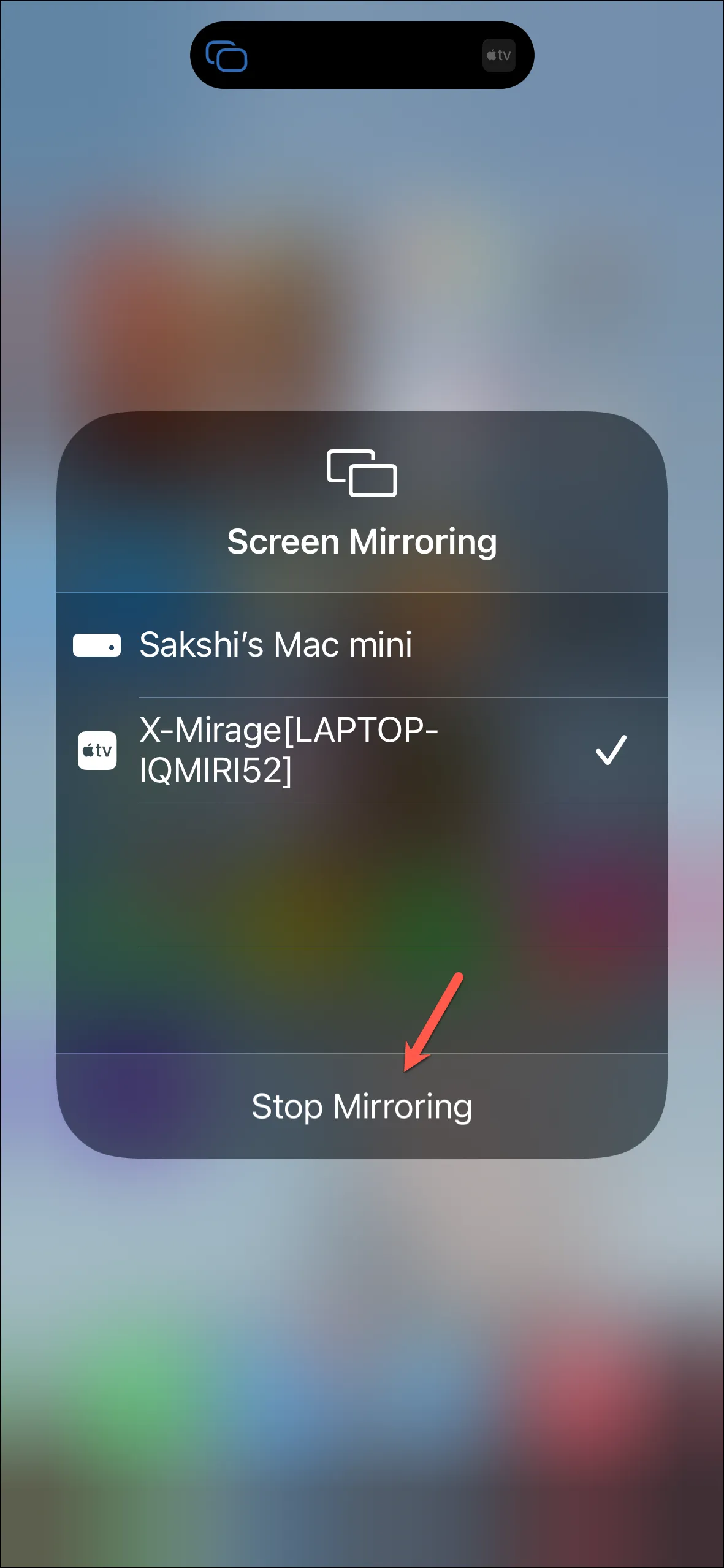
串流音樂、電影和其他內容
您也可以僅鏡像您想要觀看/聆聽的內容,以保護您的隱私,而不是使用 AirPlay 鏡像整個螢幕。它還提供了更多便利,因為您可以透過 AirPlay 控製手機螢幕上的串流媒體,同時欣賞大螢幕上的內容。
- 在您正在播放的視訊/音訊中,點擊螢幕上的「AirPlay」按鈕。
- 然後,從清單中選擇“X-Mirage”。
- 只有內容會透過 AirPlay 播放到您的計算機,而不是整個手機螢幕。
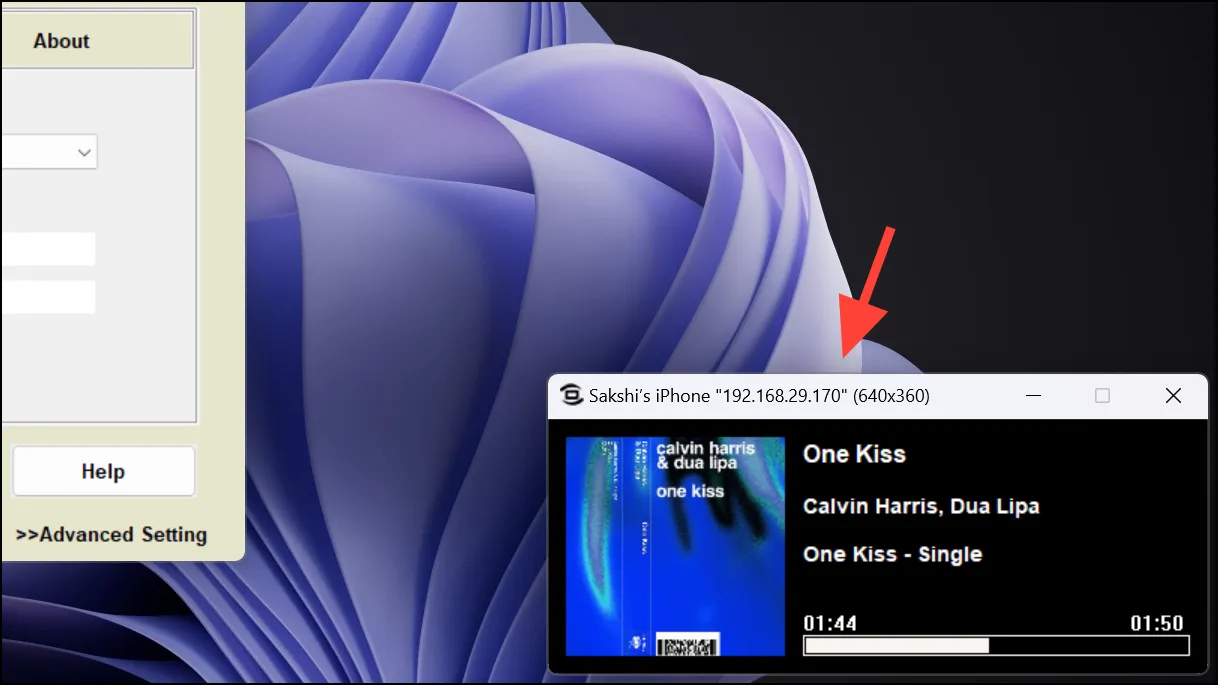
- 要廣播您的照片/視頻,請點擊左下角的“共享”按鈕,然後從共享表中選擇“AirPlay”。
- 然後,從選項中選擇“X-Mirage”。
其他需要考慮的應用程式
您也可以嘗試在 Windows 上使用 AirPlay 其他第三方應用程式。我們收集了最好的替代方案供您考慮。
- AirServer: AirServer 應用程式是在 Windows 上使用 AirPlay 的另一個絕佳選擇,它還可以與 Miracast 和 GoogleCast 一起使用。它還提供 30 天免費試用。它還允許同時從多個設備進行螢幕投射。
- AirDroid Cast:透過 AirDroid Cast,您可以輕鬆地將 iPhone 鏡像到 Windows PC。然而,AirDroid 應用程式不僅僅是在 Windows 上使用 AirPlay 的解決方案。這是一個更全面的解決方案,為幾乎所有類型的設備提供螢幕鏡像,甚至為設備提供遠端控制,這可能會讓不需要如此全面解決方案的用戶感到困惑。它也不是免費的應用程序,需要每月訂閱。
- LonelyScreen:這是另一個簡單的應用程序,可讓您使用 AirPlay 將 iPhone 投射到 Windows PC。但 LonelyScreen 可能缺少其他應用程式附帶的一些功能。
能夠在 iPhone 和 Windows PC 之間使用 AirPlay,彌合了裝置之間的差距,讓您可以享受 PC 的大螢幕空間進行演示,甚至只是享受。




發佈留言