蘋果憑藉 iOS 13 版本進入了 iPhone 客製化遊戲。 iOS 13 引入了全系統深色模式,iOS 14 中引入了小部件支援。
然後,每個新版本的 iOS 都有新的自訂選項。新推出的 iOS 18 公共測試版可讓您原生更改 iPhone 應用程式顏色。
此外,iOS 18 為應用程式圖示提供了三種顏色選項:深色模式、著色以及在明暗模式之間自動切換。
在 iPhone 上使用深色模式應用程式圖標
在 iOS 18 上,您可以將應用程式圖示顏色變更為深色;無論您的系統主題是什麼。即使您在 iPhone 上使用淺色模式,您也可以使用深色模式應用程式圖示。
因此,如果您有興趣在 iOS 18 中使用 iPhone 上的深色模式應用程式圖標,您需要執行以下操作。
1. 首先,確保您的 iPhone 運行最新的 iOS 18 Public Beta。如果您需要協助,請按照我們的指南下載並安裝 iOS 18 Public Beta。
2. 移至 iPhone 的主畫面。接下來,按住空白區域。
3. 在主畫面選項中,點選左上角的編輯。
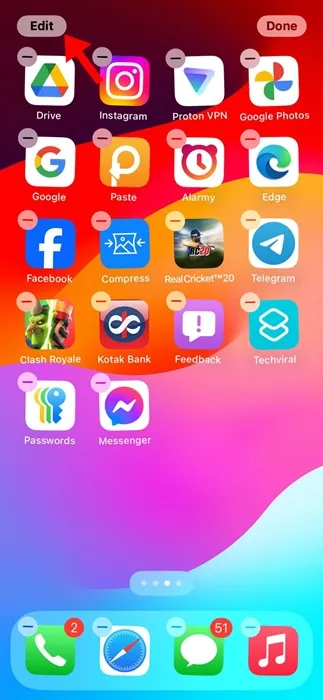
4. 在出現的選單上,選擇「自訂」。
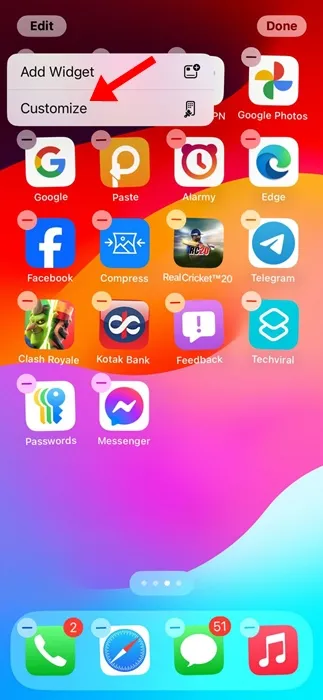
5. 底部會彈出一個選單,讓您在小應用程式圖示和大應用程式圖示之間進行選擇。如果您選擇大圖標,應用程式圖標名稱將被隱藏。
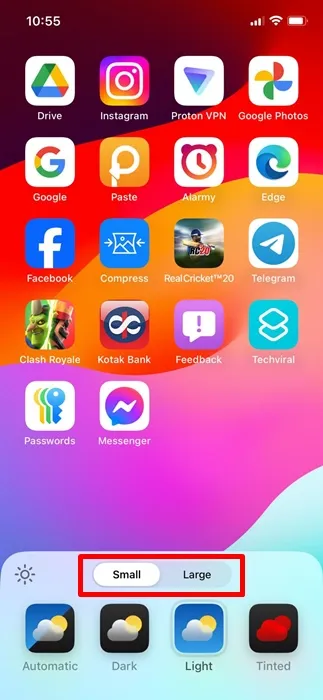
6. 應用程式圖示也將具有不同的顏色模式:自動、深色、淺色和有色。
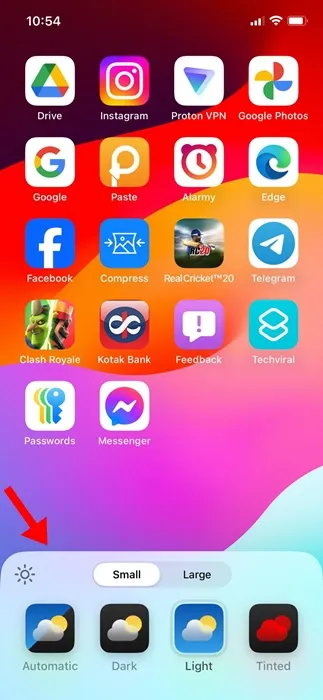
7. 若要使用深色模式應用程式圖標,請選擇深色。
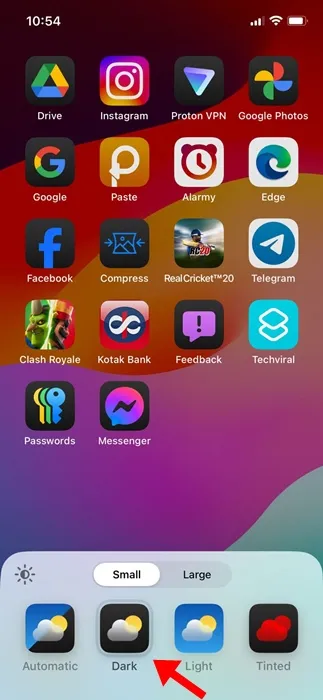
8. 如果您希望應用程式圖示根據一天中的時間自動切換,請選擇自動選項。請注意,如果您在白天選擇“自動”,直到晚上您才會看到應用程式圖示切換為黑色。
9.有色選項將允許您建立單色暗模式應用程式圖示設定。如果您希望應用程式圖示適應壁紙的強調色,那麼這是完美的選擇。
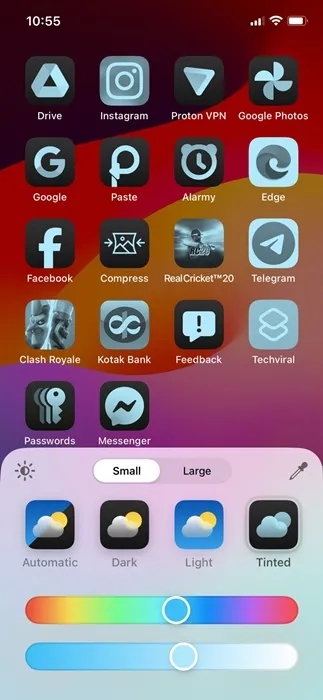
截至目前,還沒有選項可以更改顏色或將深色模式應用於單一應用程式圖示。深色模式和著色選項適用於第一方和第三方應用程式。
本指南介紹如何在 iPhone 上使用深色模式應用程式圖示。如果您需要更多協助更改 iOS 18 上的應用程式圖示顏色,請在評論中告訴我們。另外,如果您發現本指南有幫助,請不要忘記與您的朋友分享。





發佈留言