Windows 11 為使用者提供了監視 PC 的啟動和關閉歷史記錄的功能,這由於各種原因而特別有用。例如,與家人共用您的電腦可能會迫使您驗證在您不在期間是否有其他人曾造訪您的電腦。此外,技術人員在診斷藍色畫面死機 (BSOD) 錯誤等問題時可能會要求此資訊。
本文深入探討了在 Windows 11 上查看啟動和關閉記錄的有效方法。讓我們深入了解吧!
1. 透過事件檢視器追蹤啟動和關閉歷史記錄
事件檢視器是一個內建的 Windows 實用程序,可讓您存取 PC 的啟動和關閉日誌。首先,請按照以下簡單步驟操作:
- 開啟 Windows 11 搜尋功能並輸入
Event Viewer。從顯示的結果中選擇它。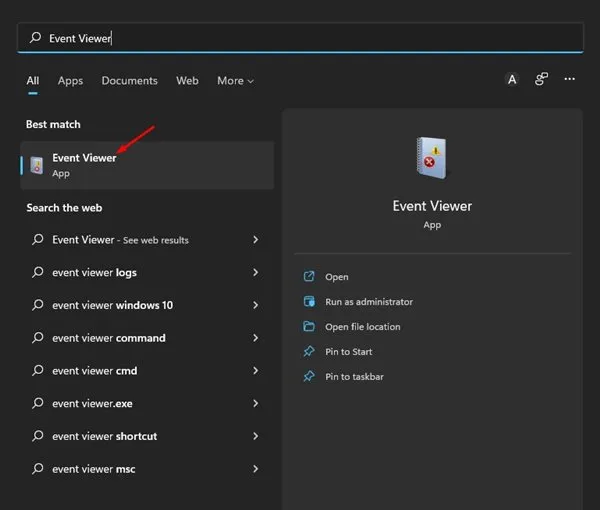
- 在事件檢視器中,導覽至
Windows Logs > System.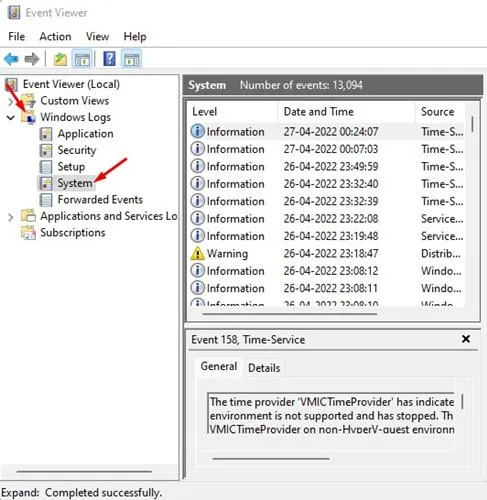
- 在右側窗格中,按兩下
Filter Current Log....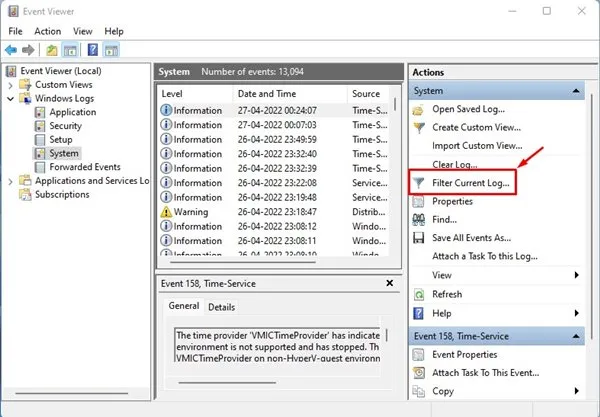
- 在「過濾目前日誌」視窗中,輸入啟動和關閉日誌的事件 ID:啟動時輸入6005 ,關閉時輸入6006。按一下“確定”繼續。
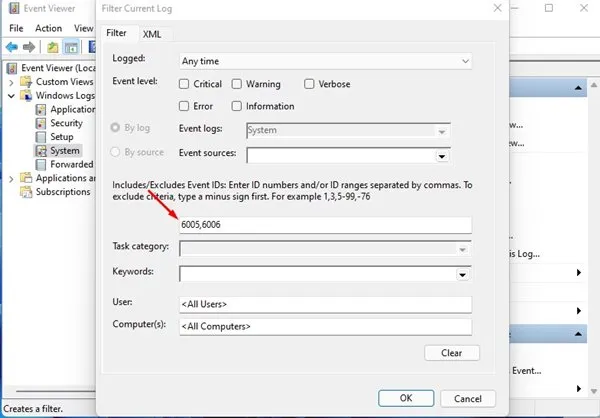
- ID 6005:指示 Windows 11 的啟動時間。
- ID 6006:表示 Windows 11 關閉的時間。
- 現在,您將看到啟動和關閉事件的完整歷史記錄。
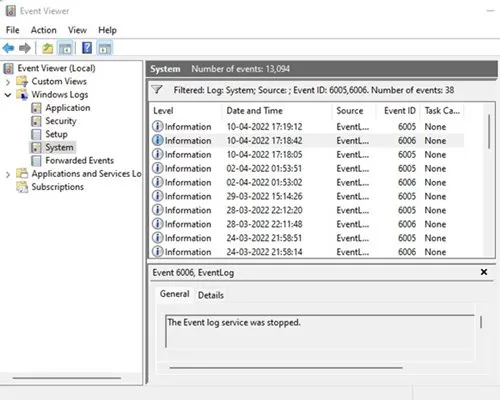
需要考慮的其他事件 ID
除了事件 ID 6005 和 6006 之外,您可能會發現這些 ID 有助於獲得更詳細的見解:
- 41:系統未完全關閉時會記錄此 ID,通常歸因於崩潰或電源故障。
- 1074:此事件說明使用者何時手動啟動關閉或重新啟動,這可能在系統更新期間發生。
- 6008:表示上次關閉是意外的,通常與 ID 41 一起出現。
2. 使用命令提示字元查看啟動和關閉歷史記錄
命令提示字元是Windows 11中另一個強大的工具,用於檢查歷史啟動和關閉資料。若要利用此功能,請執行下列步驟:
- 啟動 Windows 11 搜索,鍵入命令提示符,然後右鍵單擊它並選擇以管理員身份執行。
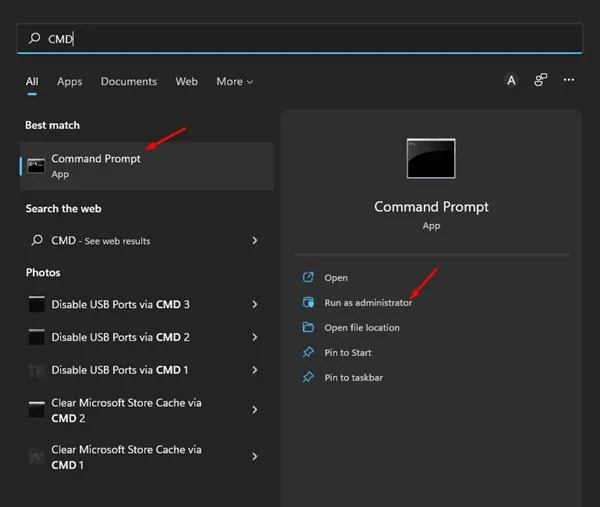
- 若要查看啟動記錄,請輸入以下命令:
wevtutil qe system "/q:*[System [(EventID=6005)]]"/rd:true /f:text /c:1 | findstr /i "date"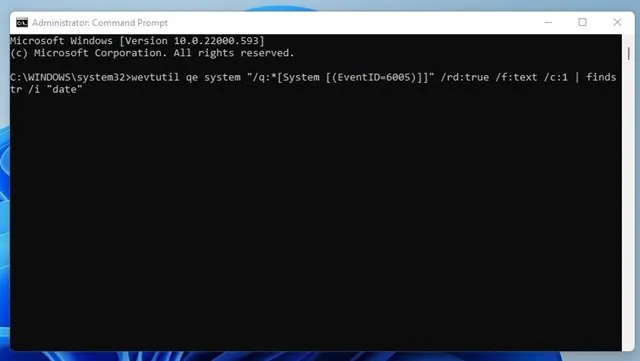
- 若要檢查關閉歷史記錄,請輸入以下命令:
wevtutil qe system "/q:*[System [(EventID=6006)]]"/rd:true /f:text /c:1 | findstr /i "date"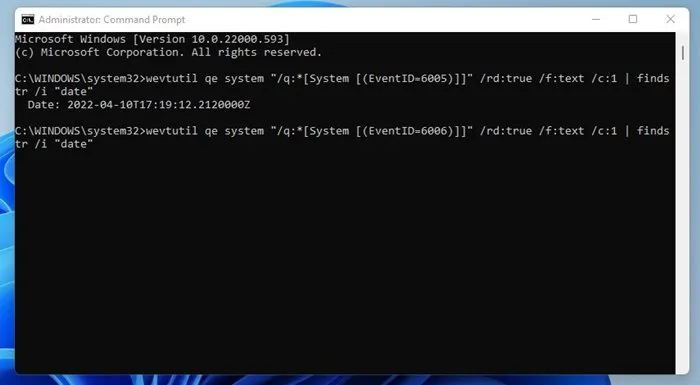
使用命令提示字元是在 Windows 11 上追蹤系統啟動和關閉事件的簡單有效的方法。
總之,監視 Windows 11 上的啟動和關閉歷史記錄是一個無縫過程。雖然有第三方應用程式可用於此目的,但它們通常從事件檢視器中提取數據,從而使內建方法更加高效和可靠。




發佈留言 ▼