完成後,我們使用 iPhone 的電源按鈕快速鎖定手機。但是,電源按鈕可能會因跌落、磨損或其他原因而停止工作。雖然你會修復它,但在沒有電源按鈕的情況下,如何喚醒並鎖定你的 iPhone?我們提供了一些解決方法來幫助您喚醒並鎖定 iPhone,而無需觸摸電源按鈕。
如何在沒有電源按鈕的情況下喚醒 iPhone
當我們談論行動裝置上的「喚醒」時,我們指的是打開它或使其脫離睡眠或空閒模式。通常,我們會透過按下電源按鈕來喚醒iPhone。以下是如何在不使用電源按鈕的情況下喚醒 iPhone。
1. 喚醒
還有什麼比舉起 iPhone 並一目了然地查看鎖定螢幕上的所有通知更好的呢?它可以提高工作效率,因為無需按電源按鈕即可檢查 iPhone。
要啟用它,請前往 iPhone 上的設定並選擇顯示和顯示亮度。在此,啟用喚醒喚醒。現在,您只需舉起 iPhone 即可喚醒螢幕。
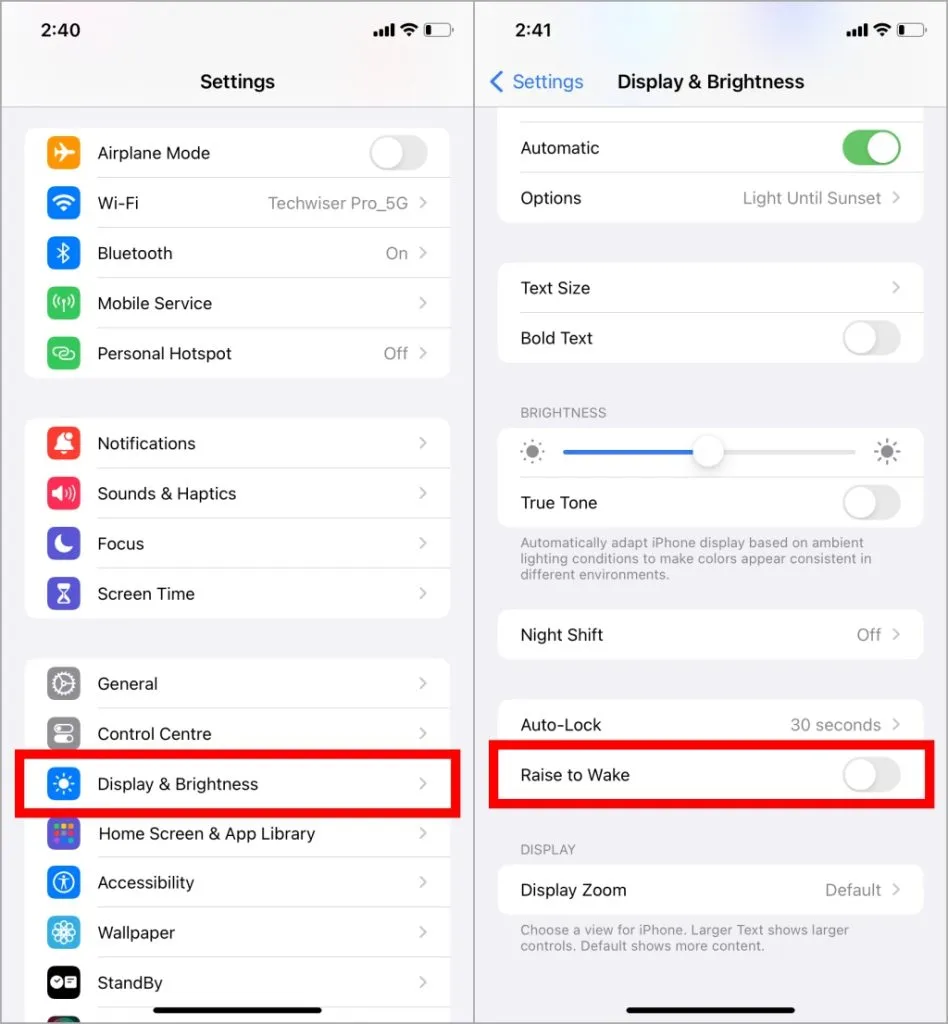
2. 點擊喚醒
喚醒喚醒是自動的,方便快速檢查通知。不過,點擊喚醒可防止意外激活,並僅在需要時允許交互。以下是啟用它的方法。
1.在設定中,選擇輔助功能< /span>。觸碰然後點選
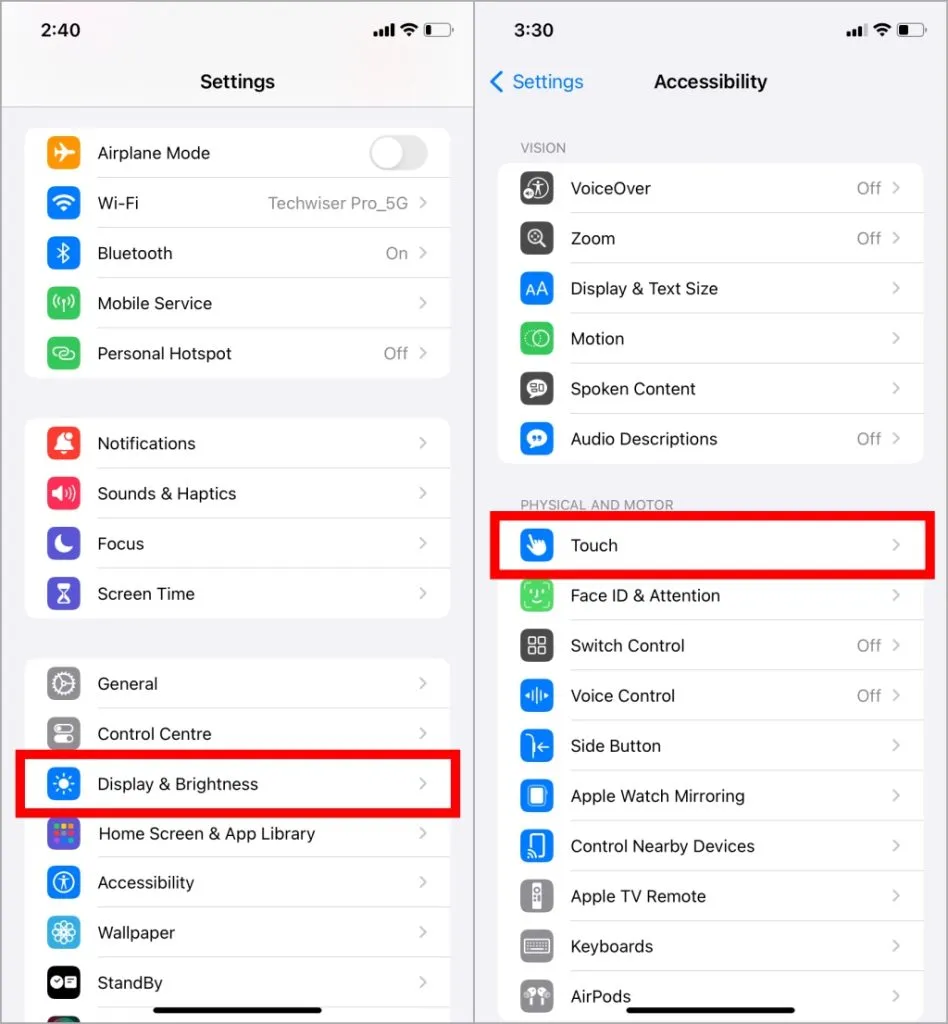
2.現在點擊點擊喚醒旁邊的開關即可啟用它。點選喚醒一>
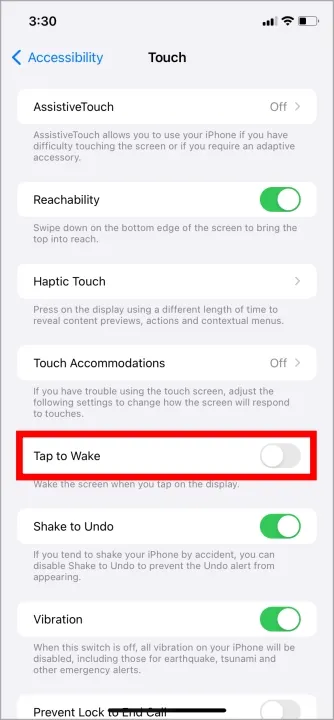
如何在沒有電源按鈕的情況下鎖定 iPhone
iPhone 的電源按鈕可能因物理損壞、液體暴露、軟體故障或硬體問題而無法運作。在 iPhone 中,有其他方法可以鎖定設備,不需要電源按鈕。讓我們來看看它們。
1.雙擊背面鎖定
Apple 在 iOS 14 中引入了後退功能。軟體版本運行 iOS14 或更高版本的 iPhone 可以使用此功能,透過雙擊 iPhone 背面來解鎖裝置。讓我們看看如何設定。
1.前往設定 > 輔助功能> 觸摸如上一方法所述,然後選擇返回輕按。
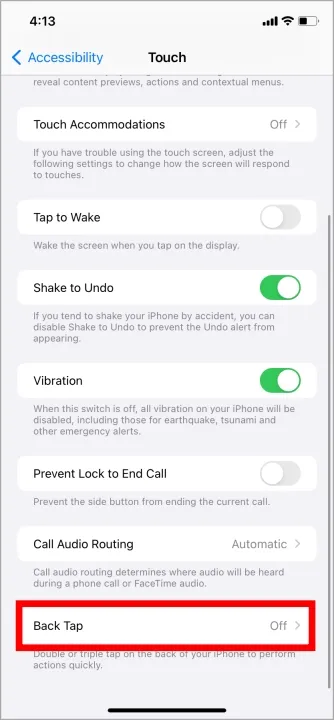
2. 預設情況下,沒有任何快速鍵指派給雙擊和三擊。點選雙擊並選擇鎖定畫面。
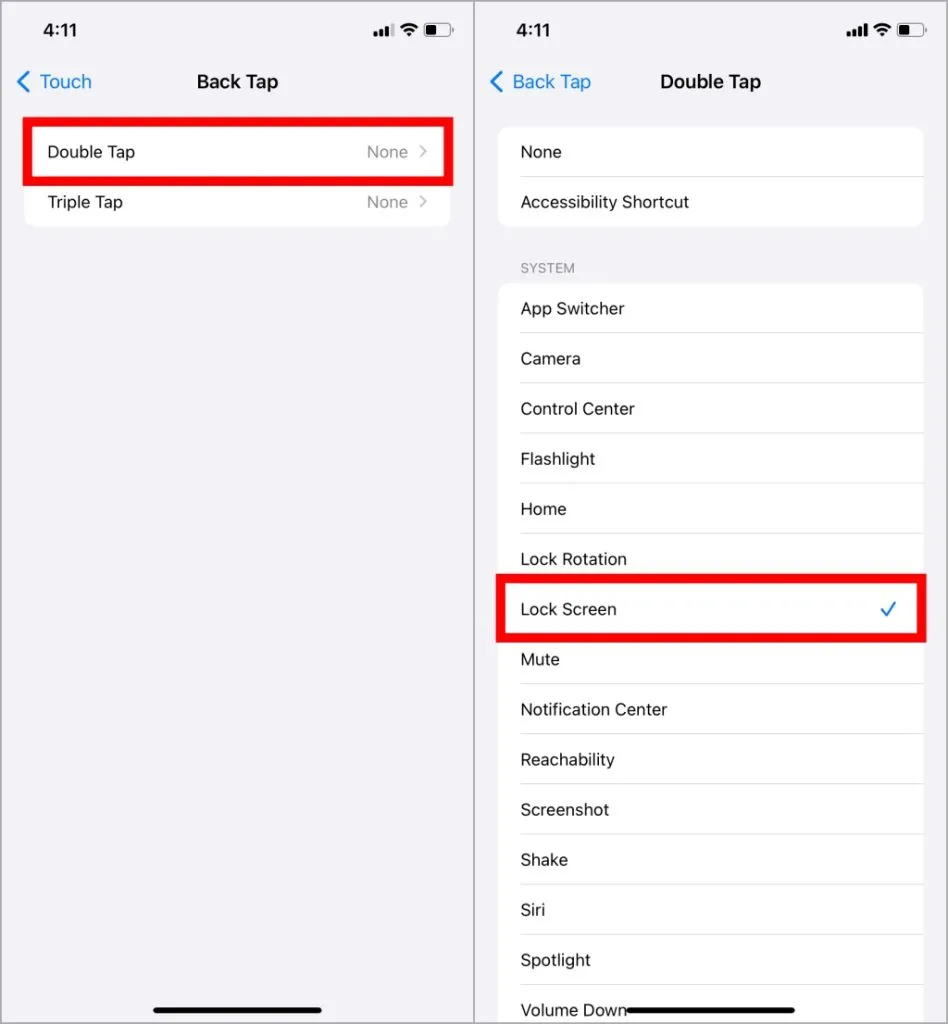
現在,雙擊 iPhone 背面即可鎖定螢幕。
2. 使用 AssistiveTouch 鎖定
AssistiveTouch 在 iOS 上已經可用很久了。 AssistiveTouch 提供了很多功能,但讓我們看看它如何幫助我們鎖定 iPhone。
1.導覽至設定 > 輔助功能 > ; 觸碰依照上一方法中的指示並點選第一個選項AssistiveTouch 。然後點選 AssistiveTouch 旁邊的開關啟用。
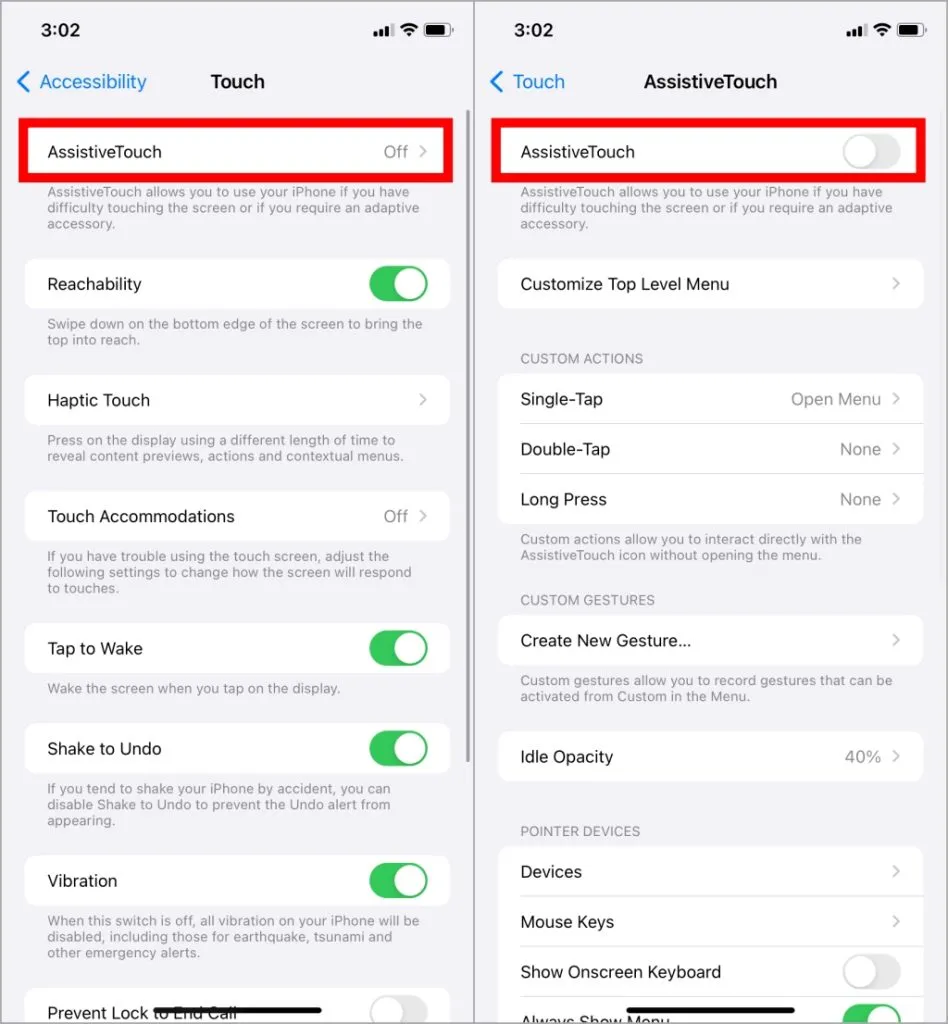
2. 啟用 AssistiveTouch 後,螢幕上會出現一個圓形浮動按鈕。您甚至可以在鎖定螢幕上存取它。以下是如何用它鎖定您的 iPhone。
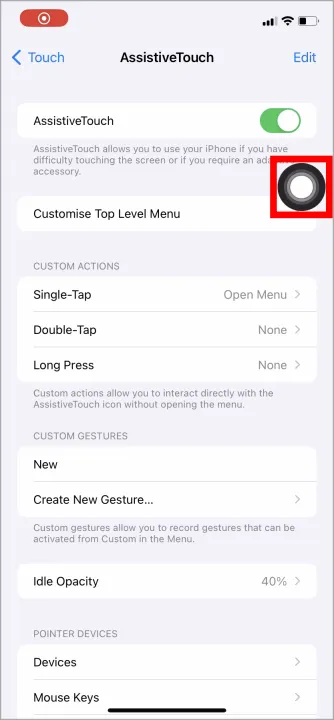
3.點選球並選擇裝置< / a>鎖定裝置。鎖定畫面 從選項中。然後點選
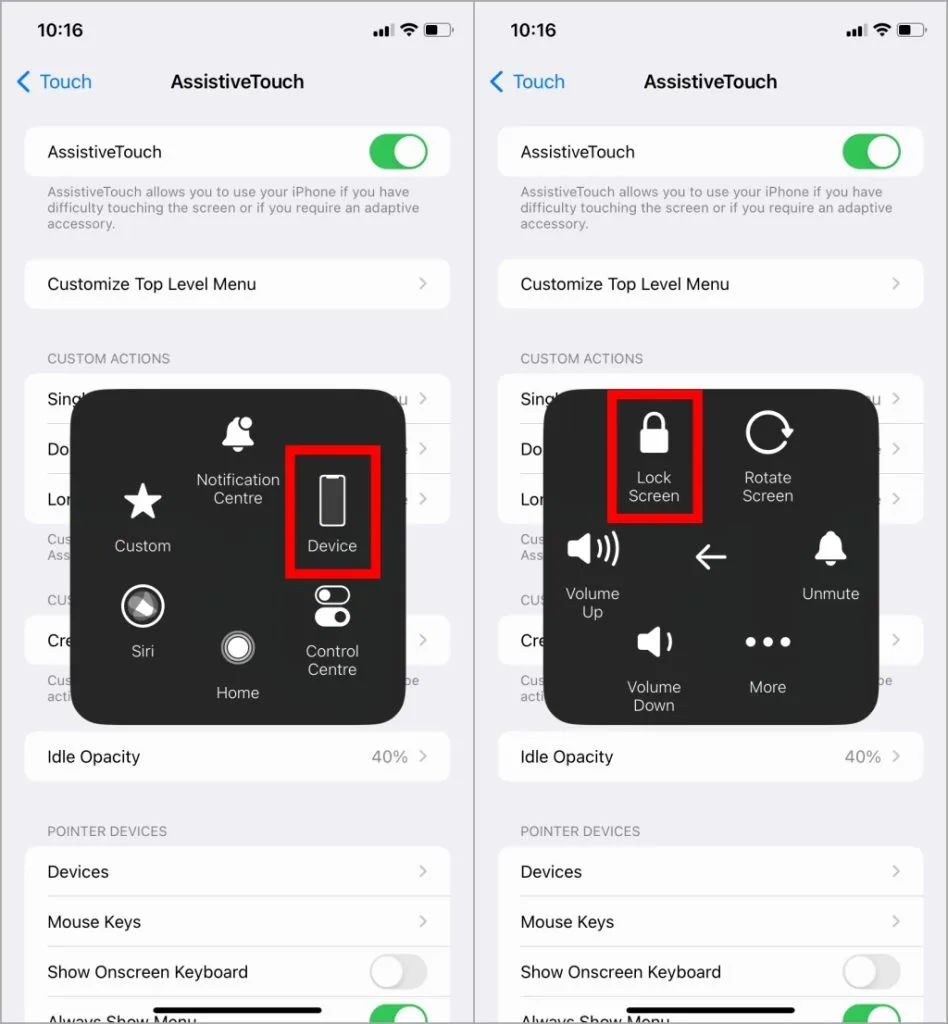
這是使用 AssistiveTouch 鎖定畫面的替代快捷方式。
1.前往設定中的AssistiveTouch設定< /span>鎖定畫面< a i=9>。現在雙擊 AssistiveTouch Ball 將鎖定畫面。,然後從清單中選擇雙擊 如前所述。在「自訂動作」下,點選
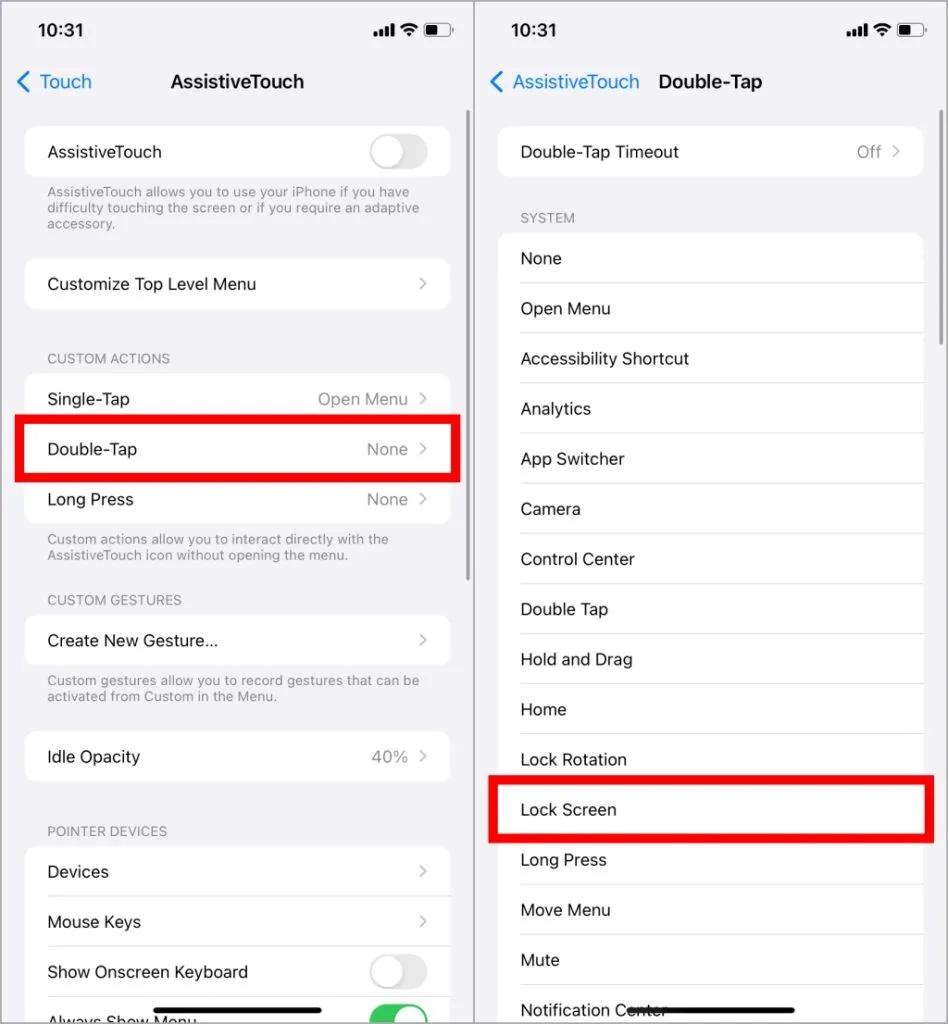
3.自動鎖定iPhone
雖然所有選項都需要執行一些操作才能鎖定螢幕,但 iPhone 可以在選定的持續時間內檢測到沒有活動後自動鎖定。
1.前往設定 > 顯示與顯示亮度,然後點選自動鎖定。 此處選擇裝置自動鎖定的持續時間。
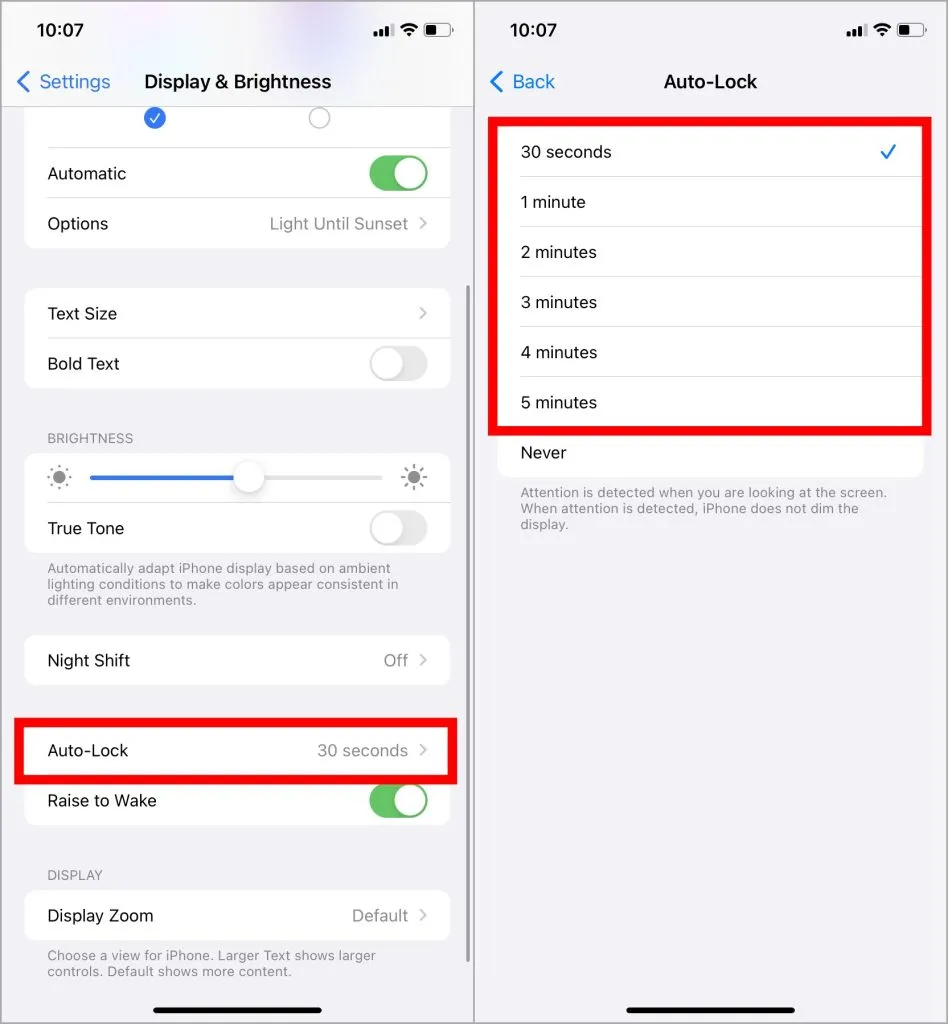
點擊即可切換,鎖定即可搖滾
借助快捷鍵和輔助功能設置,我們可以在 iPhone 上做很多事情。無需擔心 iPhone 上的按鈕不起作用,因為這些設定將設法完成其工作。因此,請使用這些設定來彌補電源按鈕遺失的影響,並像什麼都沒發生一樣重新使用您的 iPhone。




發佈留言 ▼