您是否因電腦的硬體不受支援而難以從 Windows 10 升級到 Windows 11?你當然並不孤單。許多用戶發現自己處於類似的情況,無法滿足微軟設定的嚴格要求。有一些解決方案可以繞過這些硬體檢查,使您能夠在不太理想的系統上安裝或升級到 Windows 11。本指南提供了詳細的逐步說明,旨在幫助您順利完成此過程。

了解 Windows 11 的硬體需求
Windows 11 施加了特定的硬體先決條件,可能會限制在舊電腦上的安裝。這是一個簡潔的細分:
- 記憶體:至少 4 GB。
- 儲存:至少 64 GB 可用空間。
- 處理器:需要在相容的 64 位元處理器或 SoC 上具有 2 個或更多核心的 1 GHz 處理器。
- TPM:必須在 BIOS 設定中啟用可信任平台模組 (TPM) 2.0。
- 安全啟動:具有安全啟動功能的 UEFI 韌體。
- 顯示卡:具有 WDDM 2.0 驅動程式的 DirectX 12 相容顯示卡。
- 顯示器:高於 720p 的高清顯示屏,對角線長度超過 9 吋。
這些規範阻礙了許多較舊但仍可用的電腦安裝 Windows 11。
利用 Rufus 規避硬體檢查
Rufus 是一款出色的免費開源工具,用於建立可啟動 USB 驅動器,它現在包含有助於有效繞過 Windows 11 硬體限制的功能。您可以將 Rufus 設定為直接修改 USB 上的安裝文件,停用關鍵檢查,從而授予對 Windows 11 安裝過程的存取權限。
以下是如何使用 Rufus:
- 直接從微軟官方網站下載Windows 11 ISO 。
- 取得最新版本的Rufus(版本 4.6 或更高版本)。
- 準備一個至少有 8GB 空間的 USB 驅動器(請注意,所有現有資料將被刪除)。
- 啟動 Rufus 並在裝置下拉清單中選擇您的 USB 隨身碟。
- 按一下「啟動選擇」旁的「選擇」以上傳 Windows 11 ISO 檔案。
- 在「映像」選項中,選擇「擴充 Windows 11 安裝(無 TPM、無安全啟動、無 RAM)」。
- 按一下「開始」開始建立可啟動 USB 隨身碟。
- 完成後,重新啟動電腦並確保從 USB 驅動器啟動。
- 依照螢幕上的指示完成 Windows 11 安裝。
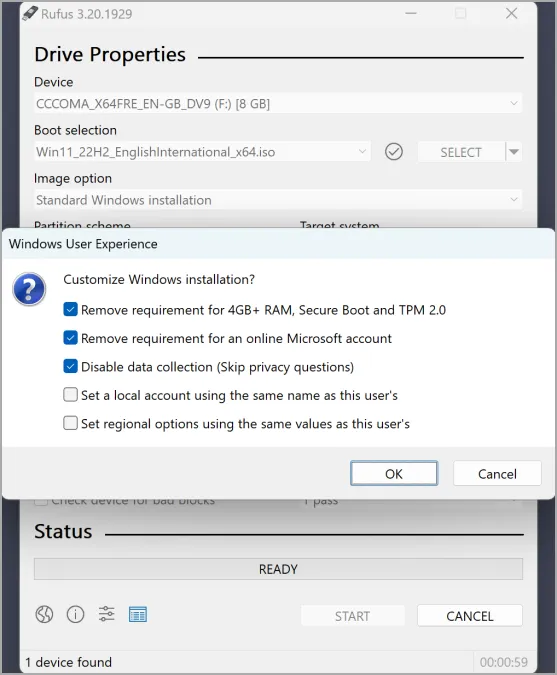
使用登錄編輯器繞過硬體需求
另一種有效的方法是修改系統登錄。透過新增特定值,您可以提示 Windows 11 安裝程式忽略有關 TPM 和 CPU 相容性的檢查。如果您的系統具有較舊的 TPM 版本,則此方法效果最佳,特別是當唯一的障礙是 CPU 相容性時。
若要編輯註冊表,請遵循以下步驟:
- 從Microsoft 網站下載 Windows 11 ISO 。
- 雙擊 ISO 來安裝它。
- 按Windows 鍵 + R,然後輸入
regedit並按下Enter。 - 導覽至HKEY_LOCAL_MACHINE\SYSTEM\Setup\MoSetup。如果 MoSetup 金鑰不存在,請以滑鼠右鍵按一下“Setup”,選擇“New”,然後選取“Key”,然後將其命名為 MoSetup,建立一個新金鑰。
- 在右側窗格中,右鍵並選擇“新建” – “DWORD(32 位元)值”。
- 將此新值標記為AllowUpgradesWithUnsupportedTPMOrCPU。
- 雙擊新條目並將數值資料設為1,然後按一下「確定」。
- 在已安裝的 ISO 磁碟機上,執行setup.exe檔案以啟動安裝。
安裝過程中登錄編輯器的修改
此方法允許在 Windows 11 設定過程中進行更改,非常適合無法存取 Windows 來執行安裝前編輯的情況。
安裝時修改說明:
- 插入 Windows 11 USB 安裝磁碟機並從中啟動。
- 繼續執行初始提示,直到到達語言選擇畫面。
- 按Shift + F10調出命令提示字元。
- 輸入regedit並按Enter。
- 導覽至HKEY_LOCAL_MACHINE\SYSTEM\Setup。
- 右鍵點選「Setup」並選擇「New – Key」 ,建立一個名為LabConfig的新金鑰。
- 在 LabConfig 的右側窗格中,右鍵點選並為BypassTPMCheck新增一個新的DWORD (32 位元)值,將值資料設為1。
- 重複建立另一個名為BypassSecureBootCheck 的操作,並將其值資料設為1。
- 關閉命令提示字元和登錄編輯器視窗。
- 像往常一樣繼續 Windows 11 安裝過程。
雖然繞過 Windows 11 的要求是可行的,但請謹慎操作!考慮升級系統硬體以獲得更無縫的體驗。
常見問題解答
1.我可以在沒有TPM的PC上安裝Windows 11嗎?
是的,可以在缺乏 TPM 的 PC 上安裝 Windows 11,但您需要使用 Rufus 或登錄編輯器等替代方法來繞過 TPM 要求。但是,在沒有 TPM 的情況下運行它可能會使您的系統面臨潛在的安全漏洞。
2. 繞過Windows 11硬體要求安全嗎?
繞過硬體要求可以允許安裝,但可能會導致不穩定或效能問題。為了獲得最佳體驗,請考慮升級您的硬體以滿足官方要求。
3.安裝失敗怎麼辦?
如果安裝失敗,請確保正確執行旁路過程中的所有步驟。此外,請查看設定錯誤訊息以取得指導,檢查是否有任何硬體相容性問題或錯誤。




發佈留言