釋放 Google 日曆的全部潛力
您是否透過 Google 日曆最大限度地提高了工作效率?許多用戶只觸及其廣泛功能的表面,導致錯過最後期限和管理不善的時間表。如果您想將您的計劃轉變為無縫體驗,請遵循這些實用技巧,其中涵蓋從直接從電子郵件創建事件到掌握鍵盤快捷鍵的所有內容。
快速連結
- 直接從 Gmail 建立活動
- 顯示第二時區
- 設定多個事件通知
- 轉讓活動的所有權
- 模糊過去的事件以保持清晰
- 將您的個人活動保密
- 使用語音命令新增事件
- 將 Google 日曆與其他應用程式連結
- 掌握 Google 日曆鍵盤快速鍵
1. 直接從 Gmail 建立活動
輕鬆將您的電子郵件轉變為日曆活動。透過利用 Gmail 的功能,您可以快速提取會議詳細信息,例如日期、時間和地點。
操作方法如下:開啟相關電子郵件,點擊右上角的三個垂直點,然後選擇「建立活動」。完成後別忘了點選「儲存」!

2. 顯示第二時區
跨時區工作可能很棘手。為了簡化與全球同事的日程安排,請考慮在您的 Google 日曆視圖中新增輔助時區。
要進行設置,請轉到齒輪圖標,選擇“設置”,然後導航到“時區”部分。啟用「顯示第二時區」選項可同時顯示兩個時區的日程安排,從而簡化會議協調。
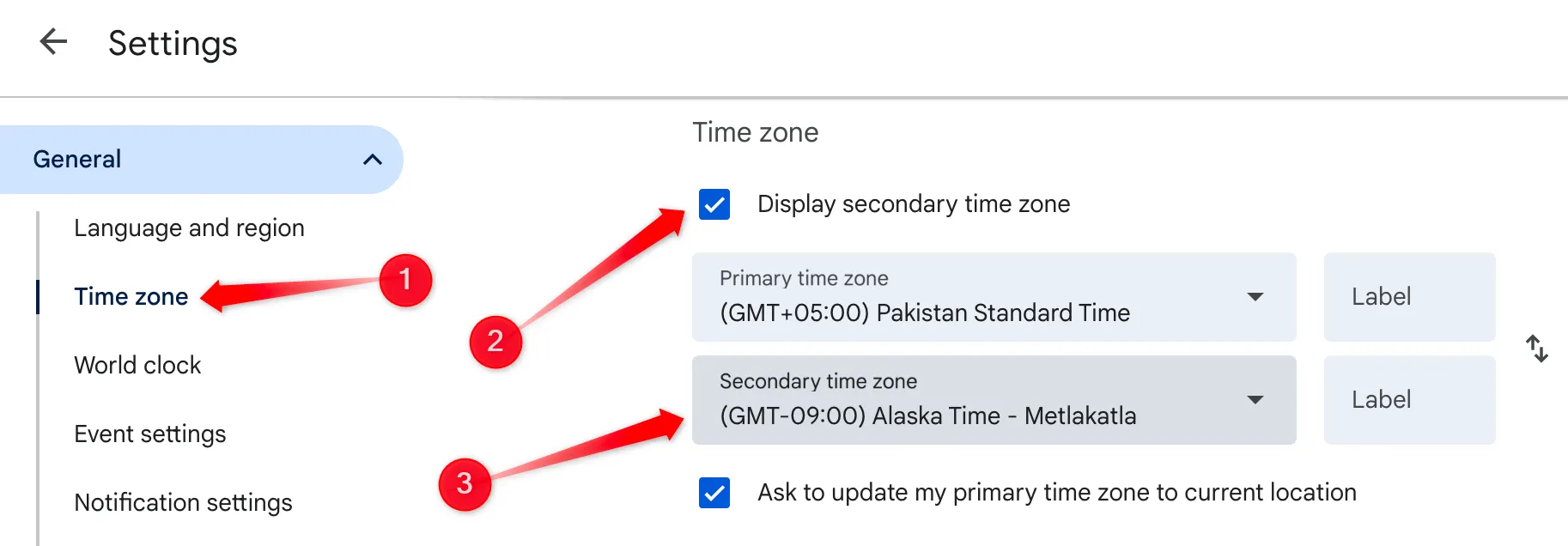
3. 設定多個事件通知
透過為每個事件設定多個通知,再也不會錯過重要會議。此功能可讓您在會議前的不同時間間隔接收提醒,確保您隨時做好準備。
要配置此功能,請點擊齒輪圖標,選擇您的目標日曆,找到“事件通知”,然後點擊“新增通知”。
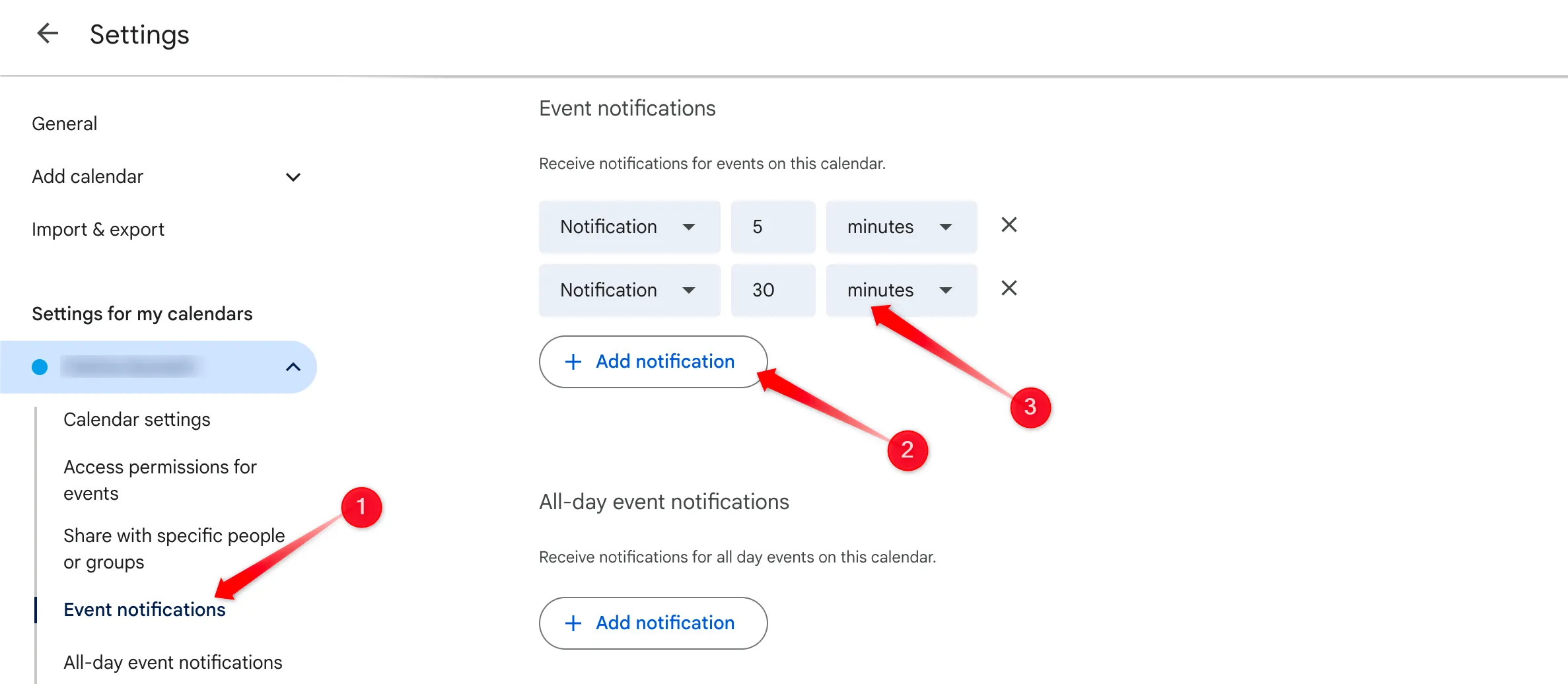
4. 轉讓活動所有權
意外的變化不應打亂您的計劃。 Google 日曆可讓您轉移活動的所有權,從而在情況發生變化時簡化任務管理。
要移交活動所有權,只需打開活動,單擊三個點,選擇“更改所有者”,插入新所有者的電子郵件,然後單擊“更改所有者”。的娛樂。
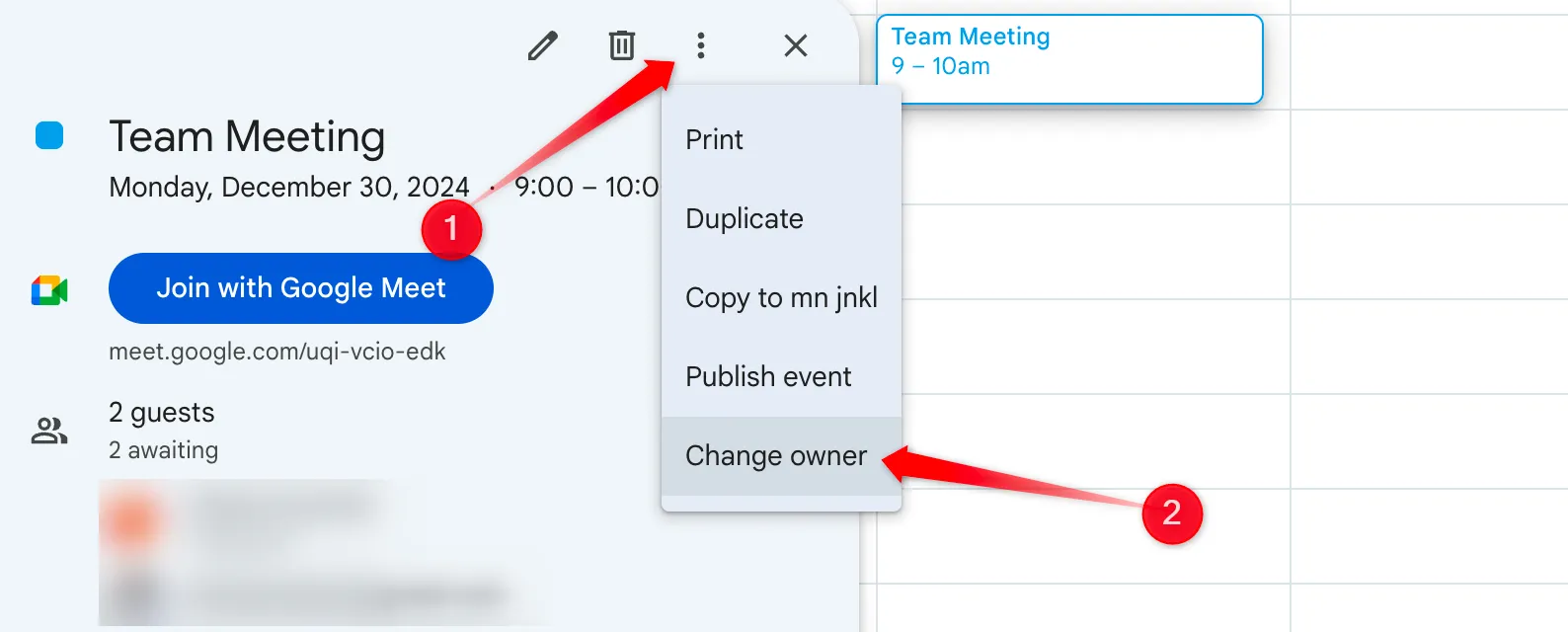
5. 淡化過去的事件以保持清晰
透過淡化過去的事件來減少日曆混亂。這種視覺轉變可以幫助您將注意力集中在即將到來的義務上,而不會被已經發生的事情分散注意力。
要調暗過去的事件,請透過右上角的齒輪圖示存取設置,前往“檢視選項”,然後選取“降低過去事件的亮度”。的人。
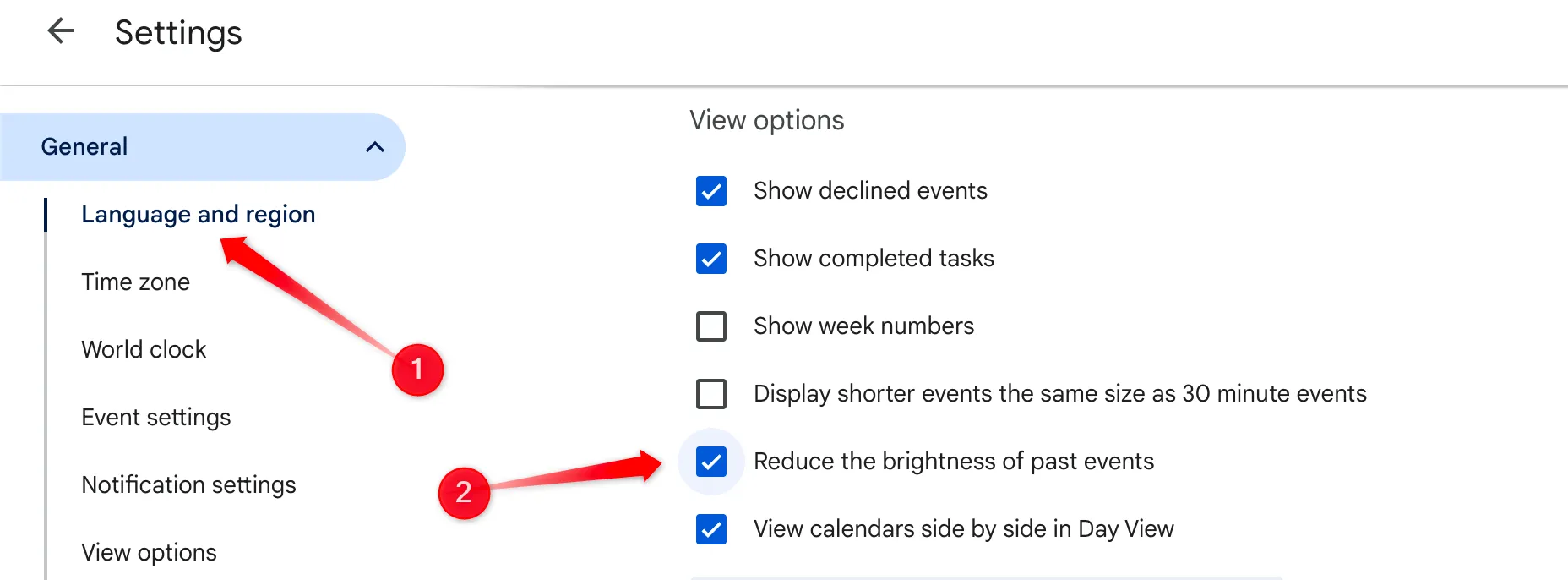
6. 將您的個人活動保密
您的個人生活值得保密。 Google 日曆可讓您將活動設定為私人活動,這意味著其他人可以看到時間和標題,但看不到您計劃的具體內容。
建立或編輯事件時,請尋找可見性設定。點擊鉛筆圖示進行編輯,然後從下拉式選單中選擇“私人”以保密您的詳細資訊。
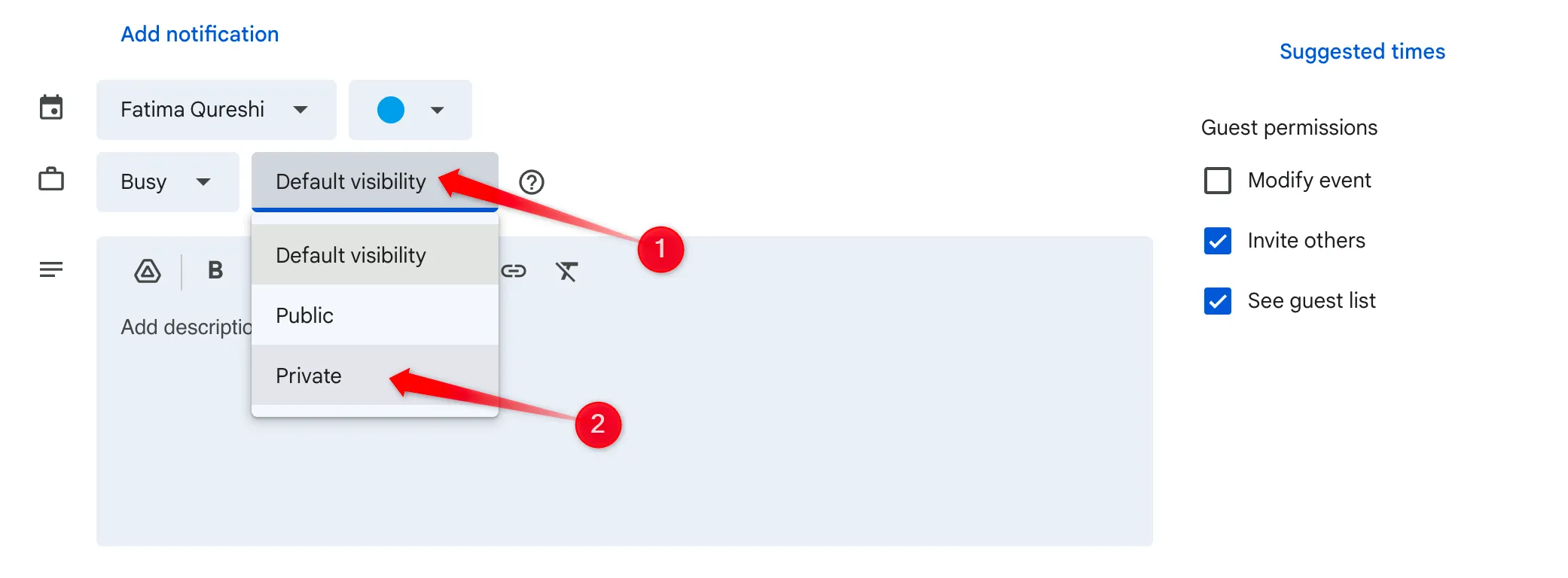
7. 使用語音指令新增事件
利用語音命令的力量在移動中加入事件。借助 Google Assistant,您甚至無需觸摸設備即可輕鬆建立日曆事件。
透過長按主頁按鈕並命令「將事件新增至 Google 日曆」來存取 Android 上的 Google Assistant。
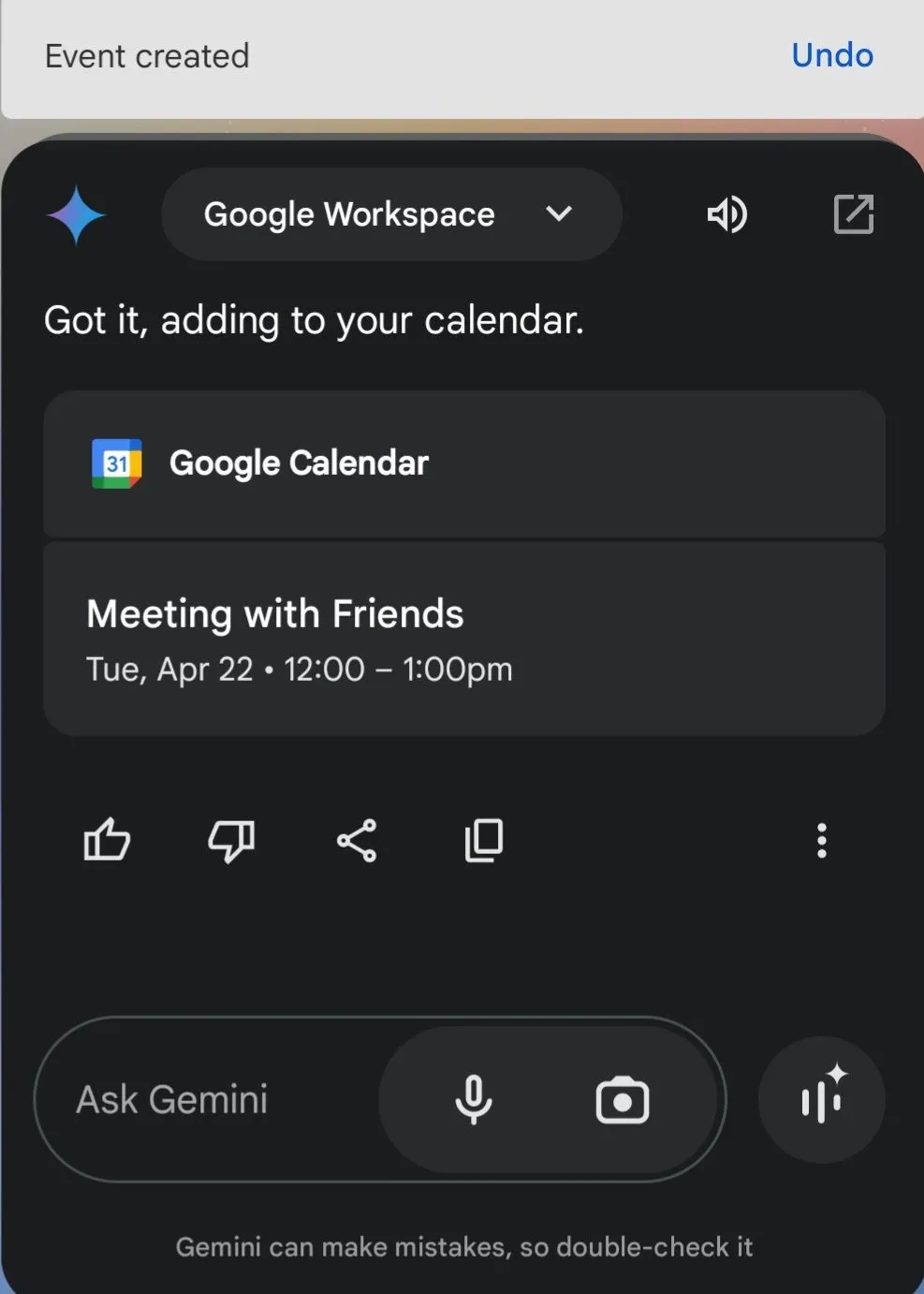
8. 將 Google 日曆與其他應用程式連結
將 Google 日曆與您喜愛的應用程式(例如 Slack 或 Zoom)集成,以簡化您的工作流程。這可確保應用程式無縫存取您的日曆並相應地更新您的狀態。
例如,要將 Google 日曆與 Slack 鏈接,只需轉到“添加應用程式”,搜尋 Google 日曆,然後直接整合即可。檢查每個應用程式的說明以了解具體的整合步驟。
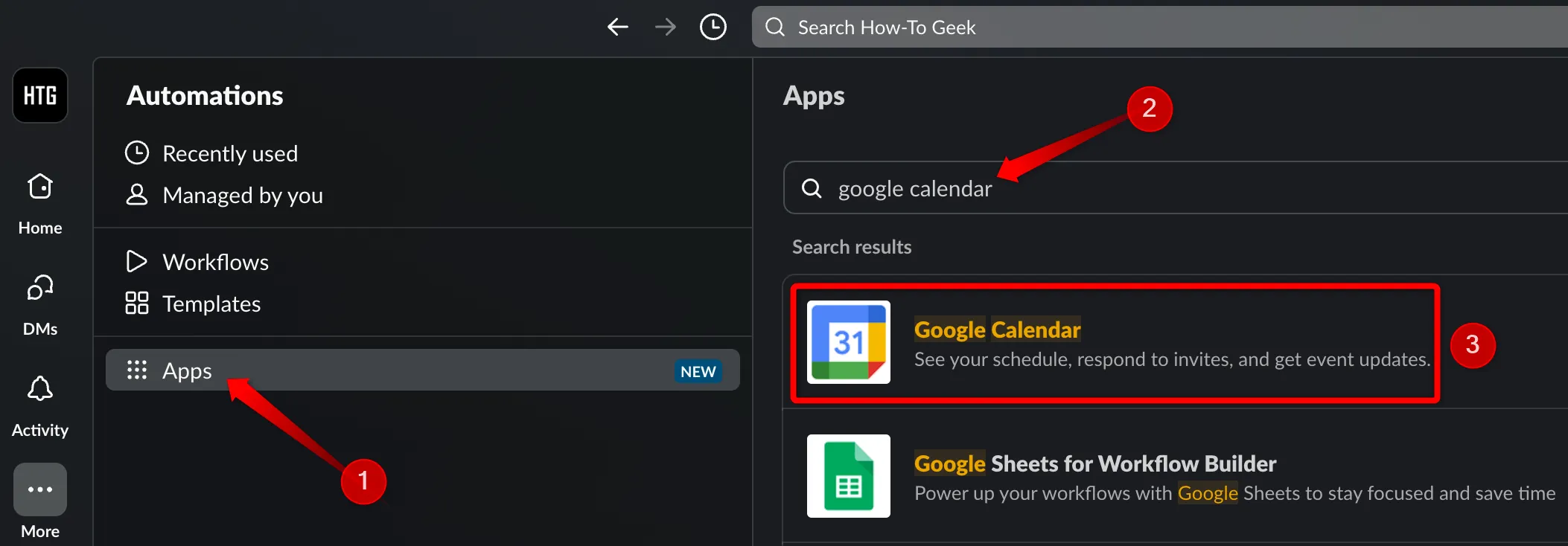
9.掌握Google日曆鍵盤快速鍵
掌握 Google 日曆的鍵盤快速鍵可提高您的效率。無需導航選單,只需使用簡單的按鍵即可快速建立或編輯事件。
範例包括按“C”建立新事件和按“Q”快速建立事件。如果您不確定快捷鍵,請按“?”鍵以取得可供參考的可用選項清單。
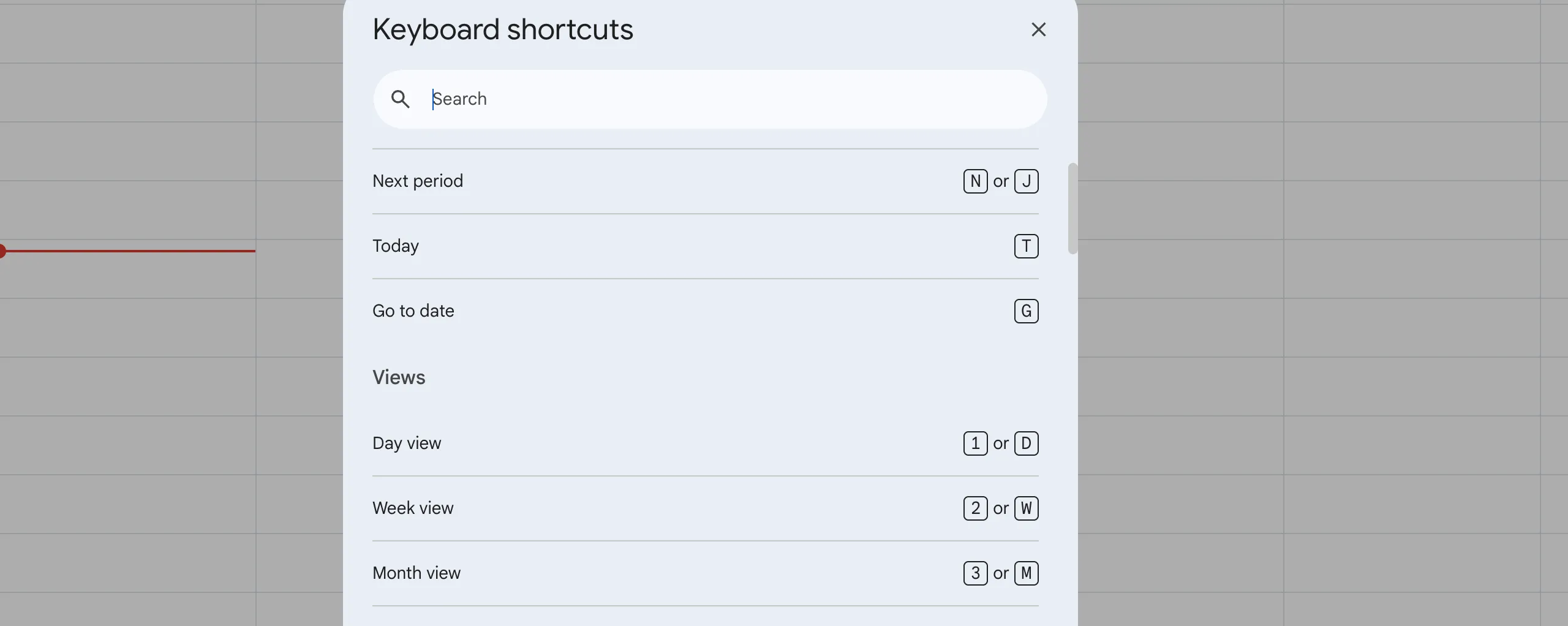
利用這些 Google 日曆功能可以顯著提高您的工作效率和組織技能。透過積極主動並利用這些策略,您將發現管理時間的效率更高。對於那些採用這些做法的人來說,錯過最後期限將成為過去!
額外的見解
1. 我可以為特定事件自訂通知嗎?
是的!您可以為 Google 日曆中的每個事件設定不同的通知首選項,以便選擇接收提醒的方式和時間。
2. 是否可以離線存取Google日曆?
絕對地!您可以啟用 Google 日曆的離線存取功能,這樣即使沒有網路連接,您也可以查看活動並建立新活動。
3. 如何與他人分享我的行事曆?
若要共用您的 Google 日曆,請前往“設定”,選擇您要共用的行事曆,然後選擇“與特定人員共用”。然後您可以輸入他們的電子郵件地址並設定權限。




發佈留言