概括
- 在 macOS 上設定滑鼠和觸控板非常簡單,並且可以無縫控制您的 Mac。
- 使用這兩種設備可以增強您的美觀工作空間、提供可靠的備份並改進各種任務的功能。
- 如果 Apple 的 Magic Mouse 不是您的首選,您可以探索各種與 Magic Trackpad 完美搭配的替代指點裝置。
Apple 的周邊設備旨在相互補充,讓您可以一手提供觸控板的敏捷性,另一隻手提供滑鼠的精確度,輕鬆增強您的工作流程。
在 macOS 上將滑鼠與觸控板配對的優點
滑鼠和觸控板各自具有獨特的優點。雖然個人偏好可能傾向於其中一種,但同時使用兩者可以最大限度地提高您的 Mac 體驗。
美觀的工作空間
如果您欣賞韋斯安德森電影或達文西藝術作品中的藝術對稱性,您可能會喜歡平衡的設置。 Apple 的極簡設計理念提倡工作空間不僅功能良好,而且看起來完美無瑕,鍵盤與滑鼠和觸控板優雅搭配。

雖然我自己的設置包括對比鮮明的黑色 Magic Mouse 以及深空灰色鍵盤和 Magic Trackpad,但整體和諧有利於整潔的工作空間和流暢的操作。
可靠的備份設備
採用雙重設定可以有效解決 Magic Mouse 的一個常見缺點:充電埠位於底部,不方便。充電時,滑鼠無法使用,但手指觸手可及的觸控板可確保不間斷地存取您的 Mac。

這不僅適用於蘋果滑鼠,也適用於任何可能因缺陷或僅需要藉用等問題而故障的指點設備。在必要的時刻,輔助輸入裝置將充當您堅定不移的盟友。
獨特的優勢和功能
儘管這兩種設備看起來很相似,但它們的功能卻大不相同。蘋果的觸控板具有捏合縮放功能,並支援 Magic Mouse 無法比擬的廣泛手勢。透過並置這兩種設備,使用者可以利用 macOS 上提供的最佳功能。

雙設備設定的好處取決於您的任務。如果您參與照片編輯或遊戲開發等創意項目,手勢和精確動作的結合將提高您的工作效率。
增強的多工處理
您是否覺得在處理其他任務的同時保持工作順利進行具有挑戰性?使用第二個輸入設備可以極大地促進多任務處理,無論您是接聽電話還是喝杯咖啡。觸控板的多功能性意味著即使桌面空間非常寶貴,您也可以進行導覽。
就像我的工作空間一樣,前一刻還井井有條,後一刻就變得混亂不堪,當無法移動滑鼠時,觸控板提供了靈活性。
設定滑鼠和觸控板
macOS 可以完美地容納多種輸入裝置。設定過程非常簡單,只需連接兩個裝置並開始協調使用它們即可。
首先在系統設定中配對設備。連結後,您將在“系統設定”>“藍牙”>“我的裝置”下找到它們,以及左側列出的滑鼠和觸控板選項。
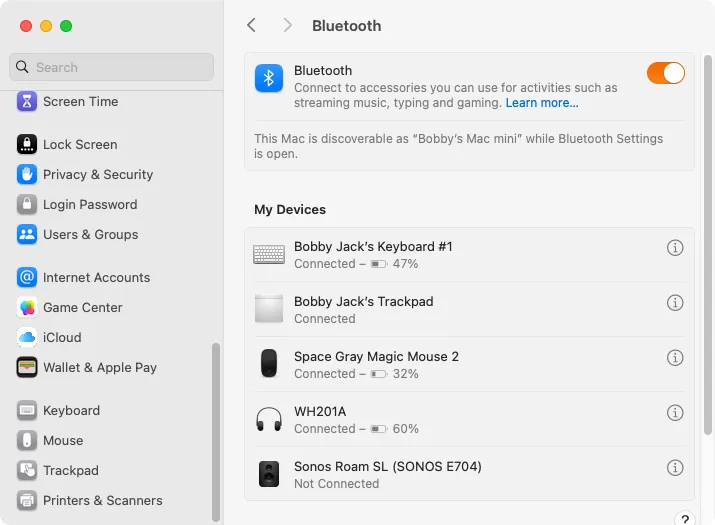
選擇滑鼠或觸控板來自訂設備。值得注意的是,觸控板包括一個額外的滾動和縮放部分,其中有更多手勢選單中的各種手勢。您可以為兩台裝置指派相同的操作,例如啟動任務控制,以增強靈活性。

雖然 Magic Trackpad 是一款出色的設備,但並不是每個人都是 Apple Magic Mouse 的粉絲。探索適合您的風格和需求的替代選項。
常見問題解答
1. Magic Trackpad 可以使用任何滑鼠嗎?
是的,您幾乎可以將任何藍牙滑鼠與 macOS 上的妙控板配對,從而實現最適合您偏好的混合搭配配置。
2. 如何在滑鼠和觸控板之間無縫切換?
兩台裝置設定完畢後,macOS 可讓您在它們之間輕鬆切換,而無需變更任何設定。只需隨時拿起您喜歡的設備即可!
3.同時使用這兩種設備會更快耗盡電池壽命嗎?
未必。每個設備獨立運作並擁有自己的電池。然而,連續使用這兩種設備可能意味著您需要更密切地監控它們的電池電量。




發佈留言