
您很可能在電腦或行動裝置上遇到大量受密碼保護的 PDF 檔案。但您知道如何建立自己的受密碼保護的 PDF 嗎?如果您擁有合適的工具,那麼這是一個簡單的過程。
如果您使用的是 Windows 11,您可以使用多種選項(例如第三方 PDF 檢視器或線上 PDF 編輯工具)來使用密碼保護您的 PDF 檔案。這些基於網路的應用程式可以幫助您加密裝置上已儲存的 PDF 檔案。
如果您正在尋找在 Windows 11 上使用密碼保護來保護 PDF 檔案的方法,那麼您來對地方了。以下是全面的逐步指南,詳細介紹如何建立受密碼保護的 PDF 文檔,而無需安裝任何軟體。讓我們深入了解吧!
1. 使用 Adobe Online Editor 在 Windows 11 中保護 PDF
Adobe 提供了線上 PDF 編輯工具,可讓您為 PDF 檔案設定密碼。 Adobe Web 編輯器可免費訪問,且不施加任何文件限制。請依照下列步驟在 Windows 11 上對 PDF 進行密碼保護。
1. 首先啟動您喜歡的網頁瀏覽器並造訪此URL。
2. 在登陸頁面上,按一下「選擇檔案」按鈕上傳您想要保護的 PDF 檔案。
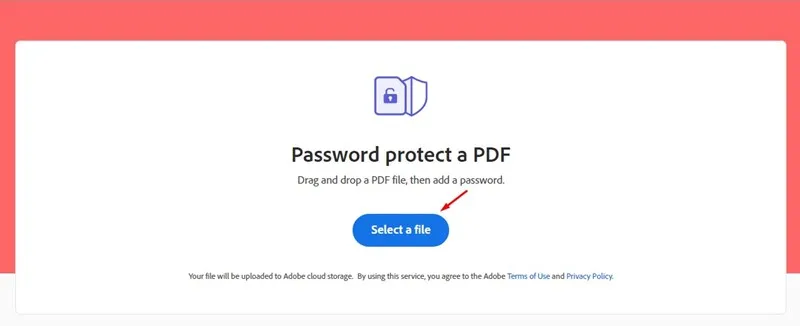
3. 在密碼保護 PDF部分中,輸入所需的密碼並確認。之後,點選設定密碼按鈕。
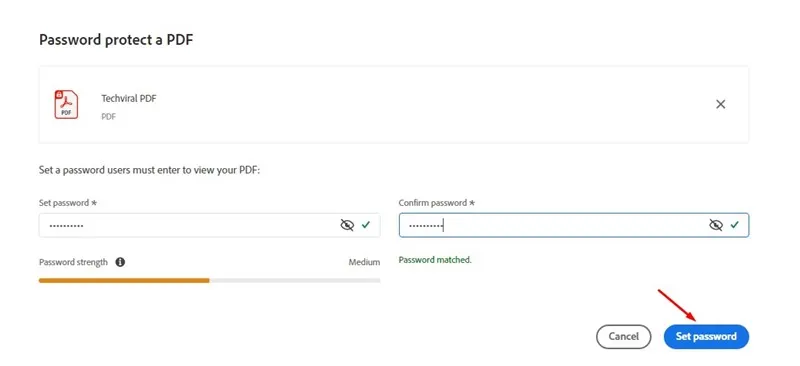
4. 您需要等待幾秒鐘,線上工具會保護您的 PDF 檔案。
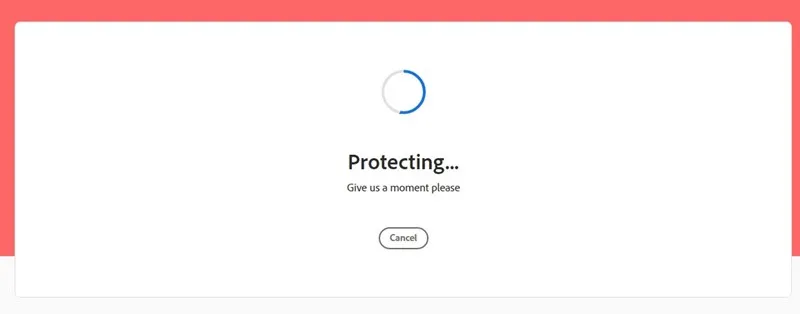
5. 過程完成後,點擊「下載」按鈕將安全性 PDF 檔案儲存到您的 Windows 11 裝置上。
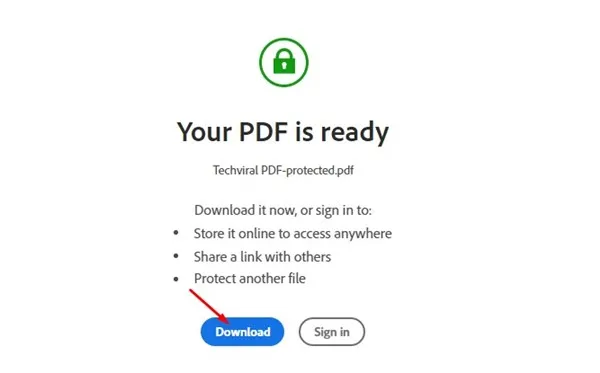
這示範如何利用 Adobe 的線上 PDF 編輯服務免費有效地保護您的 PDF 文件。使用此免費實用程序,您可以根據需要對任意數量的 PDF 進行密碼保護。
2. 使用 iLovePDF 保護 PDF 文件
iLovePDF 是另一個優秀的基於網路的 PDF 編輯器,它允許透過密碼保護來加密您的 PDF 文件。以下是使用 iLovePDF 線上 PDF 加密功能的指南。
1. 首先,啟動您首選的網頁瀏覽器並導航至此連結。
2. 到達主頁後,按一下「選擇 PDF」按鈕,如所提供的螢幕截圖所示。

3. 在右側輸入您要設定的密碼,再次輸入確認,然後按一下「保護 PDF」按鈕。
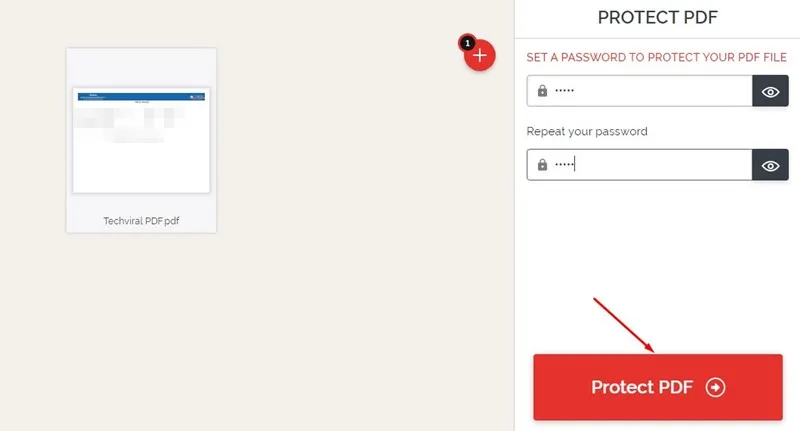
4. 隨後,您可以按一下「下載受保護的 PDF」選項來擷取受保護的 PDF 檔案。
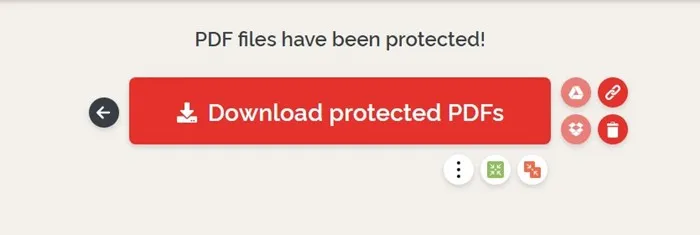
這樣您就可以在 Windows 11 環境中輕鬆地使用密碼來保護您的 PDF 文件。
3. 使用 Smallpdf 保護 PDF 文件
與 iLovePDF 類似,SmallPDF 也可以輕鬆地為您的 PDF 檔案提供密碼保護。以下介紹如何使用 SmallPDF 來保護 Windows 上的 PDF 文件。
1. 開啟您喜歡的網頁瀏覽器並造訪 SmallPDF網站。
2. 進入主頁後,按一下選擇檔案按鈕並選擇要加密的 PDF 檔案。
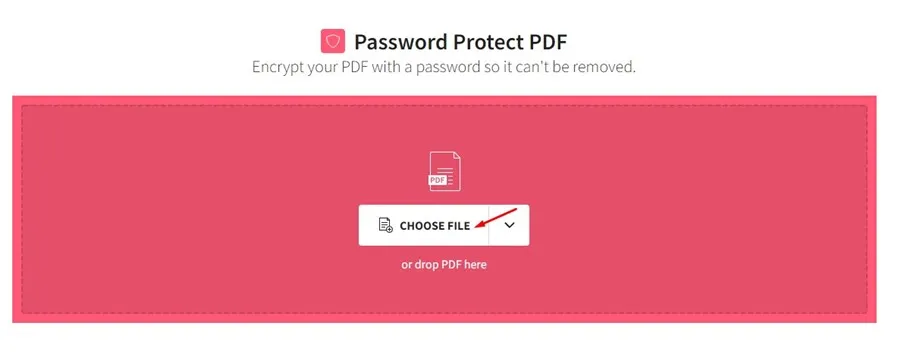
3. 在指定欄位中輸入您想要的密碼並確認。完成後,按一下加密 PDF按鈕。

4. 過程完成後,按一下「下載」下拉清單並選擇「儲存到裝置」。

此程序會將受密碼保護的 PDF 檔案儲存到您的 Windows 11 系統上。
在 Windows 中保護 PDF 文件的安全
雖然密碼保護 PDF 文件的概念可能看起來令人畏懼,但這些線上工具簡化了整個過程。使用這些基於 Web 的解決方案的優點是無需安裝專用 PDF 軟體。
每當您需要保護 PDF 文件時,只需存取這些服務中的任何一項即可免費保護它。如果您需要有關此主題的進一步協助,請隨時在下面的評論中與我們聯繫。



發佈留言