您的隱私很重要,保護自己免受潛在的網路攝影機間諜活動至關重要。雖然有些人喜歡為網路攝影機使用實體外殼,但其他人可能更喜歡保持它們的功能並簡單地管理應用程式的存取。如果您希望維護網路攝影機隱私而不完全停用它,那麼您來對地方了!
管理 Windows 11 上的網路攝影機訪問
Windows 11 提供內建功能,可讓您管理哪些應用程式可以存取您的網路鏡頭,而無需任何第三方軟體。請按照以下步驟操作,確保只有授權的應用程式才能使用您的網路攝影機:
阻止特定應用程式存取您的網路攝影機的逐步指南
- 1.開啟 Windows 11 設定:
首先點擊“開始”功能表並選擇“設定”圖示。
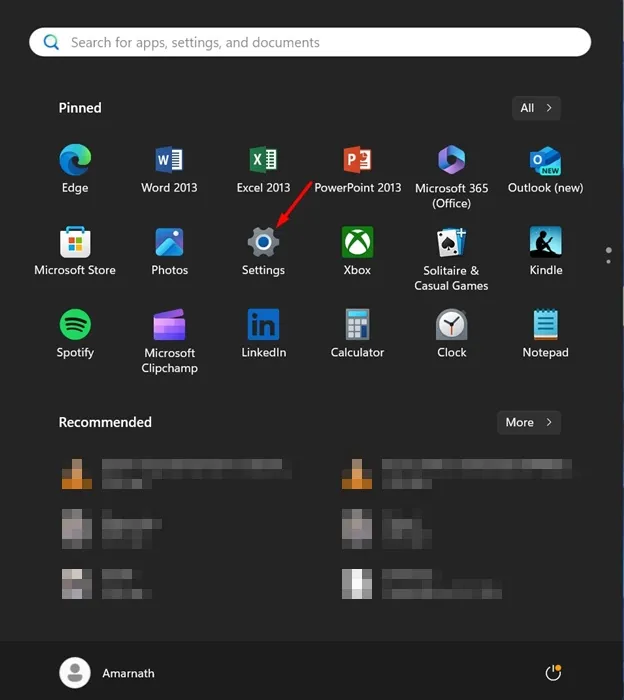
- 2.導航至隱私與安全:
在“設定”功能表中,找到“隱私和安全性”部分,然後按一下它以存取相機設定。
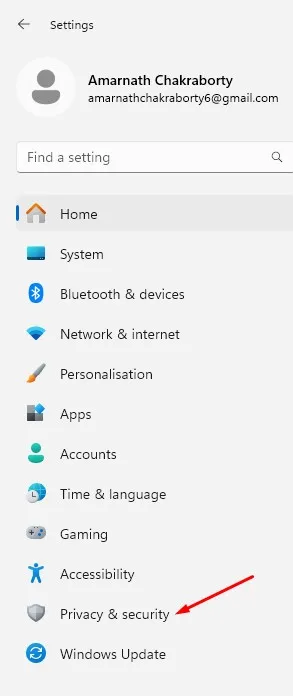
- 3.選擇相機設定:
在右側窗格中,按一下「攝影機」以查看網路攝影機權限。
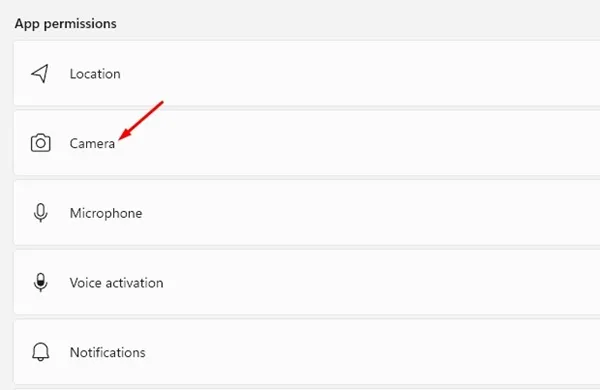
- 4.檢查應用程式存取權限:
向下捲動至「讓應用程式存取您的相機」部分。您將看到目前有權存取的應用程式清單。
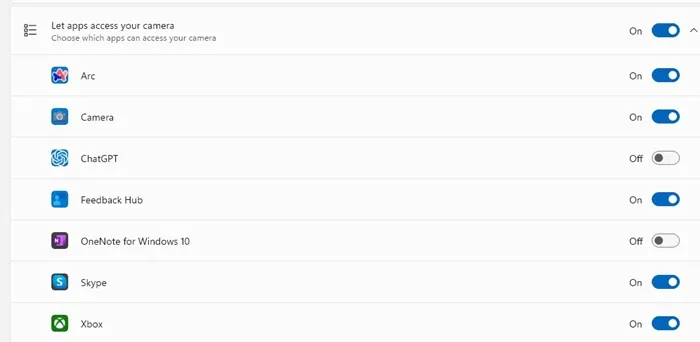
- 5.停用特定應用程式的存取:
只需關閉您希望停止使用網路攝影機的任何應用程式旁的開關即可。
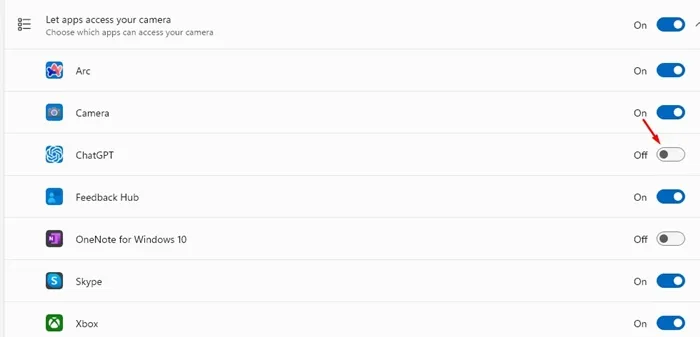
- 6.如有必要,重新啟用訪問:
您可以透過重新開啟任何應用程式的開關來輕鬆地再次授予存取權限。
禁用所有應用程式的網路攝影機存取的分步指南
- 1.開啟設定應用程式:
像以前一樣,點擊“開始”功能表中的“設定” 。
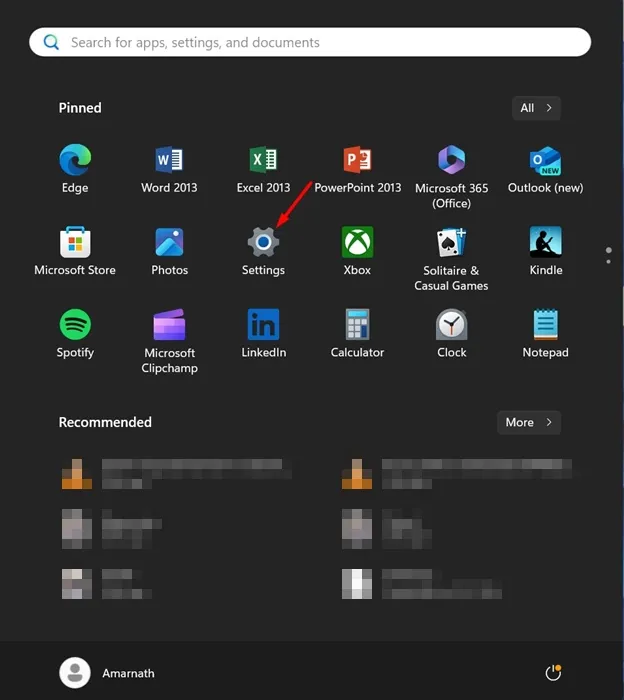
- 2.存取隱私和安全:
導航回到隱私和安全設定。
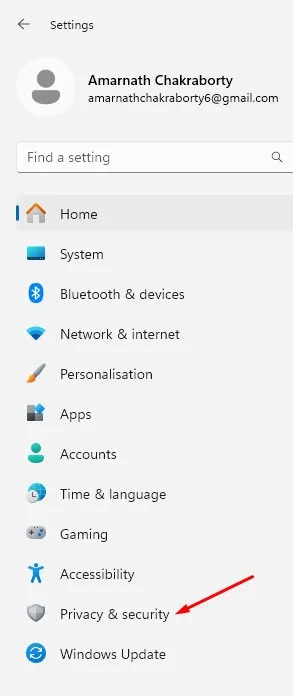
- 3.關閉所有應用程式的相機存取:
在相機設定中,找到並關閉允許應用程式存取您的相機旁邊的開關。這將完全禁用所有應用程式的網路攝影機存取。
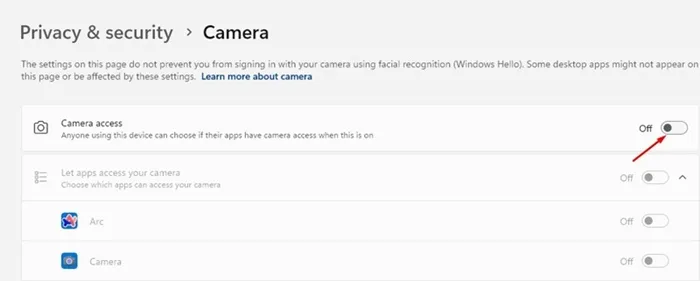
定期檢查您的應用程式權限,以確保您的網路攝影機保持私密。這種簡單的做法可以顯著增強您的安全性,防止未經授權的存取。
我們希望本指南能協助您有效管理 Windows 11 上的網路攝影機設定。如果您發現此資訊有幫助,請考慮與朋友分享,以幫助他們也保護自己的隱私!
常見問題解答
1.我可以在 Windows 11 中完全停用網路攝影機嗎?
是的,您可以透過在隱私和安全設定中關閉「讓應用程式存取您的攝影機」的開關來停用所有應用程式的網路攝影機。
2.我應該多久檢查一次網路攝影機權限?
建議定期檢查您的網路攝影機權限,尤其是在安裝新軟體或更新後,以確保維護您的隱私。
3.如果我禁用某個應用程式後仍然訪問我的網路攝像頭,我該怎麼辦?
如果應用程式似乎仍然可以存取網路攝影機,請考慮卸載該應用程式或檢查其設定以確保它沒有允許存取的其他權限。




發佈留言