
在 Windows 11 電腦上玩遊戲時遇到問題?您可以採用多種策略來解決這些挑戰。解決 Windows 11 中與遊戲相關的故障的一個非常有效的方法是重置顯示卡。
由於顯示卡在渲染遊戲中起著至關重要的作用,重置可以幫助消除錯誤的配置和錯誤。下面,我們概述了在 Windows 11 上重置顯示卡的幾種簡單方法。
1.重啟GPU
如果您在開始遊戲時發現延遲,請考慮僅重新啟動 GPU,而不是重新啟動整個系統。
在 Windows 11 上重設顯示卡是一項簡單的任務,透過鍵盤快速鍵即可完成。
若要重新啟動顯示卡,請同時按Windows 鍵 + CTRL + SHIFT + B。您的顯示器會暫時變黑,這是完全正常的。
無需驚慌;這是重置過程的一部分,完成後您的 Windows 環境將會恢復。
2. 透過裝置管理員停用和重新啟用顯示卡
在 Windows 11 上重設顯示卡的另一種有效方法是使用裝置管理員。請依照以下步驟執行重設:
1. 先點選 Windows 11 搜尋列並輸入裝置管理員。從結果中開啟裝置管理員應用程式。

2. 在裝置管理員中,找到並展開顯示適配器部分。
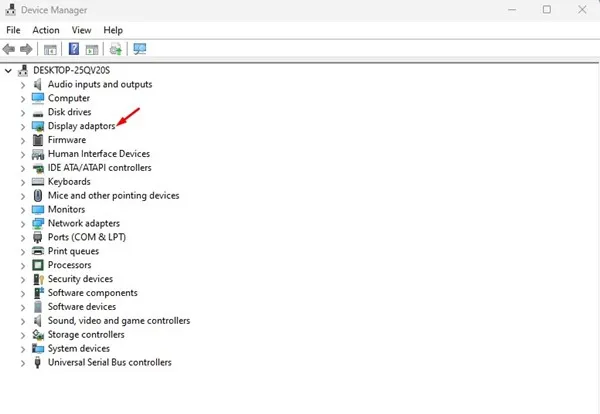
3. 右鍵點選您的顯示卡並選擇卸載裝置。
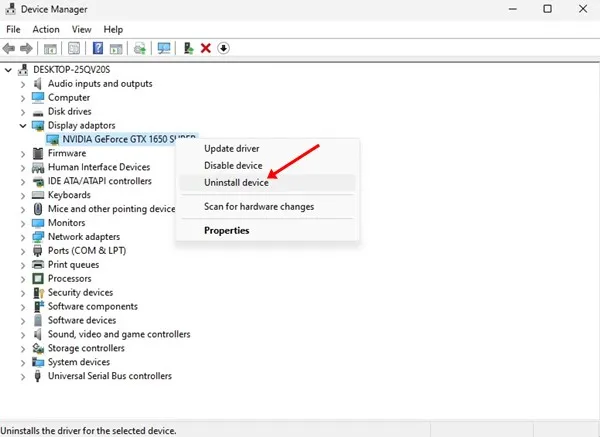
4. 此操作將卸載顯示卡驅動程式。完成後,重新啟動電腦。
重新啟動後,Windows 11 將自動重新安裝顯示卡,這是重設顯示卡最簡單的方法之一。
3.從BIOS重置顯示卡
您也可以直接從 BIOS 重置顯示卡,儘管這種方法有點複雜。操作方法如下:
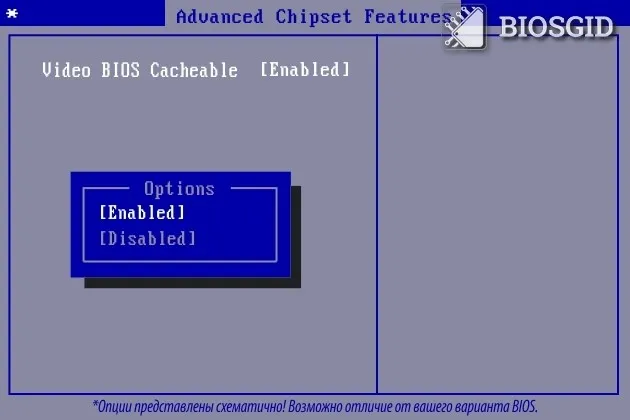
1. 首先,重新啟動 PC 並存取 BIOS。這通常需要按 F10 鍵;但是,某些主機板可能需要 F8、ESC 或 DEL。
2. 在 BIOS 設定中,導覽至進階晶片組功能。
3.在選項中找到並選擇Video BIOS Cacheable 。
4. 使用+ 和 – 鍵調整 BIOS 設定。
5. 最後,按F10鍵,然後按下提示上的「是」按鈕進行確認。
此過程應該有效地重置您的顯示卡設定。請記住,具體過程可能會根據您的主機板型號而有所不同。
4.更新您的顯示卡驅動程式
如果您在嘗試其他方法後仍然遇到問題,更新顯示卡驅動程式可能會有所幫助。過時的驅動程式通常會導致遊戲過程中出現效能問題。雖然更新驅動程式不會重置圖形設置,但它可以解決各種問題。
1. 首先在 Windows 11 搜尋列中搜尋裝置管理員。
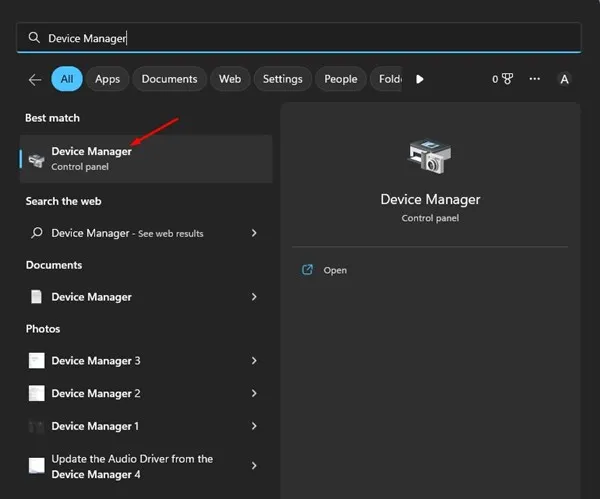
2. 進入裝置管理員後,展開顯示適配器部分。
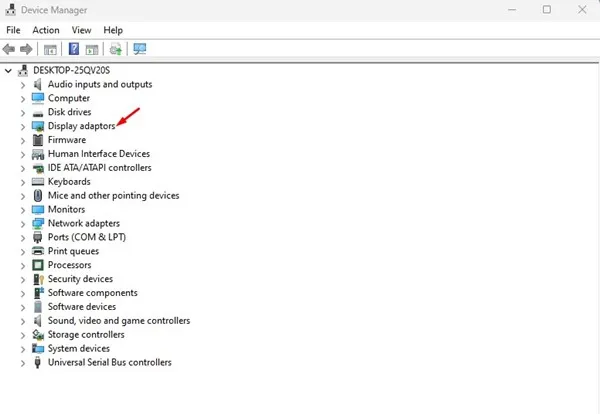
3. 右鍵單擊您的顯示卡並選擇更新驅動程式。
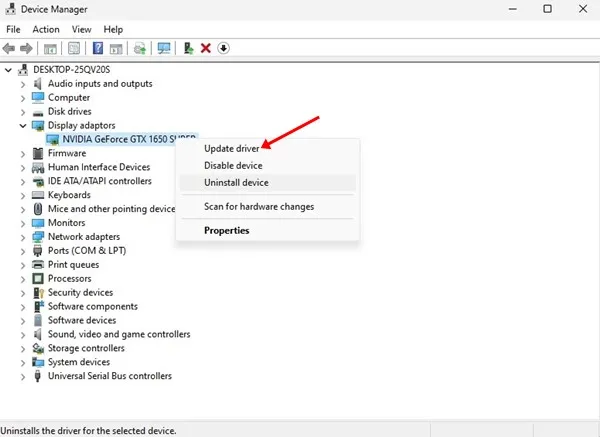
4. 在彈出視窗中,選擇自動搜尋驅動程式。
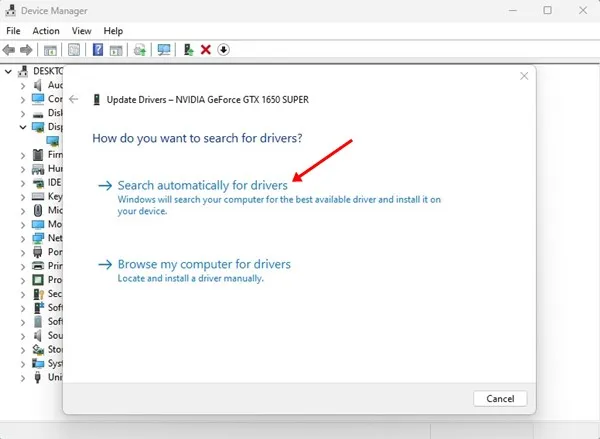
這是在 Windows 11 系統上成功更新顯示卡驅動程式的方法。
這些方法代表了在 Windows 11 上重置顯示卡的一些最有效的方法。





發佈留言