
您是否遇到過可怕的「關鍵進程已終止」錯誤?如果是這樣,您可能熟悉術語 BSOD,即藍色畫面死機。這是許多 Windows 10 用戶面臨的常見問題,通常歸因於硬體或軟體故障引起的衝突。在本指南中,我們將提出一種解決方案,用於解決與關鍵進程故障相關的 BSOD。
本質上,當 Windows 無法正確管理應用程式或作業系統時,可能會導致持續重新啟動並伴隨 BSOD 錯誤。導致此問題的關鍵因素包括記憶體故障、系統檔案損壞以及無法執行或被防毒軟體刪除的重要檔案。
有多種方法可用於修正 Windows 上的此 BSOD 錯誤。我們鼓勵您閱讀本文並按順序實施建議的修復措施以解決您的問題。
解決 Windows 10 中關鍵進程死掉的最佳方法
使用者可能會因各種原因遇到此問題,包括最近的 Windows 更新、對應用程式或資料進行未經授權的變更、驅動程式故障或關鍵進程在啟動序列期間被終止。
1.以安全模式啟動計算機
「關鍵進程死亡」錯誤會顯著降低您的電腦速度並阻礙您啟動電腦的能力,從而導致重複重新啟動和出現 BSOD。
最佳的初始步驟是進入安全模式,然後您可以透過卸載有問題的軟體、修復驅動程式、掃描惡意軟體等來解決問題。
- 重新啟動電腦並按Shift + F8進入恢復模式。
- 隨後的螢幕將顯示選項,允許您選擇安全模式,這將導致您的系統以安全模式重新啟動。

- 進入安全模式後,您可以進行故障排除以找出「關鍵進程死亡」訊息的根本原因。
2. 執行系統檔案檢查器(SFC)
通常,啟動系統檔案檢查器可以透過修復損壞的檔案來修正錯誤。這需要您使用命令提示字元。
- 在Windows搜尋欄中輸入CMD,右鍵單擊,然後選擇以管理員身份執行。
- 在命令提示字元視窗中,鍵入sfc /scannow並按 Enter 鍵。此命令將啟動對您的系統檔案的掃描。請耐心等待過程完成。
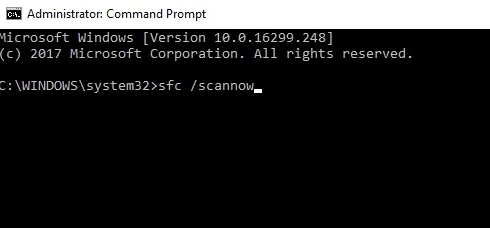
- 最後,將顯示偵測到的錯誤清單。重新啟動電腦以實施修復。
3.刪除最近的Windows更新
最近的 Windows 更新可能是這個問題的根源。嘗試卸載它,看看是否可以解決該錯誤。
- 按鍵Windows + I啟動Windows 設定。
- 選擇更新與安全性 > Windows 更新 > 檢視更新歷史記錄。
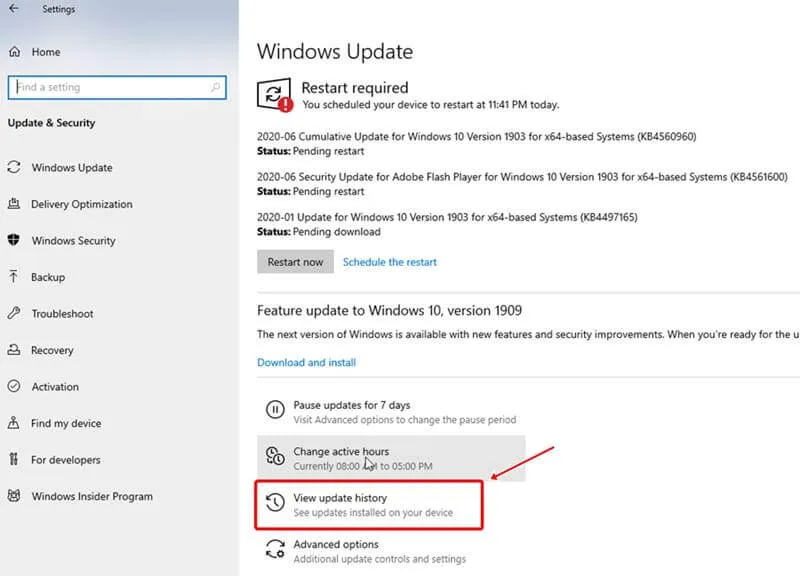
- 將出現最近更新的顯示。按一下「卸載更新」。
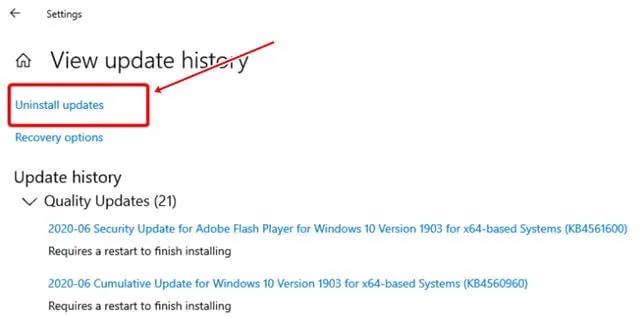
- 您也可以從下列視窗中選擇要解除安裝的特定更新。
4. 使用 DISM 修復損壞的系統映像
如果前面的方法未能解決您的問題,您可以嘗試使用 DISM(部署映像服務和管理)命令修復 Windows 映像,這有助於解決關鍵進程終止錯誤。
- 在 Windows 搜尋中鍵入CMD並選擇以管理員身分執行。
- 一一輸入以下命令:
Dism /Online /Cleanup-Image /CheckHealthDism /Online /Cleanup-Image /ScanHealth
Dism /Online /Cleanup-Image /RestoreHealth - 當命令處理您的系統驅動器時,您需要等待 – 耐心是關鍵。
- 重新啟動電腦並查看關鍵進程終止問題是否已解決。
5. 執行防毒掃描
您的系統檔案可能會受到惡意軟體或病毒的危害。執行防毒掃描對於識別和解決可能影響您的電腦的任何威脅至關重要。
許多用戶推薦一款名為Advanced System Protector的工具,該工具在業界備受推崇。它提供三種掃描選項:快速、深度和自訂。
或者,如果您安裝了防毒解決方案,請執行全面的系統掃描以偵測並修正任何問題。
6.利用Windows疑難排解
Windows 故障排除程序是 Microsoft 內建的實用程序,可協助診斷和解決問題,包括關鍵進程終止錯誤。
- 按此鍵Windows + I可存取Windows 設定。
- 在下一個選單中,選擇“更新與安全性”。
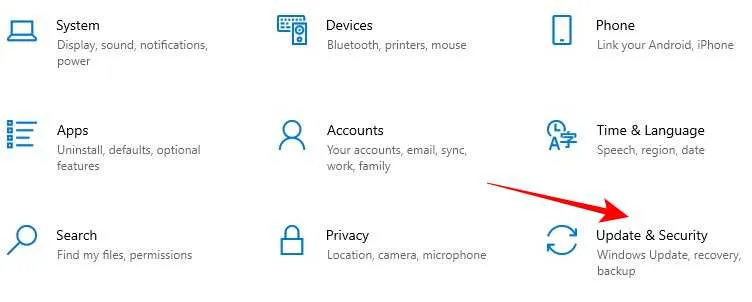
- 在左側選單中,找到並點選「疑難排解」。
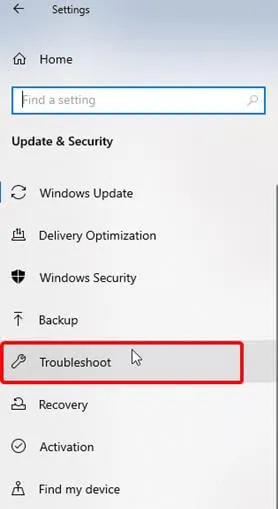
- 向下捲動,選擇「程式相容性疑難排解」 ,然後按一下「執行疑難排解」。
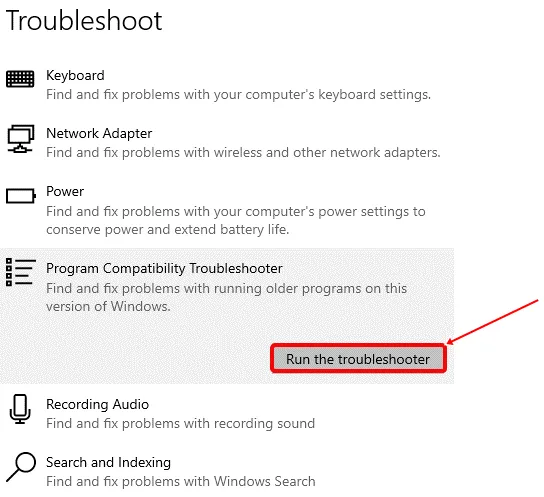
- 給故障排除程序一些時間來完成該過程,這可能會解決您的「關鍵進程終止」錯誤。




發佈留言