您是否遇到令人沮喪的錯誤訊息「您目前沒有使用連接到 NVIDIA GPU 的顯示器」?當您嘗試透過 NVIDIA 控制面板或其他最佳化工具調整顯示設定時,可能會發生此問題。但沒有必要擔心!本指南將引導您完成有效的解決方案來修復此錯誤並重新獲得對 NVIDIA 顯示設定的控制。
了解「NVIDIA 顯示設定不可用」錯誤
在深入研究解決方案之前,了解導致錯誤訊息的原因至關重要。以下是可能觸發「您目前未使用連接到 NVIDIA GPU 的顯示器」通知的一些常見原因:
- 過時的 NVIDIA 圖形驅動程式。
- 系統上安裝了不相容的 NVIDIA 驅動程式。
- 您的顯示器連接到了錯誤的連接埠。
- 作業系統不是最新的。
找出根本原因可以簡化故障排除過程並確保有效修復!
1.更新您的 NVIDIA 驅動程式
更新您的 NVIDIA 驅動程式是解決顯示設定錯誤的關鍵的第一步。以下是如何透過裝置管理員有效地執行此操作:
- 開啟 Windows 搜索,鍵入裝置管理員,然後從結果中選擇應用程式。
- 在裝置管理員中,找到並展開顯示適配器部分。
- 右鍵單擊您的顯示卡並選擇更新驅動程式。
- 選擇選項“自動搜尋驅動程式”。
完成後,您的系統將安裝任何可用的驅動程式更新。這可以顯著解決錯誤。
考慮第三方驅動程式更新程式
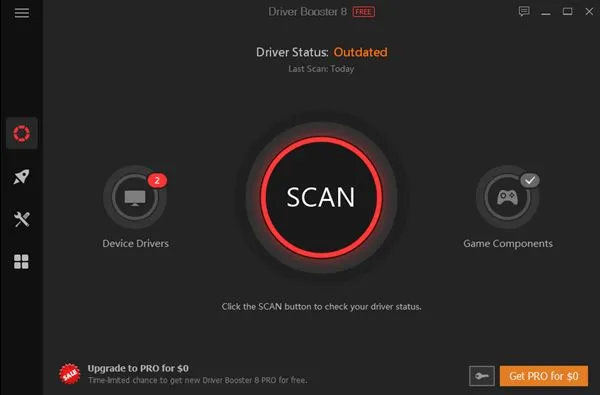
如果透過裝置管理員更新沒有結果,使用可信任的第三方驅動程式更新工具可以有所幫助。信譽良好的更新程序指南可以指導您使用可靠的軟體,簡化此流程,同時確保安全性和隱私。
2.手動安裝NVIDIA驅動程式
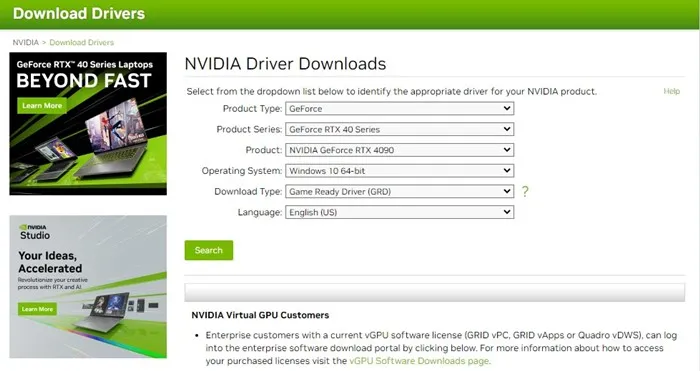
有時,問題在於使用不相容的驅動程式。手動安裝經過驗證的 NVIDIA 驅動程式可以解決此問題:
前往NVIDIA 驅動程式下載頁面,取得適當的驅動程式版本,然後依照安裝提示進行操作。然後重新啟動您的電腦以使變更生效。
3.檢查連接埠

該錯誤可能表示您的顯示內容未透過 NVIDIA GPU 傳送。因此,請確保顯示器連接到顯示卡上的正確連接埠:
- 關閉電腦電源並檢查後面板。
- 確保您的顯示器安全連接到 NVIDIA GPU 端口,而不是整合式圖形連接埠。
將顯示器重新插入預定的連接埠可以解決此問題並允許您順利修改設定。
4.檢查正在使用的 GPU 分配
如果您的設定涉及多個 GPU,則驗證 GPU 分配至關重要,以避免混淆。確認您的設定:
- 點擊 Windows 開始按鈕並選擇設定。
- 從選單中選擇系統設定。
- 導航至“顯示”標籤。
- 按一下“進階顯示設定”。
- 選擇您連接的顯示器以檢查它是否使用NVIDIA GPU。
如果指派給不同的 GPU,請相應地將連線切換到 NVIDIA GPU 連接埠。
5.更新您的作業系統
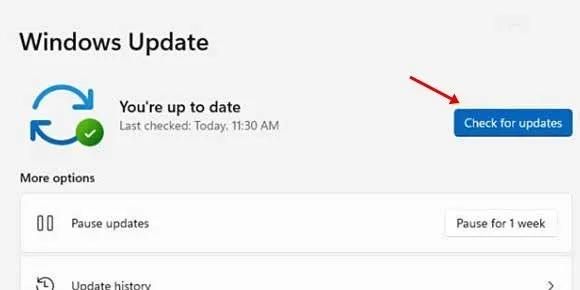
一些用戶僅透過更新作業系統就解決了這個問題。如果您仍在使用 Windows 10,請考慮升級至 Windows 11。
若要更新 Windows,請導覽至「設定」>「Windows 更新」>「檢查更新」。
上面概述的步驟提供了清晰的策略來排除故障並修正「NVIDIA 顯示設定不可用」錯誤。如果您需要進一步的協助,請隨時在評論中與我們聯繫!如果本指南有用,請考慮與您的朋友分享。
常見問題
1.什麼原因會導致錯誤訊息「您目前沒有使用連接到 NVIDIA GPU 的顯示器」?
此錯誤可能由多種問題引起,例如 NVIDIA 驅動程式過時或不相容、顯示器連接到錯誤的連接埠或作業系統過時。
2.我可以透過更新作業系統來修復 NVIDIA 顯示設定錯誤嗎?
是的,許多用戶報告說,只需確保他們的作業系統已更新即可解決問題,這也可能涉及必要的驅動程式更新。
3.如果我的顯示器連接到 NVIDIA GPU 但仍然看到錯誤,該怎麼辦?
嘗試驗證 GPU 使用設置,確保使用正確的端口,如果問題仍然存在,請考慮手動重新安裝 NVIDIA 驅動程式。




發佈留言 ▼