臭名昭著的藍色畫面死機 (BSOD)會破壞您的電腦體驗並導致嚴重頭痛,尤其是在伴隨著不祥的情況時error 0x0000000F。此錯誤由訊息SPIN_LOCK_ALREADY_OWNED表示,通常是由相容性問題、遺失系統檔案或 Windows 10 中的其他潛在問題引起的。
觸發此錯誤時,您的系統可能會表現出異常行為,例如無法運行基本功能、突然關閉或自動重新啟動,從而導致資料遺失。在驚慌失措之前,請先熟悉 BSOD 錯誤 0x0000000F 的常見原因和潛在修復方法。
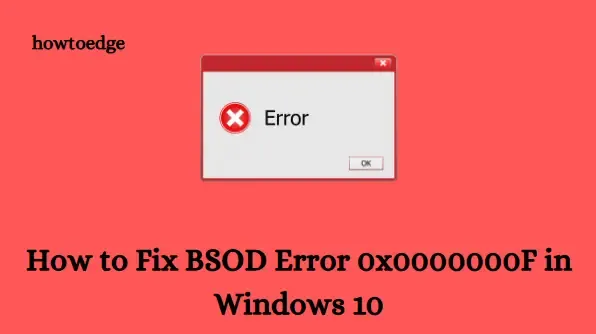
BSOD錯誤0x0000000F的常見原因
確定此 BSOD 的根本原因可以顯著提高故障排除的效率。以下是一些常見的罪魁禍首:
- 缺少對系統操作至關重要的核心文件。
- 對於硬體通訊至關重要的設備驅動程式已損壞。
- 與 RAM 相關的物理問題,包括有缺陷的記憶體磁區。
- 硬碟儲存空間不足,影響操作能力。
- 來自乾擾系統的第三方應用程式的衝突軟體。
為了防止進一步的併發症,必須立即解決這些問題,因為隨著時間的推移,它們可能會導致永久性損害。
何時發生 BSOD 錯誤 0x0000000F?
啟動新程式或安裝更新時,最常出現此錯誤。緩解此問題的有效第一步是將系統恢復到最近的穩定狀態。這可以透過手動更新程序來完成,這可能需要您在啟動期間監視 BIOS。
解決BSOD錯誤0x0000000F的十三種方法
為了幫助您排除故障,我們概述了一套全面的十三種方法,您可以系統地應用它們。逐步解決問題,以確定哪種解決方案最適合您的特定設定。
1.利用Windows記憶體診斷解決記憶體問題
錯誤的 RAM 分配可能會造成嚴重的麻煩,從而導致 BSOD 錯誤。 Windows 包含一個專門用於診斷記憶體問題的工具:
- 按下“開始”按鈕並輸入“內存”。
- 從搜尋結果中選擇Windows 記憶體診斷。
- 選擇立即重新啟動並檢查問題(建議)。
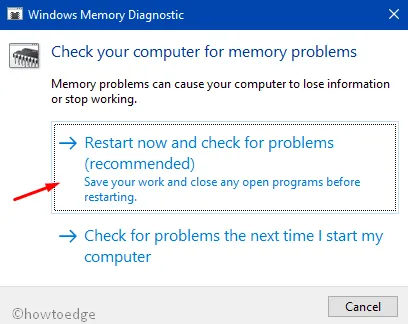
- 系統將重新啟動並啟動一系列記憶體檢查。
- 完成後,設備將再次重新啟動,並在「系統托盤-通知區域」中總結診斷結果。
2.以安全模式啟動Windows 10
如果您的電腦因錯誤而無法正常啟動,進入安全模式可能會讓您有效地排除故障。請依照下列步驟操作:
- 按Win + R開啟「執行」對話方塊。
- 鍵入MSConfig並按Enter 鍵以存取系統配置。
- 轉到啟動標籤並檢查安全啟動選項。
- 選擇「最小」並按一下「套用」 ,然後按一下「確定」。
- 重新啟動電腦並重複按F8鍵以存取安全模式選項。
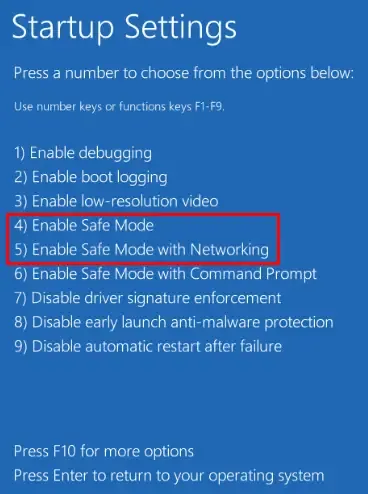
3.禁用系統自動重啟
自動重新啟動可能會令人沮喪,因為它會中斷您的故障排除過程。以下是禁用它的方法:
- 轉到桌面並按Win + D。
- 使用Win + E開啟檔案總管。
- 右鍵點選“此電腦”並選擇“屬性”。
- 按一下進階系統設置,然後按一下啟動和恢復部分中的設定。
- 取消勾選「自動重新啟動」旁邊的方塊。
- 選擇“確定”儲存變更。
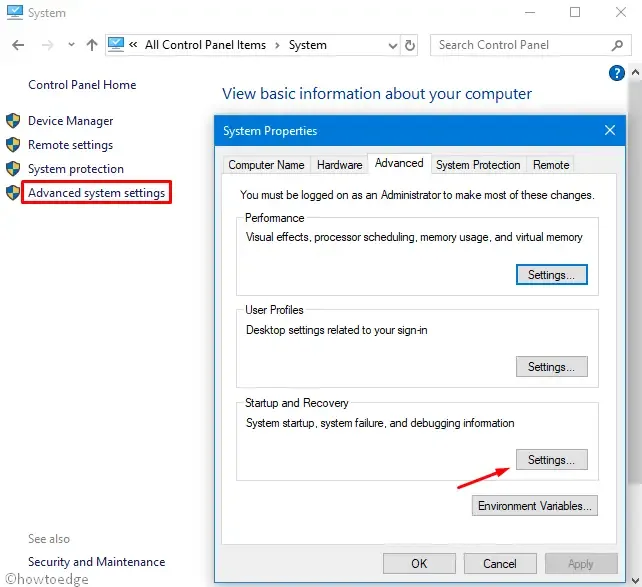
此調整將為您提供更多時間來捕獲錯誤訊息,而不是讓 Windows 意外重新啟動。
4.刪除不相容的第三方防毒軟體
第三方防毒程式有時可能是相容性問題的根源。卸載它們可能會恢復穩定性:
- 按Win + I開啟 Windows 設定。
- 選擇“應用程式”並導航至“應用程式和功能”。
- 找到並點擊您的第三方防毒軟體,然後選擇「卸載」。
恢復到內建 Windows Defender 可能會解決 0x0000000F 錯誤。
5.使用SFC修復損壞的系統文件
損壞的系統檔案可能會觸發各種 BSOD 錯誤。系統檔案檢查器工具在這裡可以發揮作用:
- 右鍵單擊任務欄並選擇任務管理器。
- 在「檔案」下,選擇「執行新任務」,然後鍵入cmd並選取管理權限核取方塊。
- 鍵入命令
sfc /scannow並按Enter。
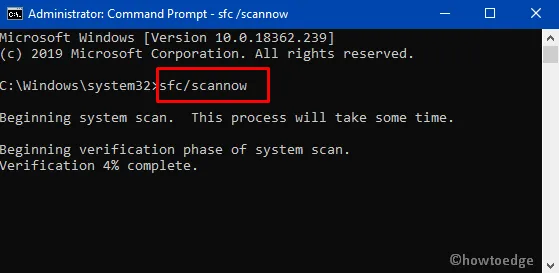
- 掃描完成並修復所有檔案後,重新啟動電腦。
6.應用程式Windows更新
保持作業系統更新可以防止許多導致 BSOD 錯誤的問題:
- 使用Win + I開啟 Windows 設定。
- 前往「更新與安全性」並選擇「Windows 更新」。
- 點擊檢查更新並安裝任何可用的補丁。

- 重新啟動您的電腦以成功套用更新。
7. 使用 Windows 安全性掃描惡意軟體
惡意軟體可能會降低您的系統速度並引發 BSOD 錯誤。以下是執行全面掃描的方法:
- 在工作列中搜尋安全性並開啟該應用程式。
- 選擇病毒和威脅防護,然後按一下掃描選項。
- 選擇完整掃描並點擊立即掃描。
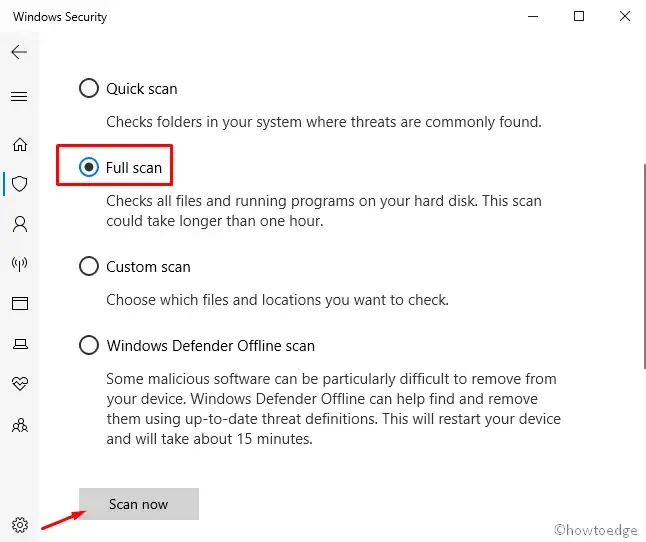
掃描完成後,請確保刪除任何偵測到的威脅。
8.運行DISM進行系統修復
如果 SFC 無法解決您的問題,部署映像服務和管理工具 (DISM) 可以提供協助:
- 如前所述,以管理員身份開啟命令提示字元。
- 輸入以下命令:
DISM.exe /Online /Cleanup-image /Restorehealth並按Enter。
DISM 工具將修復元件並增強系統完整性。之後重新啟動電腦。
9.利用系統還原
如果最近的變更觸發了 BSOD,恢復到先前的系統狀態可以解決該問題:
- 使用Win+R開啟「執行」對話框,輸入rstrui,然後按一下「確定」。
- 選擇最新的可用還原點,然後按一下「下一步」。
- 按一下“完成”確認恢復。
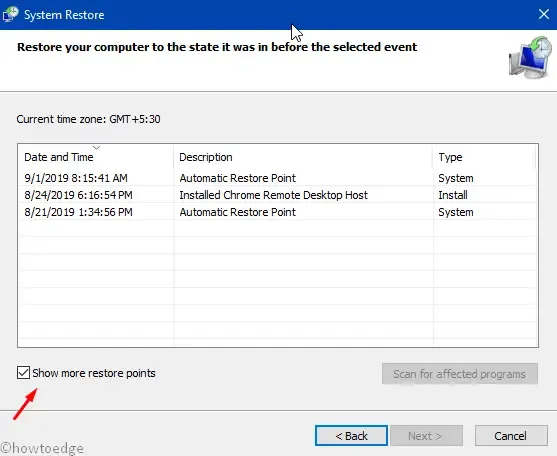
10.使用命令提示字元檢查磁碟
長時間使用可能會對硬碟磁區造成物理損壞:
- 使用管理員權限開啟命令提示字元。
- 運行命令:其中 C 是您的作業系統磁碟機。
chkdsk C: /f /r /x
該實用程式檢查並解決磁碟錯誤。請記住重新啟動以應用更改!
11.自動修復
如果上述解決方案都無效,請考慮使用自動修復功能:
- 從 Windows 安裝媒體啟動並選擇您的語言。
- 按一下“修復電腦”並繼續執行“故障排除”選項。

該過程完成後,重新啟動系統以進行更改。
12. 重建引導配置資料(BCD)
BCD 的損壞通常會導致嚴重的 BSOD 錯誤:
- 如前所述,從恢復選項存取命令提示字元。
- 按順序運行以下命令:
bootrec /scanos
bootrec /fixmbr
bootrec /fixboot
bootrec /rebuildbcd
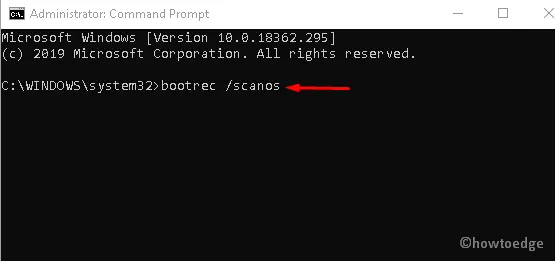
執行成功後,重新啟動電腦。
13. 針對損壞的硬碟尋求專業協助
如果您的硬碟損壞且無法修復,則可能需要諮詢技術人員進行更換。這應該被視為最後的手段,特別是當其他方法失敗時。在嘗試進行重大維修或系統重新安裝之前,請備份所有有價值的資料。
透過遵循本指南,您現在應該徹底了解如何解決 Windows 10 上的 BSOD 錯誤 0x0000000F。的重要文件!
額外的見解
1. BSOD錯誤0x0000000F表示什麼?
此錯誤表示系統操作中存在嚴重問題,通常與記憶體管理或不相容的軟體相關。
2. 如果沒有技術技能,我可以修復 BSOD 錯誤 0x0000000F 嗎?
是的,許多解決方案(例如 Windows 記憶體診斷和系統還原)都是用戶友好的,不需要高級技能。但是,如果您不確定,建議諮詢技術專業人士。
3. 我可以採取哪些預防措施來避免將來發生 BSOD 錯誤?
定期系統更新、防毒掃描和硬體檢查可以顯著降低遇到 BSOD 錯誤的可能性。始終安裝來自可信任來源的軟體。




發佈留言