搜尋詳盡的歷史記錄清單可能會很累人,尤其是當您試圖回憶起造訪過的確切網站時。值得慶幸的是,Google Chrome 包含一項實用功能,允許用戶按日期有效地搜尋歷史記錄,從而簡化了查找以前訪問過的特定網站的過程。
掌握按日期搜尋 Google Chrome 歷史記錄
當您忘記網站名稱或 URL 時,最好的方法往往是您上次造訪的日期。透過本指南,您將了解如何使用 Chrome 的內建工具快速擷取您在特定日期造訪過的所有網站。
-
首先在您的裝置上啟動 Google Chrome 瀏覽器。
-
登入您的 Google 帳戶並導覽至myactivity.google.com。
-
在「我的 Google 活動」資訊中心上,找到並點擊「網路與應用程式活動」。
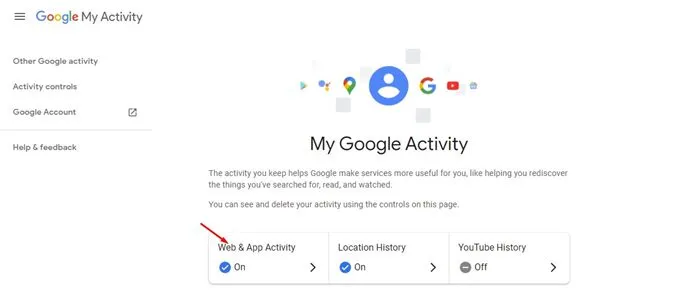
-
進一步向下捲動並選擇管理所有 Web 和應用程式活動。
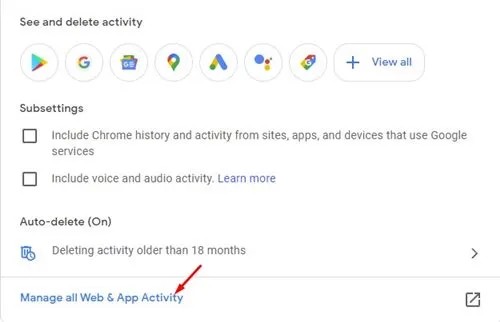
-
按一下「驗證」,並在出現提示時提供您的帳戶密碼。
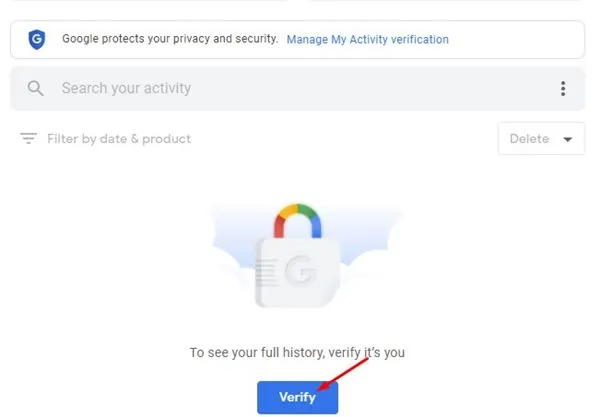
-
現在,您將看到最近搜尋和造訪過的網站的清單。若要優化您的搜尋結果,請點選「按日期和產品過濾」。
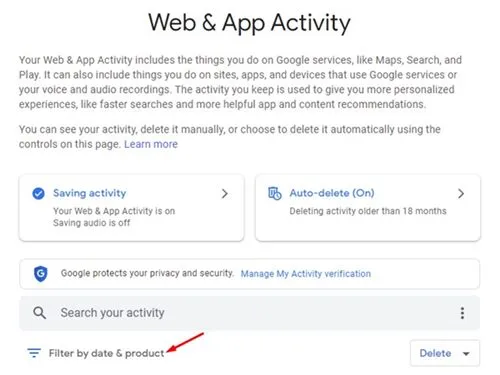
-
在按日期過濾部分,輸入您想要檢查的特定日期(使用之後和之前設定)。
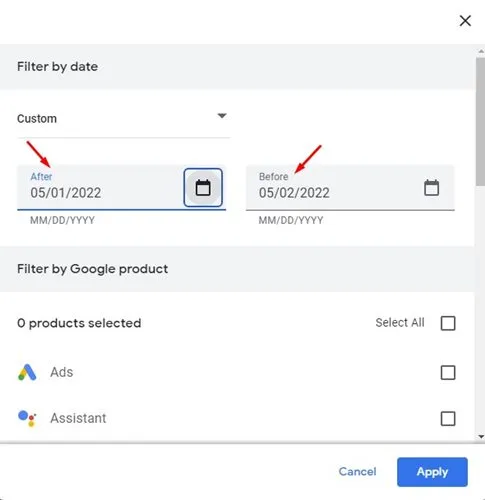
-
確保選取「發現」、「搜尋」、「影像搜尋」和「Google Apps」複選框,然後點選「套用」按鈕。
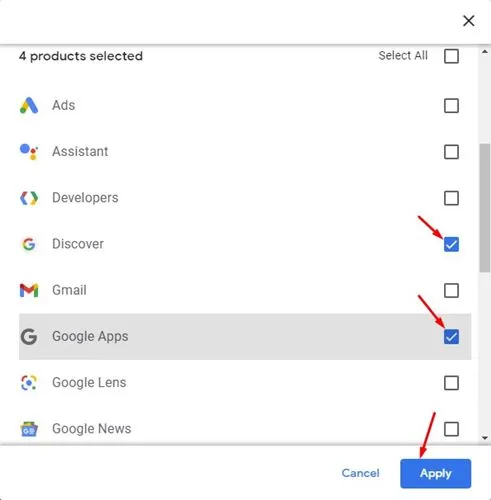
-
您自訂的搜尋結果現在將包括您指定日期搜尋的所有術語和造訪的網站。
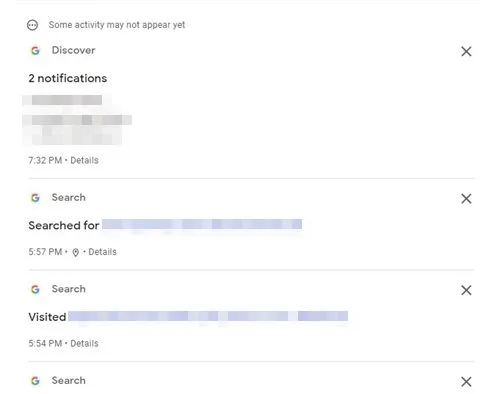
從 Google 我的活動中刪除特定搜尋項
如果您想從歷史記錄中刪除某個特定條目,只需點擊相關搜尋字詞或網站旁的刪除(X)按鈕即可。
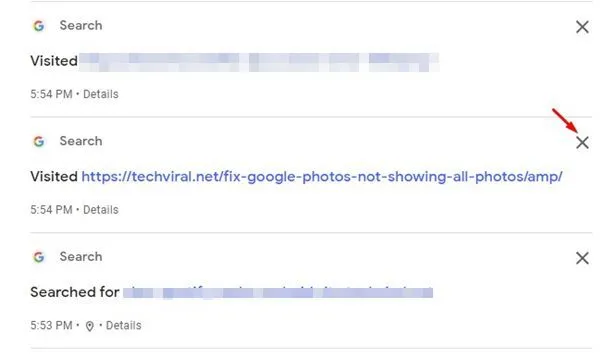
將出現一個確認提示,詢問您是否繼續刪除。再次點選“刪除”按鈕進行確認。
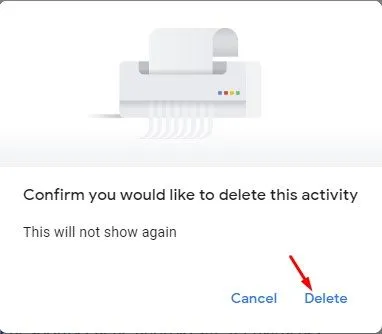
刪除所有 Google 搜尋紀錄
「我的 Google 活動」頁面僅允許刪除 Google 網路和應用程式活動。為了全面清理,您需要清除 Chrome 的整個瀏覽記錄。方法如下:
-
開啟 Chrome 瀏覽器並點擊右上角的三個點。
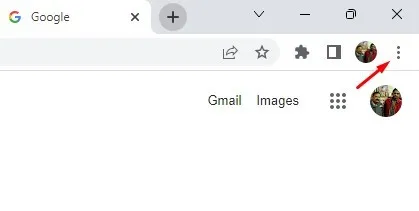
-
從出現的選單選項中選擇更多工具>清除瀏覽資料。
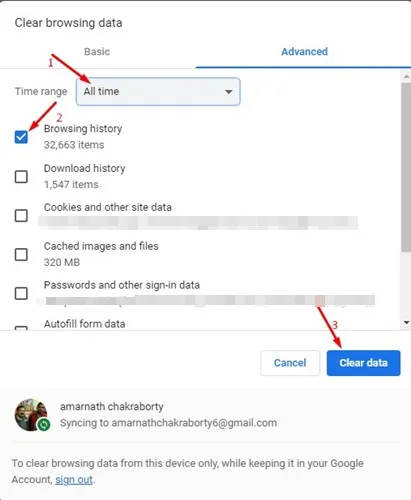
利用按日期搜尋 Chrome 歷史記錄的選項可能看起來很簡單,但如果您經常依賴過去的瀏覽習慣來導航回重要網站,它可以節省大量時間。您可以在 Android 或 iOS 版 Chrome 瀏覽器上採用類似的方法,確保在所有裝置上獲得一致的體驗。
常見問題
1.我可以按特定時間(而不僅僅是日期)搜尋我的 Chrome 歷史記錄嗎?
目前,Google 的「我的活動」僅允許按日期進行過濾,而不支援按特定時間進行過濾。不過,您仍然可以透過選擇您懷疑發生瀏覽的日期範圍來縮小搜尋範圍。
2.一旦我刪除搜尋數據,它會怎樣?
一旦刪除搜尋記錄,它將從您的 Google 帳戶中永久刪除,並且無法恢復。這包括您選擇刪除的任何網站或搜尋字詞。
3.有沒有辦法禁止 Chrome 儲存瀏覽紀錄?
是的!您可以在「隱身模式」下瀏覽,以防止 Chrome 儲存您的任何活動記錄。要啟動它,只需點擊右上角的三個點並選擇“新隱身視窗”。




發佈留言 ▼