對於蘋果用戶來說,AirDrop 長期以來一直是流暢、快速的檔案傳輸的代名詞。然而,隨著 Quick Share 的引入,檔案共用的格局已經發生了變化,Quick Share 是 Android 裝置的內建功能,也為 Windows 電腦提供了安裝選項。這個強大的工具可以在 Android 和 Windows 系統之間輕鬆傳輸。要開始使用快速共享,您需要在兩個平台上正確設定它。讓我們逐步探索這個設定過程。
步驟 1:在 Windows 上安裝 Quick Share
在 Windows PC 上安裝 Quick Share 會因 Android 裝置的品牌而有所不同。以下是正確安裝的方法:
- 對於擁有 Samsung Galaxy 裝置的用戶,您可以直接從Microsoft Store下載 Quick Share 。它針對三星設備進行了最佳化,確保流暢的體驗。
- 如果您擁有非三星智慧型手機,則可以從 Google 取得 Quick Share。請注意,您可能會遇到有關文件安全性的警告。在這種情況下,您應該選擇不顧警告繼續下載。
- 下載完成後,請依照安裝程式提供的螢幕說明安裝 Quick Share。
- 安裝後,您會注意到各個版本的設定過程是一致的。您可以登入 Google 帳戶以獲得更多好處,也可以選擇使用快速分享而無需登入以獲得更簡化的體驗。
- 在「快速共享」設定中,設定您的裝置對其他人的可見性並管理誰可以向您發送文件。建議選擇“從所有人接收”選項以簡化傳輸。

- 接下來,您可以透過捲動至「接收」選項並選擇所需的可見性設定來調整您的首選項。
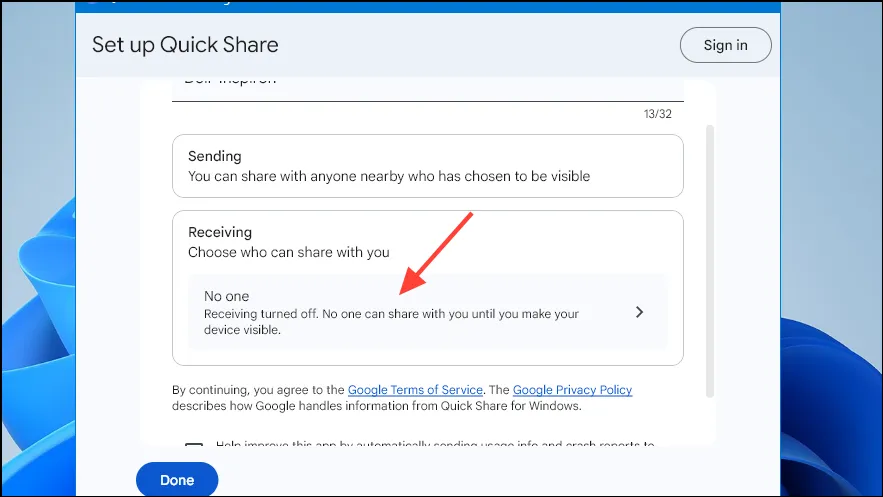
第 2 步:在 Android 裝置上設定快速共享
不同品牌的 Android 上的快速共享設定略有不同。這是一個簡單的指南:
- 對於摩托羅拉和紅米等品牌,從螢幕頂部向下滑動以存取“快速設定”選單並找到“快速共享”開關。在 POCO 等其他品牌上,可以在主「設定」選單中找到「快速共享」選項。
- 啟用快速分享會提示您開啟 Wi-Fi 和藍牙。系統也會要求您與 Google 分享您的聯絡人訊息,以方便與其他人分享文件。同意這些選項對於獲得良好的體驗至關重要。
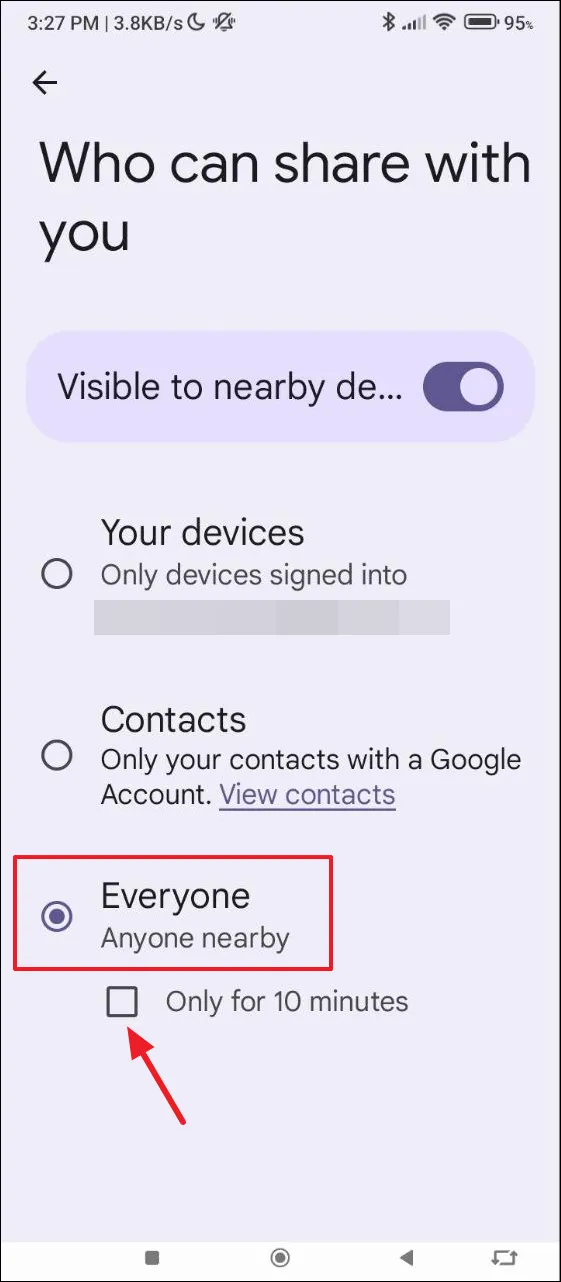
- 接下來,自訂您的共享偏好。選擇“所有人”設定以允許從任何來源傳輸文件,或根據您的舒適程度對其進行限制。您還可以根據需要調整“僅 10 分鐘”選項來擴展您的共享能力。
使用快速共享傳輸文件
在兩台裝置上啟動快速共享後,您就可以開始檔案傳輸了。操作方法如下:
- 若要將檔案從 Windows PC 移至 Android 設備,請確保兩台裝置上的藍牙均處於活動狀態。您只需將所需的檔案拖放到「快速共享」應用程式中或按一下「選擇」即可瀏覽檔案。
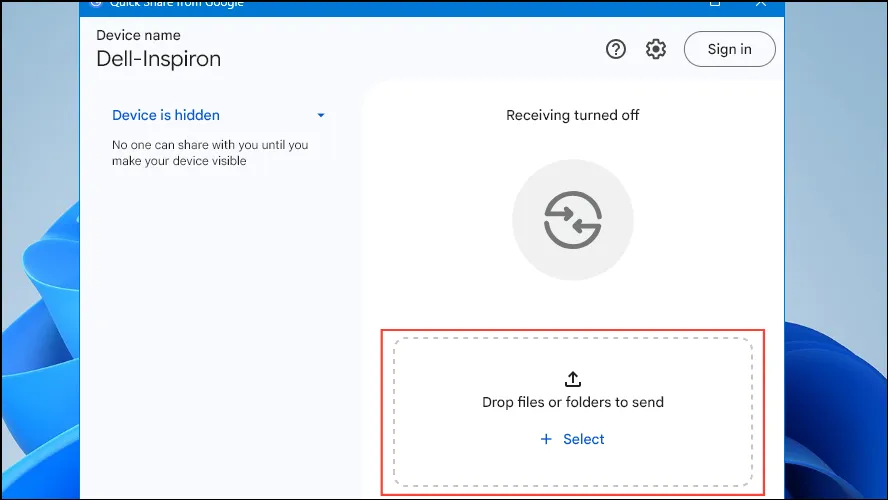
- 選擇檔案後,快速共用會顯示附近的裝置。點擊您的 Android 手機以啟動傳輸。
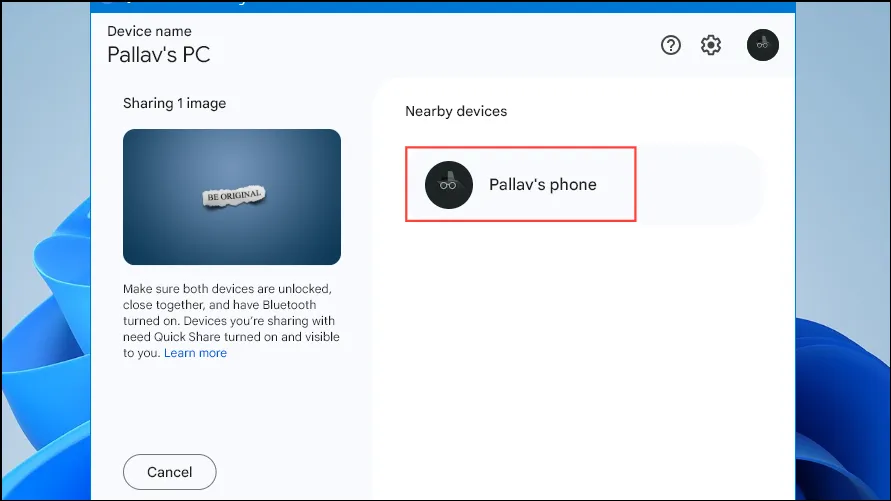
- 您的 Android 裝置上將出現配對通知。選擇“配對”,然後點擊“接受”以完成傳輸。如果這些裝置之前已配對,則文件發送後您將收到通知。
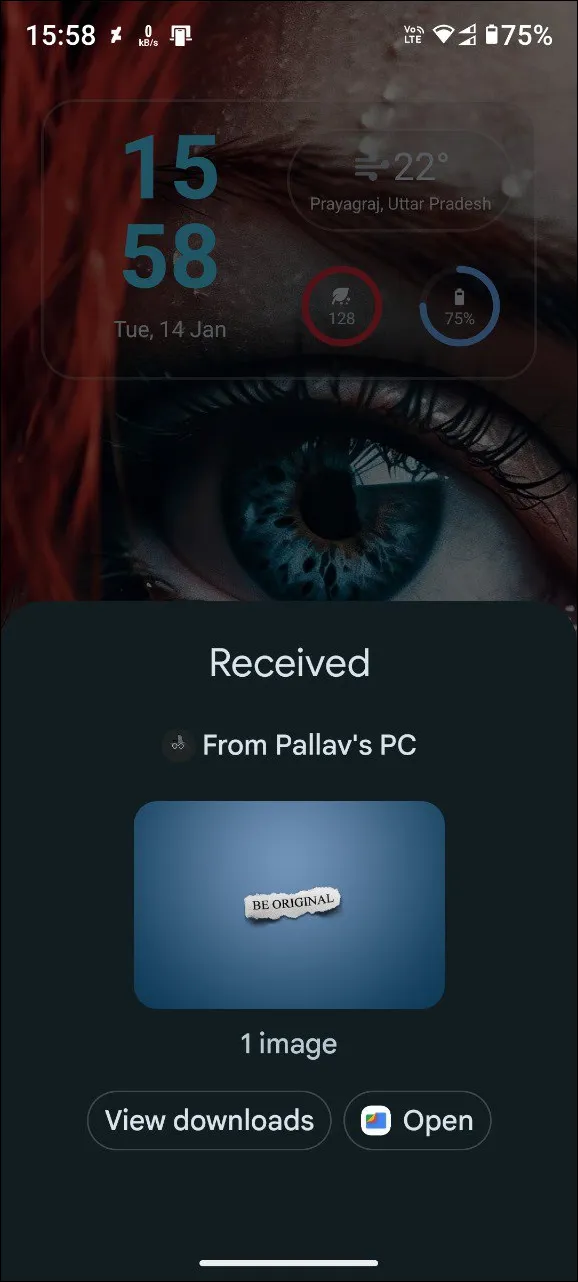
- 若要從 Android 裝置傳送文件,請選擇要共用的文件,從“傳送”功能表中選擇“快速共用”,然後點擊清單中的 Windows PC 進行啟動。
- 成功傳輸後,您將在 Windows 裝置上看到一條確認收到的通知。
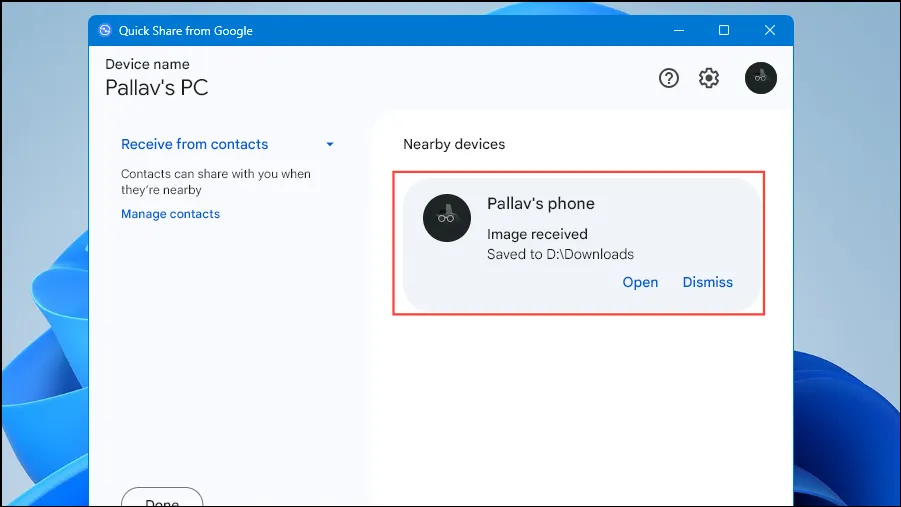
基本考慮因素
- 確保您的 Windows 至少為 64 位元並運行版本 10 或更高版本,而您的 Android 裝置應配備 Android 6 或更高版本以獲得最佳連線。
- 請記住,鄰近很重要;兩個設備應保持在五米範圍內,以便在文件傳輸期間實現無縫通訊。
- 快速共享支援傳輸檔案以及整個資料夾。但是,請謹慎對待較大的文件,因為無線傳輸可能需要更長的時間。
- 雖然快速共享是朝著多功能性邁出的一大步,但值得注意的是,它的性能可能落後於蘋果的 AirDrop,通常需要重新配對和藍牙激活才能正常工作。
常見問題解答
1. 如果沒有 Google 帳戶,我可以使用 Quick Share 嗎?
是的,您無需登入 Google 帳戶即可使用快速分享。然而,登入可能會提供額外的客製化和隱私功能。
2. 使用快速共享傳輸支援哪些文件類型?
您可以傳送各種文件類型,包括圖像、文件和資料夾。但是,為了獲得最佳效能,請避免傳輸特別大的檔案。
3. 如果我的裝置未配對成功,我該怎麼辦?
如果裝置無法配對,請確保兩台裝置上都啟用了藍牙和 Wi-Fi。此外,您可能需要重新啟動兩台裝置並重試。




發佈留言