最近,我們發現很多 Windows 10 用戶抱怨一個奇怪的錯誤。在執行與硬碟、SD 卡、SSD 和 USB 隨身碟相關的不同任務時,會出現奇怪的錯誤訊息「由於 I/O 裝置錯誤,無法執行請求」。
更糟的是它不允許用戶從磁碟讀取或寫入。這意味著您無法複製、貼上或移動內容。因此,在本文中,我們決定與您分享一些最佳修復方法,以解決由於 I/O 裝置錯誤而無法執行的請求。
什麼是 I/O 裝置錯誤?
嗯,I/O 裝置錯誤意味著輸入/輸出裝置錯誤。當作業系統無法連接到硬體設備時會出現該錯誤。該錯誤背後可能有多種原因:驅動程式過時、硬體連接遺失、不相容問題或硬碟損壞。
如果您的硬碟損壞,這些方法將無法運作,您需要更換或修復硬碟。但是,如果由於其他原因發生錯誤,則可以快速修復。
如何修復 Windows 上的硬碟 I/O 裝置錯誤
因此,這裡有一些在 Windows 10 電腦上修復「由於 I/O 裝置錯誤而無法執行請求」訊息的最佳方法。
1. 重新啟動計算機

眾所周知,簡單的重新啟動有時可以解決許多軟體問題。因此,如果由於您安裝的軟體而出現「由於 I/O 裝置而無法執行請求」錯誤,則只需重新啟動即可修復該錯誤。
因此,在進行進一步更改之前重新啟動計算機總是更好。因此,請重新啟動計算機,然後檢查錯誤是否仍然存在。
2. 檢查硬體連接

Windows 上的硬碟 I/O 裝置錯誤通常是由斷開的電纜引起的。當電腦嘗試存取裝置而沒有回應時,就會出現此問題。
Windows 上硬碟 I/O 裝置錯誤的另一個重要原因是程式嘗試存取已刪除的檔案。
您需要先處理這些事情才能解決錯誤訊息:
- 確保電纜連接正確。
- 檢查內建硬碟機的電纜。
- 檢查連接外部磁碟機的 USB 連接線和連接埠。
- 回滾最近在電腦上所做的硬體變更。
3. 重新安裝USB驅動程式
許多 Windows 用戶聲稱可以透過重新安裝 USB 驅動程式來修復 I/O 裝置錯誤。以下是在 Windows 上重新安裝 USB 驅動程式的方法。
1. 在 Windows 11 搜尋中輸入裝置管理員。接下來,從搜尋結果清單中開啟裝置管理員應用程式。
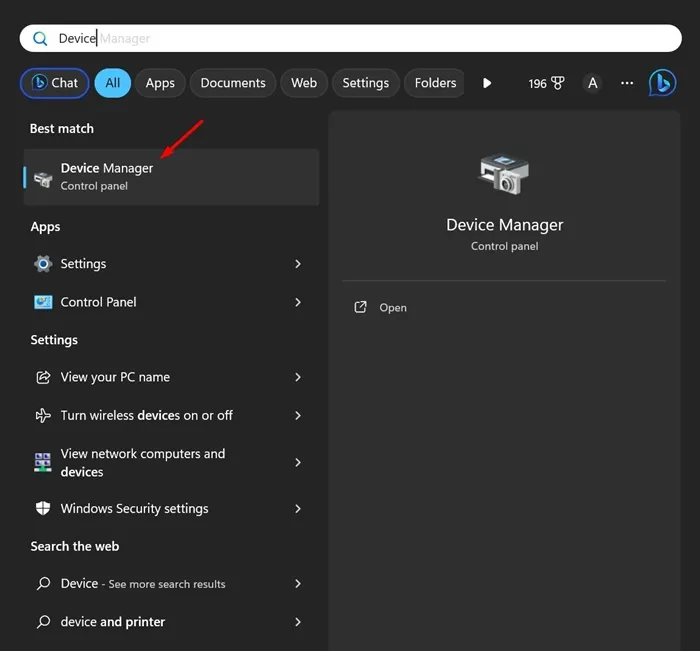
2. 當裝置管理員開啟時,展開通用序列匯流排控制器
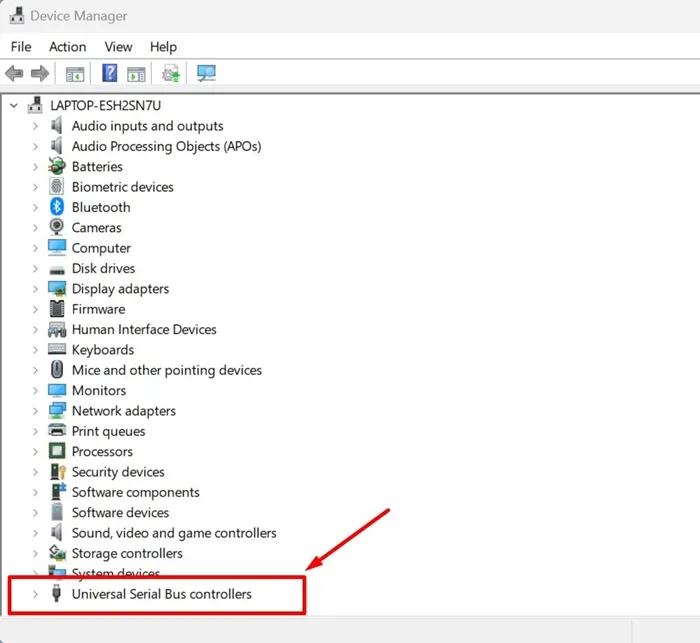
3. 右鍵單擊顯示錯誤的外部硬碟或任何 USB 設備,然後選擇卸載設備。
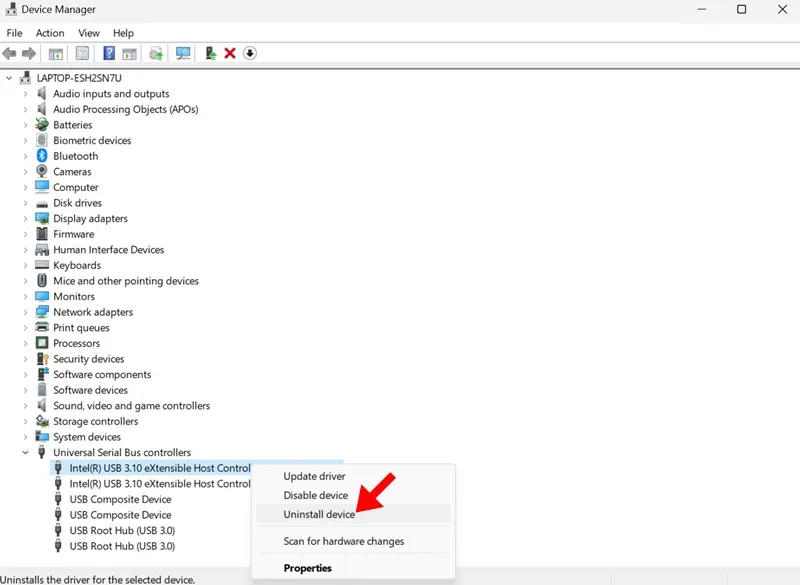
4. 卸載後,重新啟動您的電腦。
就是這樣!您的電腦將在啟動過程中自動安裝該設備。
4. 使用 SFC 指令
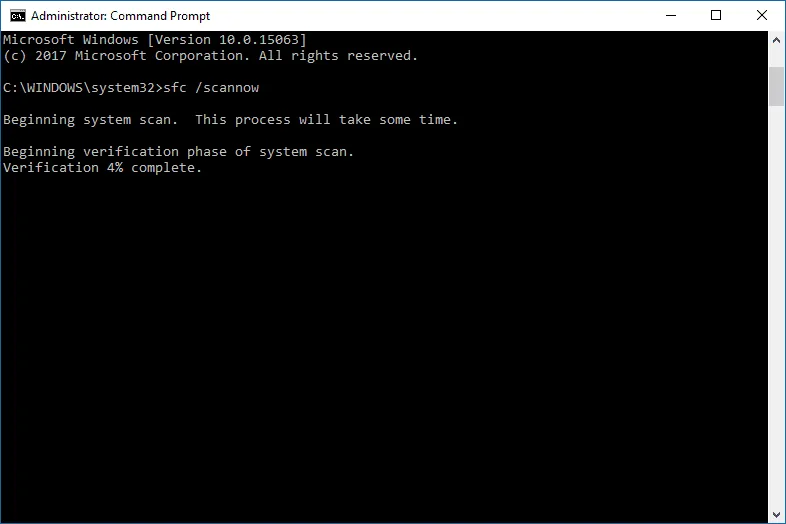
SFC 指令掃描並修復 Windows 電腦的系統相關檔案。此外,SFC 命令在修復損壞的 Windows 檔案時也很有用。因此,我們需要在CMD上執行SFC命令來修復「由於I/O裝置錯誤,無法執行請求」的問題。這就是你需要做的。
- 在搜尋欄搜尋CMD 。
- 右鍵單擊命令提示字元並選擇以管理員身份執行。
- 現在,在 CMD 上輸入
sfc/scannow - 等待掃描過程完成。
5. 使用 Chkdsk 指令
CHKDSK 是另一個有用的命令,用於修復由於 I/O 裝置錯誤而無法執行請求。 CHKDSK 驗證磁碟區的檔案系統完整性並修復邏輯檔案系統錯誤。以下是如何使用 chkdsk 指令修復 I/O 裝置錯誤。
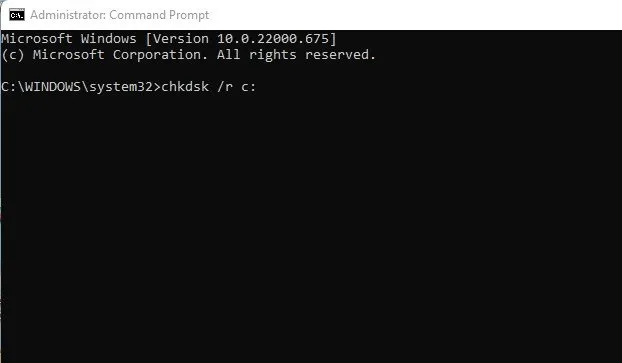
- 在搜尋欄搜尋CMD 。
- 右鍵單擊命令提示字元並選擇以管理員身份執行。
- 現在,在 CMD 上輸入chkdsk /R /C:(這裡的 C 是造成問題的磁碟機標籤)
- 等待命令完成掃描過程
ChkDsk 命令將識別任何壞扇區並嘗試恢復選項。
6. 執行乾淨啟動
許多用戶聲稱可以透過乾淨啟動系統來解決磁碟 I/O 錯誤。乾淨啟動將關閉阻礙使用者存取特定係統目錄或其檔案的應用程式或服務。
因此,如果到目前為止沒有任何效果,您可以嘗試執行系統的乾淨啟動。以下是您需要遵循的步驟。
1. 按Windows 鍵 + R按鈕開啟「執行」對話方塊。當「執行」對話方塊開啟時,鍵入msconfig.msc並按 Enter。
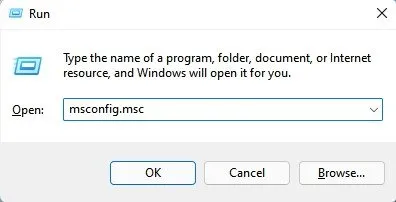
2. 這將開啟系統配置面板。切換到服務標籤。
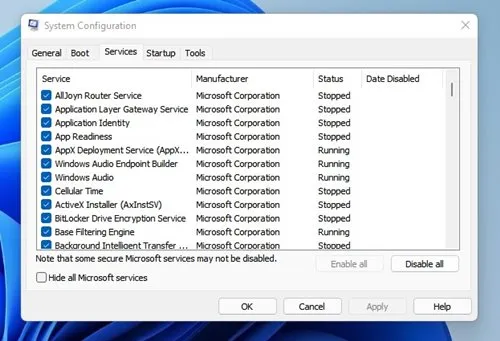
3. 現在選取「隱藏所有 Microsoft 服務」並按一下「全部停用」選項。
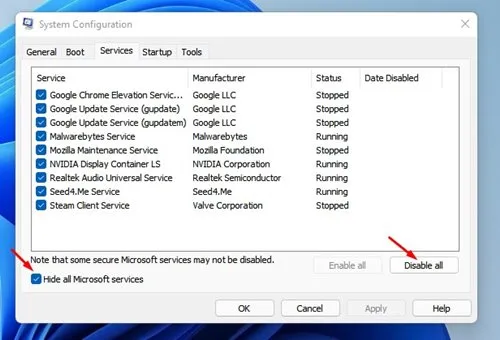
4. 現在打開任務管理器並切換到啟動。右鍵單擊應用程式並選擇停用。
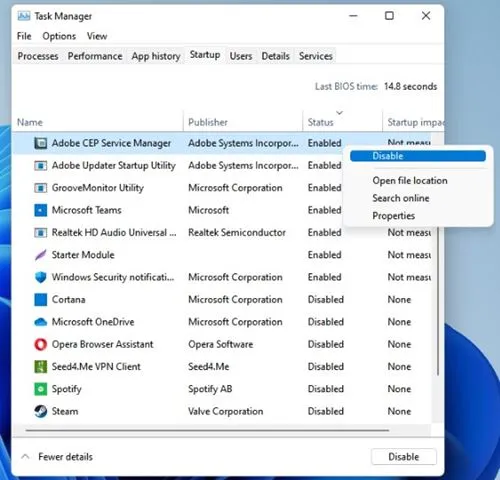
就是這樣!停用應用程式後,重新啟動 Windows PC。這將乾淨啟動您的裝置並修復磁碟錯誤。
7.運行Windows的預設錯誤檢查
那麼,Windows 作業系統為我們提供了許多故障排除技巧。其中之一是檢查硬體是否有錯誤。執行 Windows 預設工具來修復 I/O 裝置錯誤是您現在可以嘗試的有效方法之一。因此,以下是如何使用 Windows 預設工具進行錯誤檢查。

- 右鍵點選出現錯誤的驅動器,然後選擇“屬性”。
- 接下來,找到“工具”選項卡,然後按一下“檢查”按鈕
- 現在,該工具將向您發送確認訊息。按一下掃描磁碟機開始錯誤檢查流程
就是這樣!完成錯誤檢查程序後,「由於 I/O 裝置錯誤,無法執行請求」將得到修復。
因此,這些是從 Windows 電腦修復「由於 I/O 裝置錯誤,無法執行請求」的最佳方法。如果您有任何其他疑問,請務必在評論中與我們討論。




發佈留言