無法更新 Steam 遊戲並提示更新檔案損壞錯誤?嘗試更新 Steam 用戶端上下載的遊戲時,可能會遇到 Steam 更新檔損壞問題。
遇到此問題的一些常見原因可能是快取檔案損壞、下載資料夾問題、遊戲檔案損壞、伺服器繁忙等。此問題將阻止您更新遊戲,如果某些遊戲需要更新,則此問題可能會非常令人頭痛要運行的最新更新。
那麼該如何解決 Steam 更新檔損壞問題呢?本文涵蓋了您可以遵循的所有可行解決方案來修復此錯誤並更新遊戲。
修復 Steam 損壞的更新文件
嘗試更新客戶端上的遊戲時,Steam不斷拋出錯誤。以下是一些故障排除步驟,可協助您解決此問題 –
1. 驗證遊戲檔案的完整性
如果遊戲檔案損壞,Steam 將無法更新遊戲,並且您將遇到更新檔案損壞問題。您可以驗證遊戲檔案的完整性以修復損壞的檔案。
- 在您的 PC 上啟動Steam客戶端。
- 按一下“庫”標籤。
- 在左側窗格中,右鍵單擊您遇到問題的遊戲,然後按一下「屬性」。
- 現在,按一下「已安裝的檔案」,然後按一下「驗證遊戲檔案的完整性」按鈕。
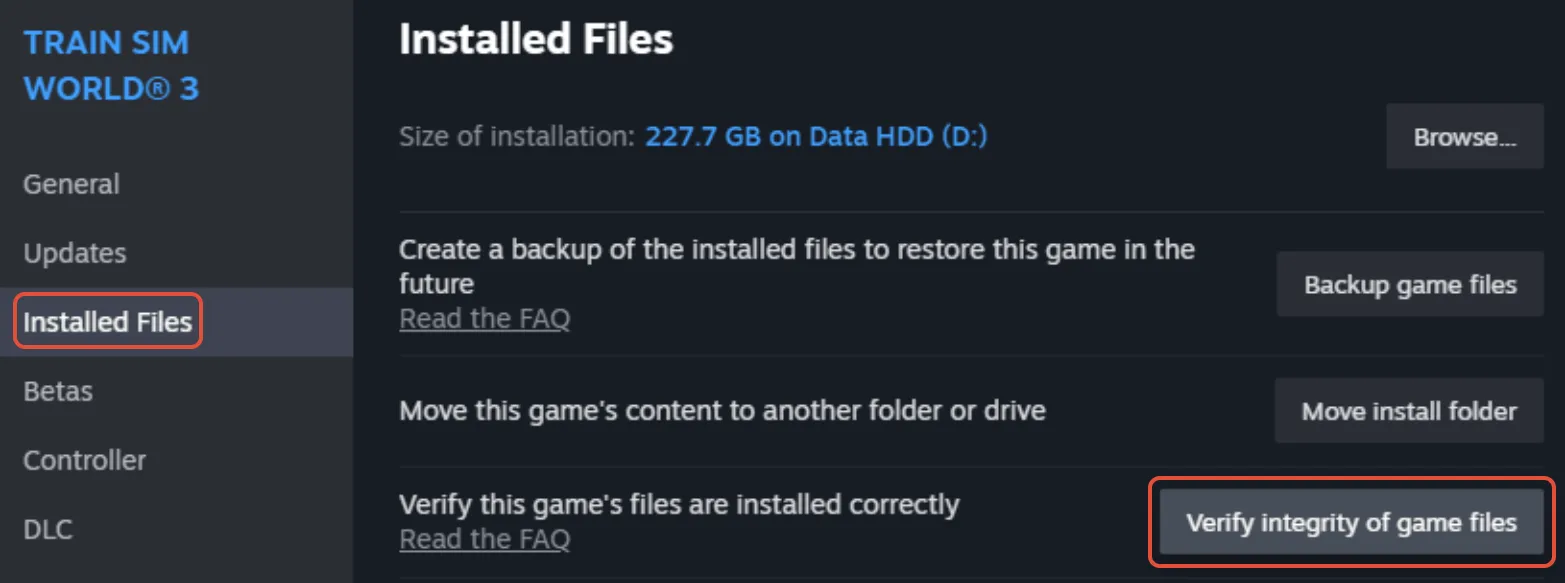
2.修復遊戲庫
遊戲庫資料夾的問題也可能導致 Steam 在更新遊戲時拋出錯誤。修復遊戲庫資料夾並查看問題是否已解決。
- 首先,打開電腦上的Steam 。
- 點選左上角的Steam ,然後點選「設定」。
- 在 Steam 設定中,按一下儲存選項。
- 從下拉式選單中,選擇安裝遊戲的磁碟機。
- 按一下三個點,然後按一下「修復庫」。
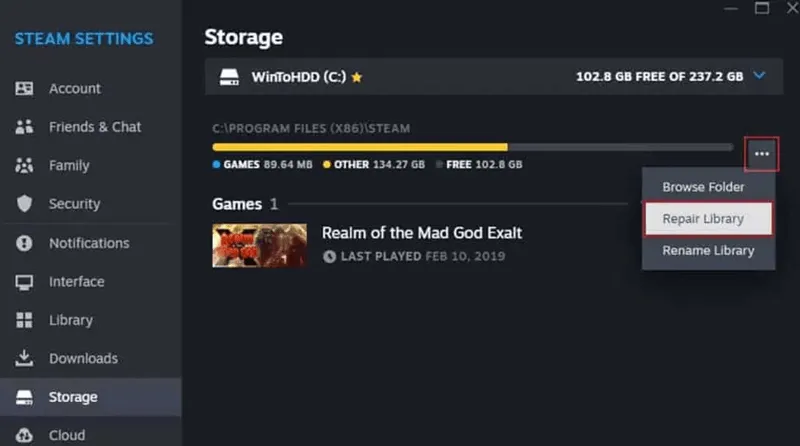
3.更改下載伺服器
當前伺服器的問題也可能導致此問題。將您的下載伺服器變更為其他區域將解決 Steam 更新檔案損壞的問題。具體做法如下-
- 在 Steam 用戶端中,按一下左上角的Steam選項。
- 從開啟的選單中點選「設定」 。
- 從左側窗格前往「下載」標籤。
- 點擊“下載區域”旁邊的下拉式選單並設定其他區域。
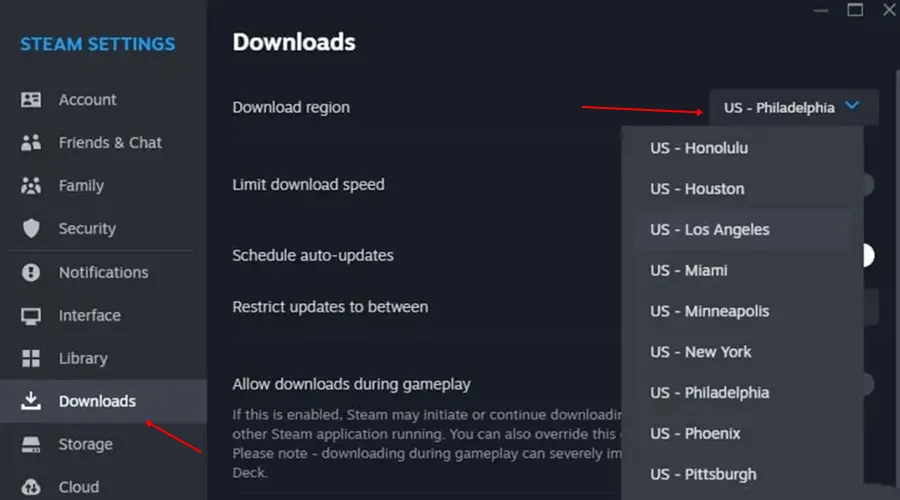
4.清除下載快取
如果您在更新某些遊戲時遇到問題,可能是由於下載快取損壞所致。要解決此問題,您可以嘗試透過以下提到的步驟清除下載快取來解決此問題 –
- 第一步是前往Steam 設定。
- 在 Steam 設定的左側窗格中,按一下「下載」標籤。
- 按一下「清除下載快取」選項旁的「清除快取」按鈕。

- 在確認提示中,按一下「確認」按鈕。
5. 將遊戲移至新驅動器
當前分區或遊戲資料夾的問題也可能是此問題背後的原因。要修復此問題,您可以將遊戲移至新驅動器,然後嘗試更新遊戲。下面給出的步驟將指導它-
- 打開Steam,然後打開Steam 設定。
- 按一下左側窗格中的「儲存」標籤。
- 之後,按一下分割區下拉列表,然後按一下新增磁碟機。
- 選擇要將遊戲移到的分區,然後按一下「新增」。
- 之後,選取要移動的遊戲旁邊的複選框,然後按一下「移動」按鈕。
- 從清單中選擇驅動器,然後按一下「移動」。然後遊戲將被轉移到新驅動器。
- 之後再嘗試更新遊戲。
6.重新安裝Steam客戶端
如果您已嘗試上述文章中列出的每個步驟,但在 Steam 上更新遊戲時仍然遇到問題,那麼您可以嘗試重新安裝 Steam 用戶端。若要重新安裝 Steam 用戶端,請按照以下步驟操作 –
- 按Windows鍵,搜尋「控制台」,然後將其開啟。
- 現在,按一下「卸載程式」選項。
- 從應用程式清單中選擇Steam ,然後按一下「卸載」。
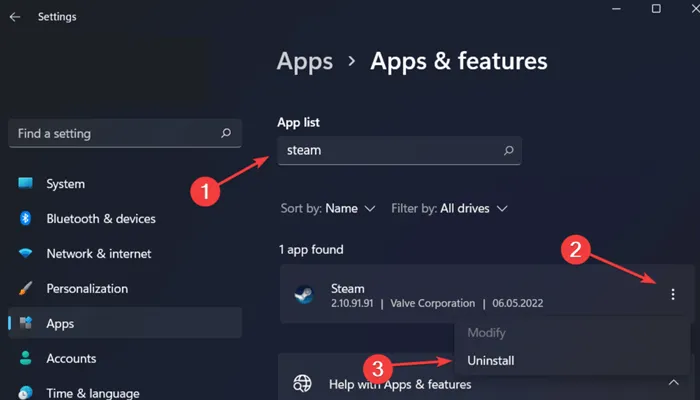
- 再次按一下「卸載」確認卸載。
- 卸載遊戲後重新啟動電腦。
- 之後,前往瀏覽器上的Steam頁面並點擊Install Steam。
- 下載 Steam 安裝程式後,將其安裝到您的裝置上。
- 啟動 Steam,登入您的帳戶,然後安裝最新版本的遊戲。
7. 檢查磁碟是否有錯誤
磁碟錯誤也可能導致 Steam 無法更新遊戲。您可以執行CHKDSK命令來檢查磁碟是否有錯誤並修復它們。
- 同時按Windows + R鍵,鍵入cmd,然後同時按Ctrl + Shift + Enter鍵。
- 現在,執行下面給出的命令 –
-
-
chkdsk [drive letter]: /f
-
底線
更新 Steam 用戶端上安裝的遊戲時遇到問題嗎?您可以按照本指南中提到的步驟修復 Steam 更新檔損壞問題。




發佈留言