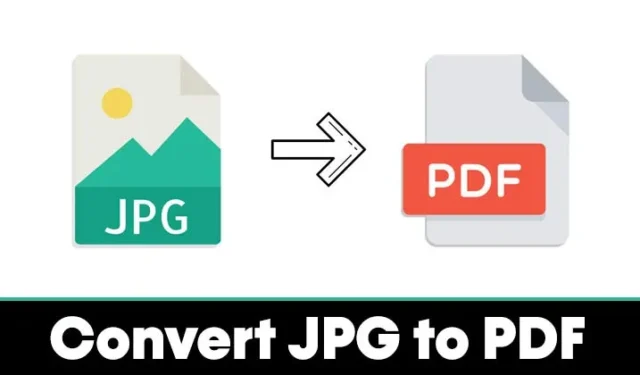
如果您使用的是 Windows,則有大量第三方應用程式和線上工具可用於將 JPG 影像轉換為 PDF 文件。
此外,您可以將 JPG 檔案轉換為 PDF 格式,無需任何其他軟體或網路連線。例如,內建的照片應用程式包含將 JPG 或 PNG 影像儲存為 PDF 檔案的功能。此外,它使您能夠同時將多個 JPG 檔案轉換為 PDF。以下是執行此操作的步驟。
1. 先在 Windows 搜尋工具中搜尋照片。
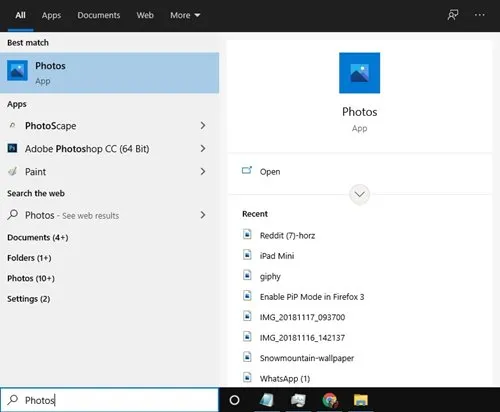
2. 從結果啟動照片應用程序,然後選擇您要轉換的影像。
3. 若要選擇多個 JPG 文件,請按一下「選擇」按鈕,如下圖所示。
4. 所有頂部有複選標記的影像都將被標記為轉換。
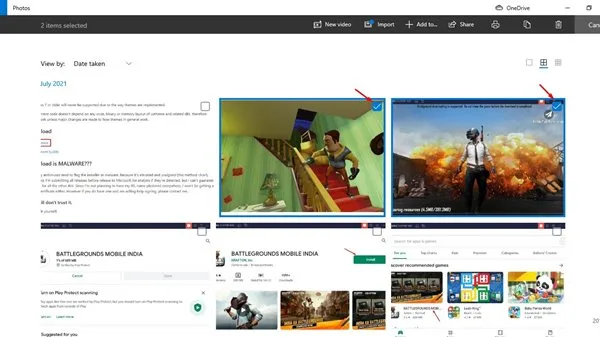
5. 選擇後,按一下印表機圖示或僅使用CTRL+P快捷鍵。
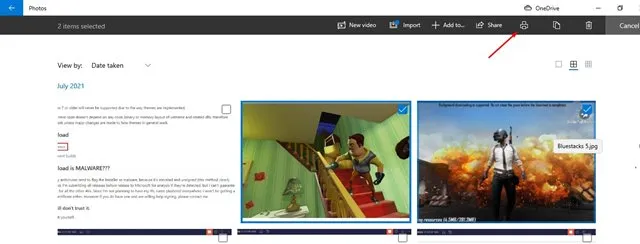
6. 從印表機選項中,選擇「Microsoft 列印為 PDF」。
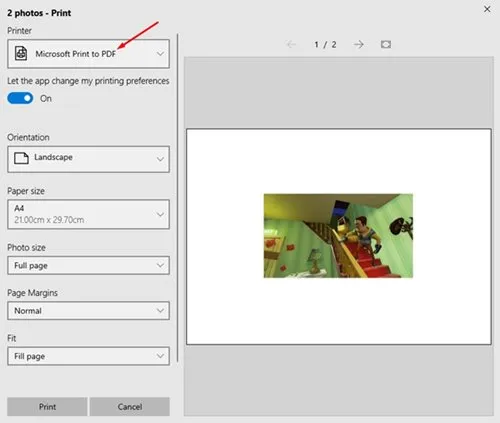
7. 向下捲動選單並點選「列印」按鈕。
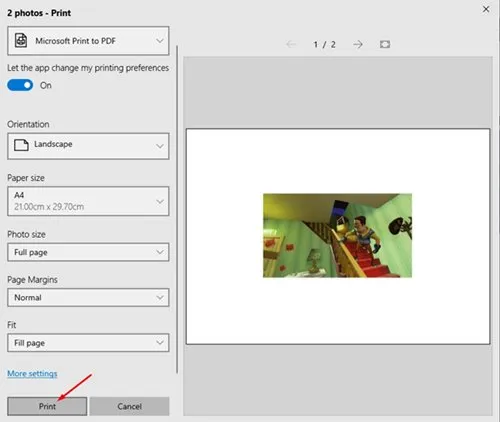
8. 最後,輸入所需的檔案名稱並點擊「儲存」按鈕。

2.使用iLovePDF將JPG轉換為PDF
iLovePDF 是一個線上平台,提供各種管理 PDF 的工具。透過 JPG 到 PDF 轉換功能,您可以快速轉換影像,甚至自訂方向和邊距。以下是如何開始使用它。
1. 開啟網頁瀏覽器並導覽至以下網站。
2. 點選選擇 JPG 影像按鈕上傳您想要轉換為 PDF 的特定 JPG 檔案。
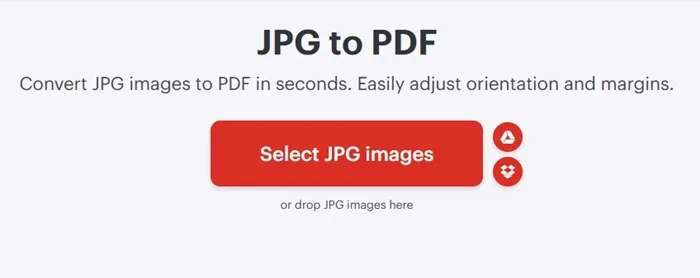
3. 上傳完成後,使用頁面大小下拉式選單選擇適合。
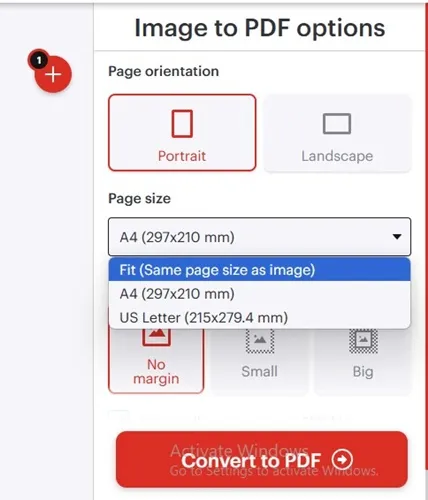
4. 您可以設定頁面方向和邊距等選項。準備好後,點選「轉換為 PDF」。
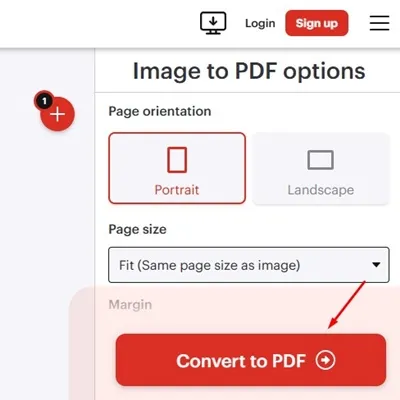
5. 您的 JPG 影像幾乎會立即轉換為 PDF。若要將 PDF 檔案下載到您的計算機,請按一下「下載 PDF」按鈕。
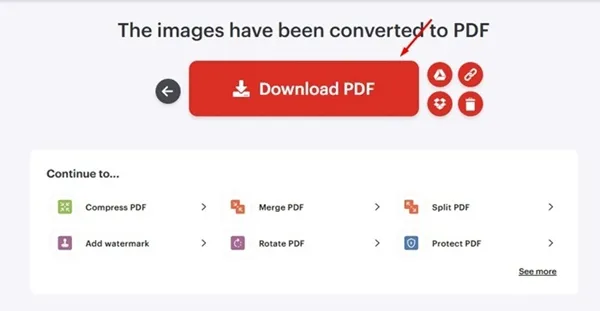
本指南旨在向您展示如何在 Windows 上將 JPG 影像轉換為 PDF。我希望你覺得它有用!歡迎與您的朋友分享,如果您有疑問,請隨時在下面發表評論。





發佈留言