如果您希望將 PNG 圖像轉換為 PDF 文件,可以選擇第三方應用程式。然而,許多專用的 PNG 到 PDF 轉換器的成本很高,而且免費版本通常有很大的限制。
幸運的是,在 Windows 作業系統上,您不一定需要任何第三方軟體來將 PNG 轉換為 PDF。您可以使用內建的虛擬印表機功能。
如何在 Windows 11 上將 PNG 轉換為 PDF
Windows 10 和 11 均具有虛擬印表機,可讓您輕鬆將影像轉換為 PDF 檔案。透過使用上下文選單中的列印功能,您可以輕鬆地轉換 PNG 影像。在本指南中,我們將詳細介紹兩種將 PNG 影像轉換為 PDF 檔案的簡單方法。讓我們深入了解吧!
1.在Windows上將PNG轉換為PDF
此方法是使用 Windows 11 進行演示的,但它也適用於 Windows 10。
1. 首先導航到包含 PNG 檔案的資料夾。右鍵點選所需的 PNG 映像,然後選擇「顯示更多選項」。

2. 在擴充上下文選單中,選擇列印選項。
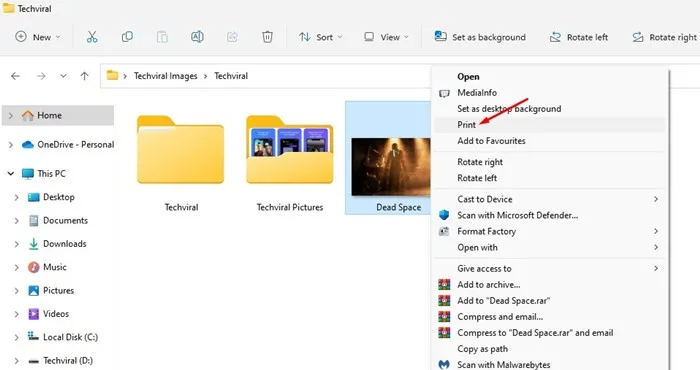
3. 在「列印圖片」視窗中,按一下「印表機」下拉式功能表並選擇「Microsoft 列印到 PDF」。
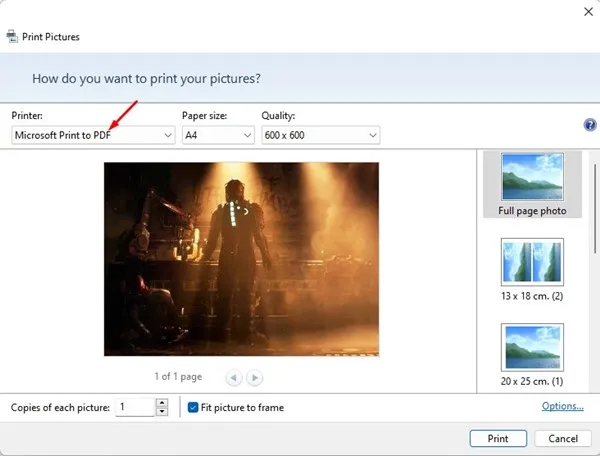
4. 根據需要調整任何其他設置,例如頁面大小和品質。配置完成後,按一下列印按鈕。
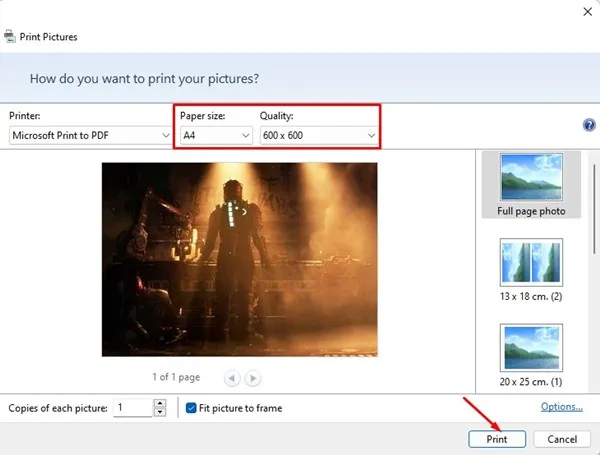
5. 選擇儲存 PDF 檔案的首選位置,然後按一下「儲存」按鈕。
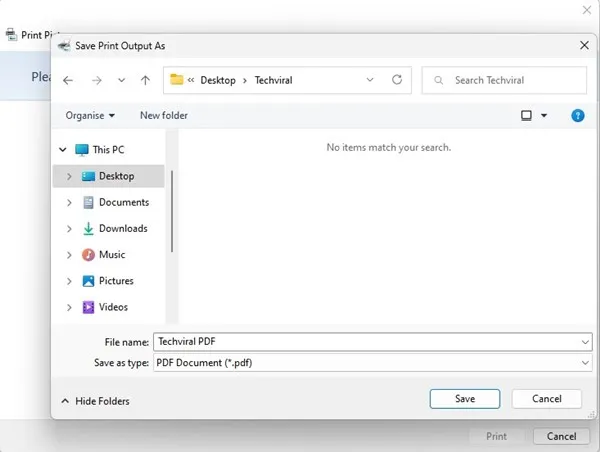
2. 在 Windows 上使用 PDF X 將 PNG 轉換為 PDF
PDF X 是 Microsoft Store 上一個出色的 PDF 編輯和閱讀工具,您可以免費下載。以下是使用 PDF X 將 PNG 影像轉換為 PDF 的簡單步驟:
1.在 Windows 11 裝置上從 Microsoft Store下載並安裝PDF X。
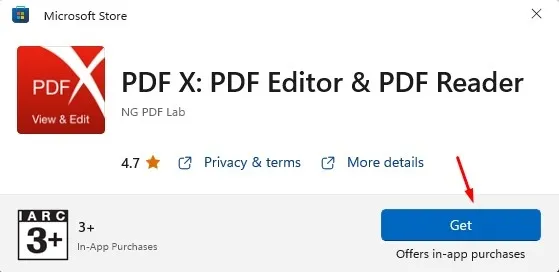
2. 安裝後,在電腦上啟動 PDF X 工具。
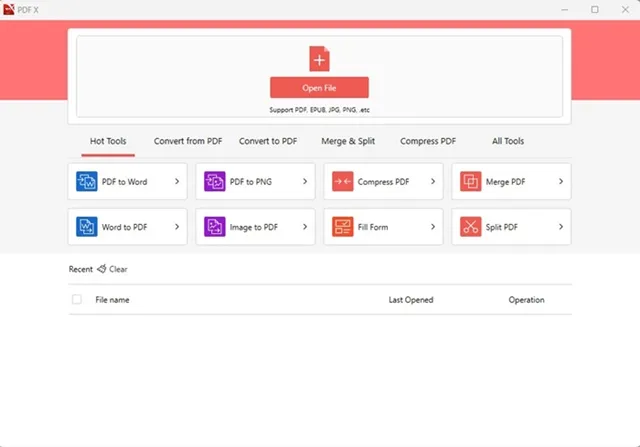
3. 導覽至轉換為 PDF部分。

4. 選擇影像轉 PDF選項。

5. 按一下頂部的「新增檔案」按鈕,然後選擇要轉換為 PDF 的 PNG 檔案。
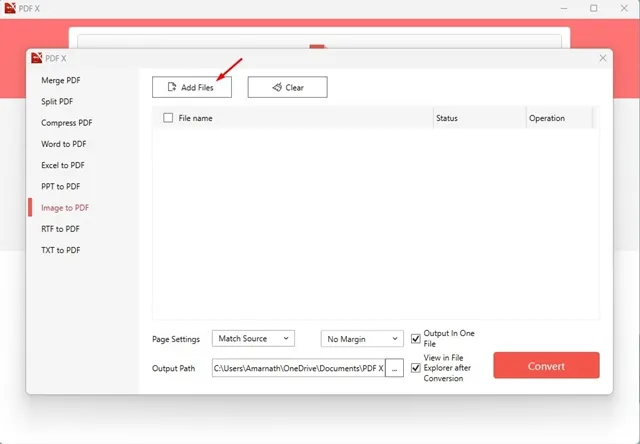
6. 最後,選擇 PNG 檔案後,按一下「轉換」按鈕。
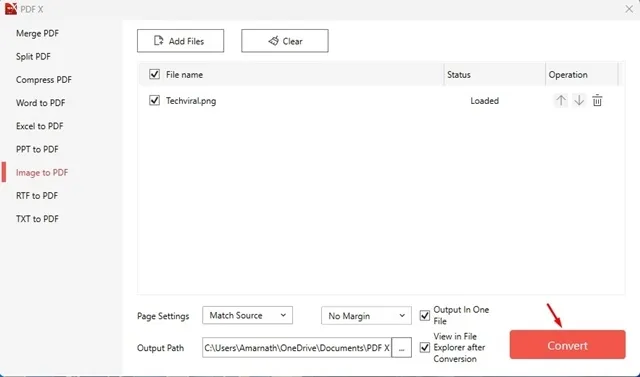
3.使用Smallpdf將PNG轉換為PDF
SmallPDF 是一個以 Web 為基礎的平台,可使用各種工具(包括轉換器、壓縮器和合併功能)來管理 PDF 檔案。您可以在此網站上免費輕鬆地將 PNG 圖像轉換為 PDF 檔案。請依照下列步驟操作:
1. 開啟您喜歡的網頁瀏覽器並造訪該網站。
2. 這將帶您進入 Smallpdf 的 JPG 到 PDF 轉換器。不要讓這個名字誤導您;該轉換器也與 PNG 檔案相容。
3. 點選選擇檔案並選擇要轉換為 PDF 的 PNG 檔案。
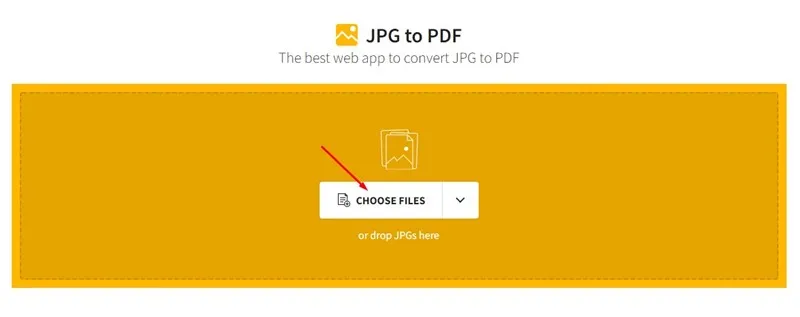
4. 上傳後,點選右上角的轉換按鈕。
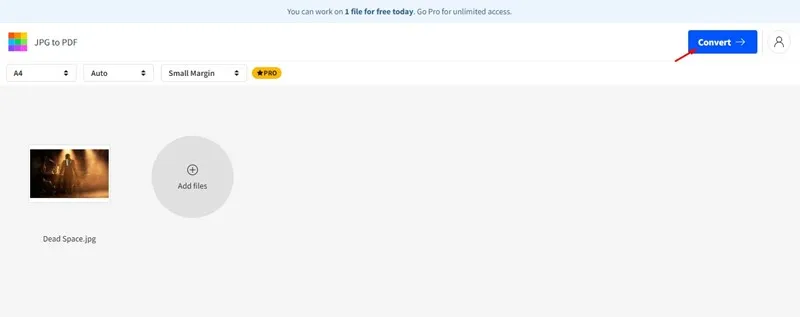
5. 等待網路工具完成 PNG 檔案到 PDF 的轉換。完成後,按一下“下載”按鈕並選擇“儲存到裝置”選項。
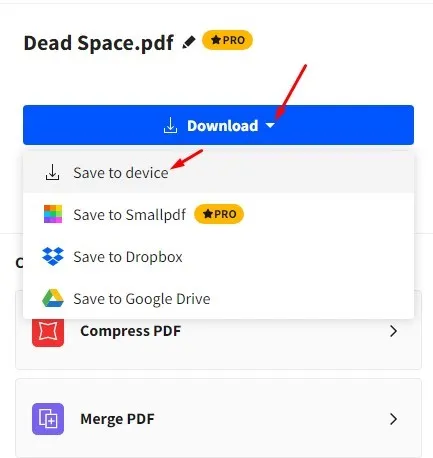
如何在 Windows 11 中將多個影像合併為 PDF?
如果您有多個 PNG 圖像並希望將它們合併為一個 PDF,您可以使用上述第一種方法。
此方法使用「列印圖片」工具,讓您可以將多個影像合併為 PDF。只需按住 CTRL 鍵並單擊每個圖像檔案即可選擇多個圖像檔案。
選擇後,右鍵單擊並選擇“顯示更多選項”>“列印”。在「列印圖片」功能中,選擇「Microsoft Print to PDF」作為您的印表機,然後按一下「列印」。產生的 PDF 將包含多個頁面,顯示您合併到其中的所有影像。
這些方法提供了在 Windows 上免費將 PNG 檔案轉換為 PDF 的可用解決方案。如果您有其他將 PNG 轉換為 PDF 的方法或技巧,請隨時在下面的評論中分享。




發佈留言 ▼