當您在 Windows 裝置上產生金鑰時,它通常會儲存在本機並透過 Windows Hello 進行保護,Windows Hello 使用 PIN 或生物辨識方法(例如臉部或指紋掃描)。此外,還可以選擇將此密鑰儲存在其他裝置上,包括 iPad、iPhone 或 Android 智慧型手機。也可以將金鑰保存在透過 FIDO2 安全金鑰連接的其他 Android 裝置上。
使用 iPad、iPhone 或 Android
您的iPad 或iPhone(執行iOS 16 或更高版本)和Android 裝置(版本9 或更高版本)可用於儲存透過Windows 11 存取的服務的金鑰。本設備存放萬能鑰匙。
建立密鑰的步驟
首先,您首先需要為應用程式或網站產生金鑰。確保您使用 Windows Hello 建立此金鑰,如有必要,請切換密碼。
- 訪問所需的網站或啟動應用程序,然後導航至帳戶設定。例如,要為您的 Google 帳戶設定金鑰,請前往 Google 登錄頁面,登錄,然後按一下左側選單中的「安全性」。
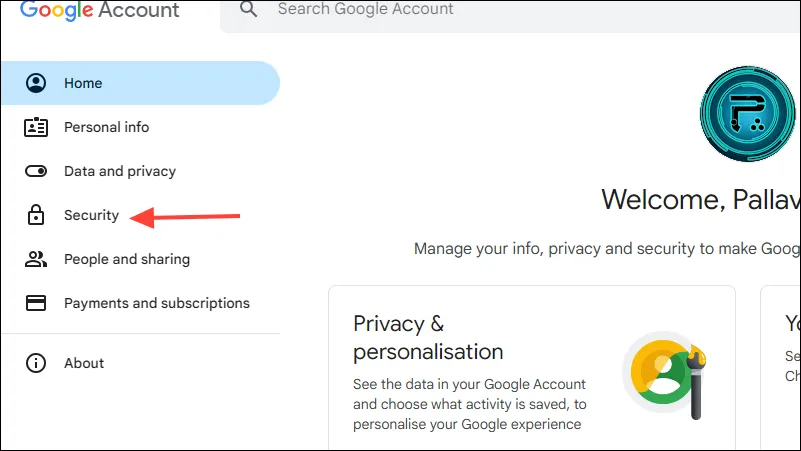
- 向下捲動,直到找到「如何登入 Google」部分,然後選擇「密碼和安全金鑰」。
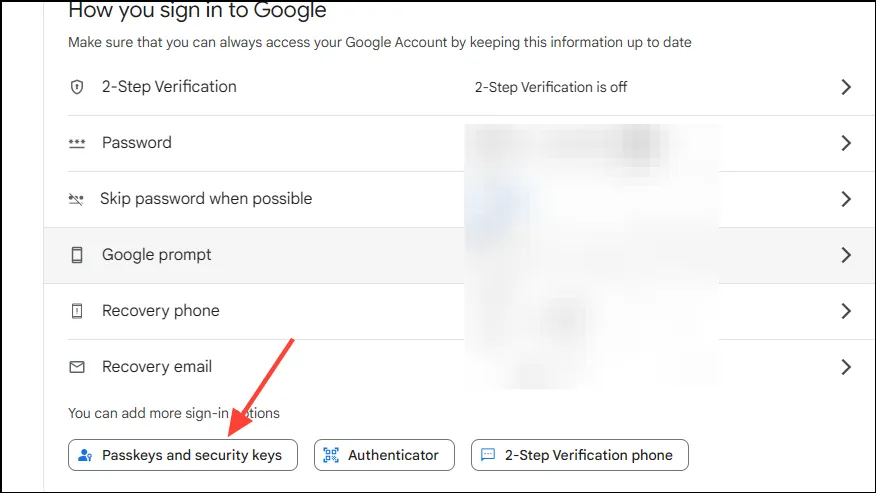
- 接下來,點擊頁面底部的“建立金鑰”按鈕。

- 在出現的彈出視窗中,選擇“使用其他裝置”。
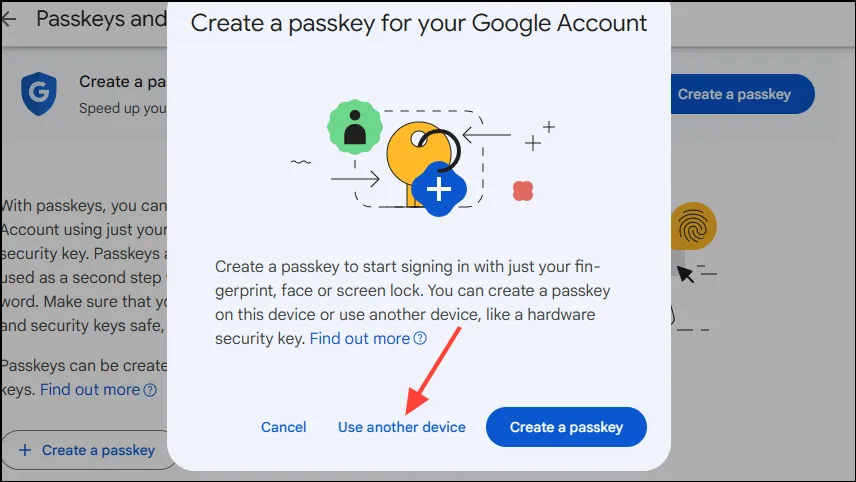
- 然後將顯示 Windows Hello 提示,供您選擇首選身分驗證方法。之後點選“下一步”按鈕。

- 如果您之前選擇了 iPhone、iPad 或 Android 設備,您的 Windows PC 將建立連線。您的顯示器上將顯示一個二維碼,您需要用手機掃描該二維碼才能完成儲存金鑰。
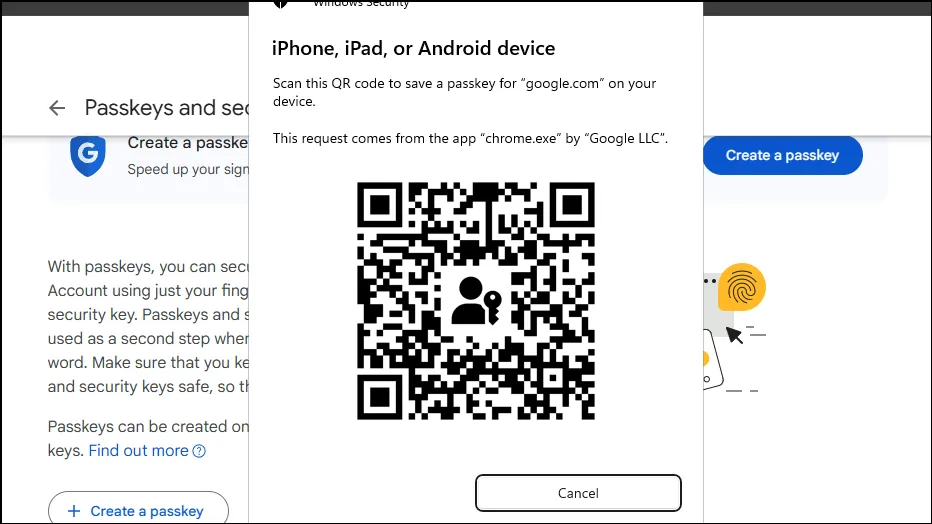
使用金鑰
在另一台裝置上成功儲存金鑰後,您可以使用該金鑰登入關聯的網站。
- 導航到您擁有密鑰的網站並選擇登入功能。
- 在登入畫面上,按一下標示為「使用您的金鑰」或類似內容的選項。
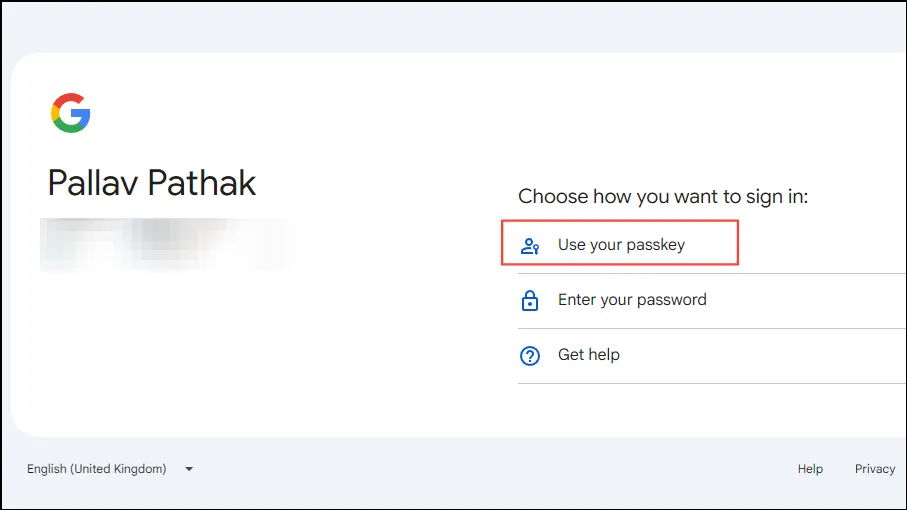
- 然後選擇“使用其他裝置”並點擊“下一步”按鈕繼續。
- 在後續頁面上,選擇「iPhone、iPad 或 Android 裝置」。
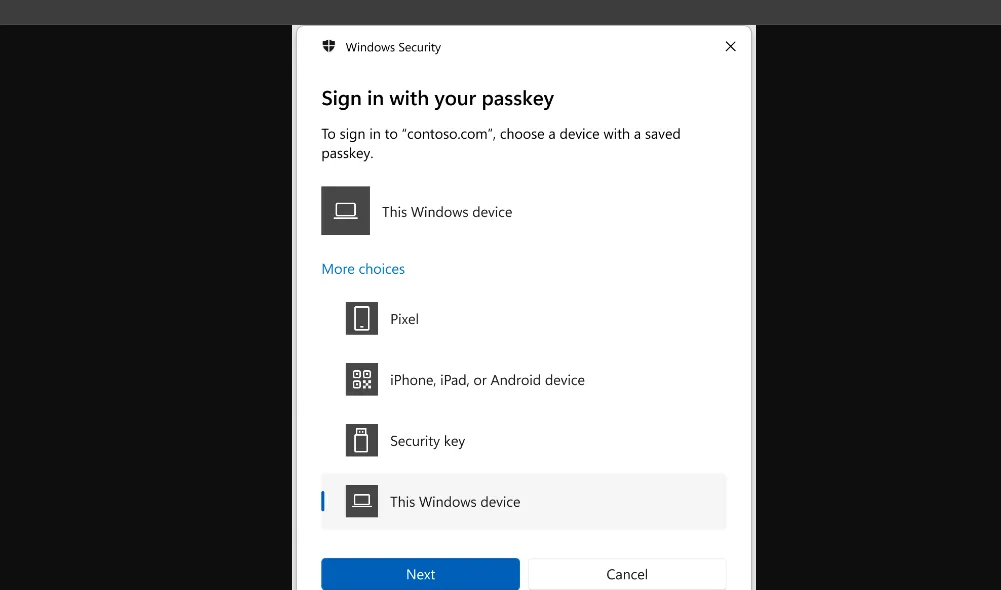
- 螢幕上將再次出現二維碼。使用已儲存密鑰的裝置掃描此代碼以完成登入程序。
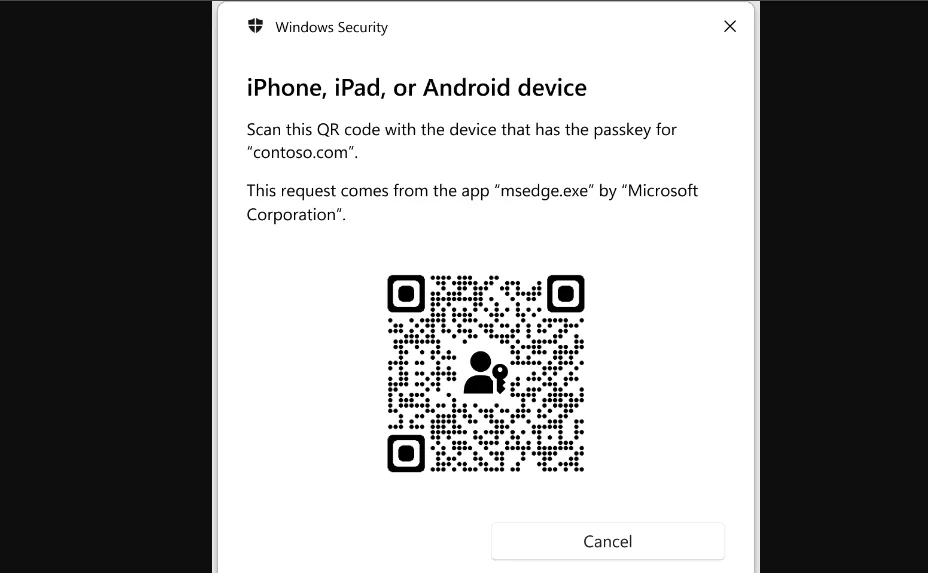
使用連結設備
使用連結到 Windows PC 的裝置保存金鑰的過程與使用 Android、iPhone 或 iPad 的過程非常相似。
- 若要建立密鑰,請按照前面的步驟操作,但在「選擇儲存此密鑰的位置」下選擇您連結的裝置。您連結的裝置將出現在選項清單中。例如,如果您連結了 Pixel 設備,請從清單中選擇它。
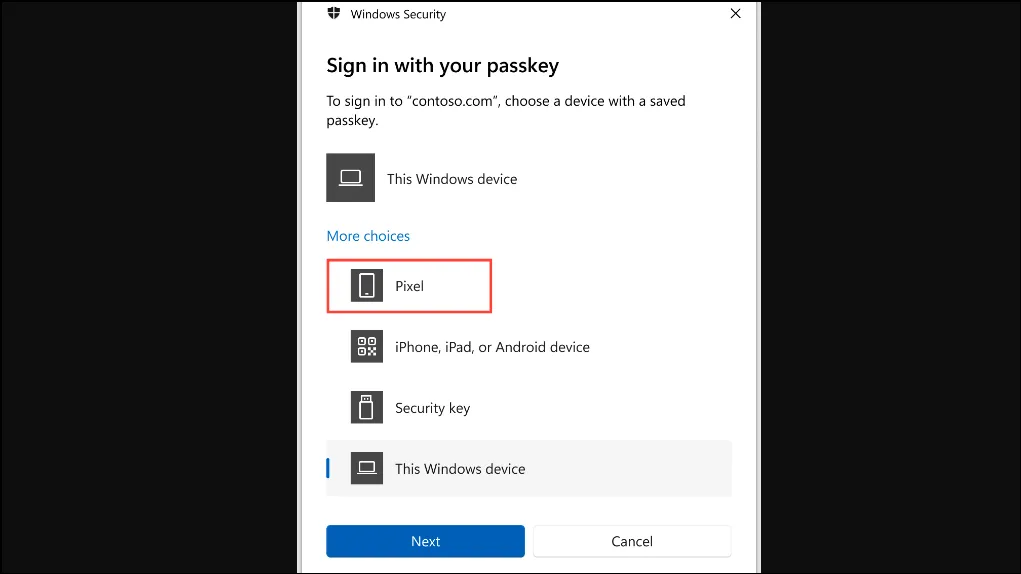
- Windows 將啟動與所選裝置的連線。連線建立後,請依照連接裝置上的指示儲存金鑰。
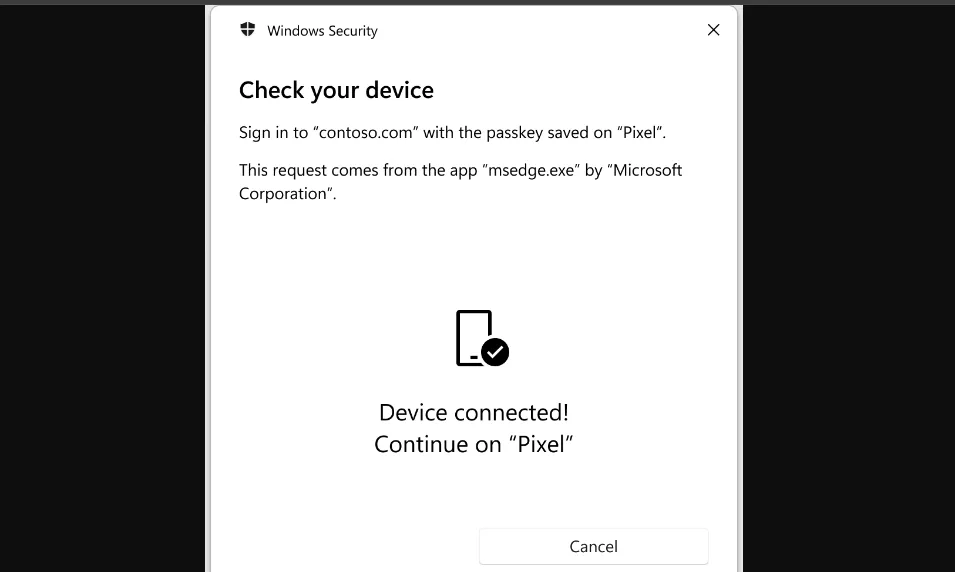
- 若要使用此金鑰,請按照相同的步驟操作,並在登入時選擇連結的裝置。
重要考慮因素
- 您儲存金鑰的裝置和您的 Windows PC 都必須具有有效的網路連線並啟用藍牙。
- 在藍牙受到限制的地方,您需要使用支援 FIDO2 的裝置作為金鑰,並確保您的裝置與這些裝置專門配對。
- 與直接儲存在 Windows 電腦上的金鑰類似,您可以隨時刪除其他裝置上儲存的金鑰。為此,只需登入相關應用程式或網站並導航至帳戶設定即可。
- 如果您在替代裝置上儲存了密碼,但在嘗試登入時發現它不可用,許多網站仍然允許傳統密碼登入作為替代。




發佈留言 ▼