歡迎閱讀我們有關如何在 Windows 11 和 10 上建立隱藏共用資料夾的綜合指南!當您想要在網路中連接的多個裝置之間安全地共用資料夾時,此方法特別有用,以確保您的資料夾保持謹慎和安全。
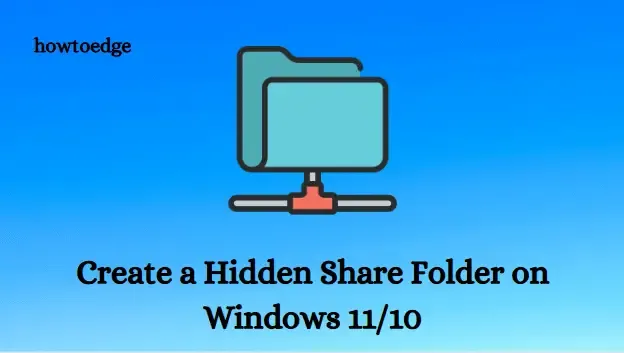
請參閱我們最新的指南:有關 Windows 10 May 2019 更新的一切知識
在 Windows 11/10 上建立隱藏共用資料夾的步驟
若要開始在 Windows 11 或 10 上建立隱藏共用資料夾,請依照下列簡化步驟操作:
- 同時按Windows + E鍵開啟檔案總管。
- 找到您要共享的資料夾。
- 右鍵單擊該資料夾,然後從上下文選單中選擇“屬性” 。
- 在「屬性」視窗中,導覽至「共用」標籤。
- 按一下「進階共享」按鈕可存取共享選項。
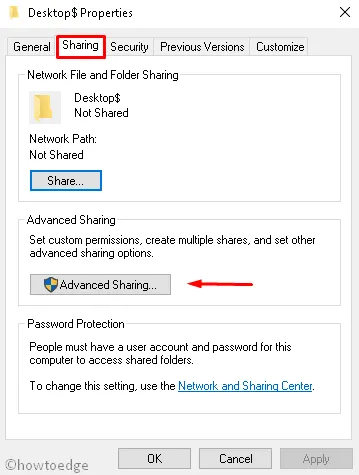
- 選取共用此資料夾旁邊的方塊。
- 在「共享名稱」欄位中,輸入所需的名稱並在末尾加上$將其隱藏(例如,Desktop$)。確保名稱中沒有空格。根據您的要求設定並髮用戶的限制。
- 按一下「套用」 ,然後按一下「確定」以確認您的設定。
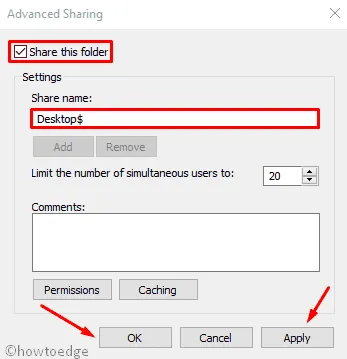
- 返回共享精靈並點擊“共享”按鈕。
- 在下一頁上,您可以輸入使用者名稱或從下拉式選單中選擇一個使用者名稱來共用資料夾。
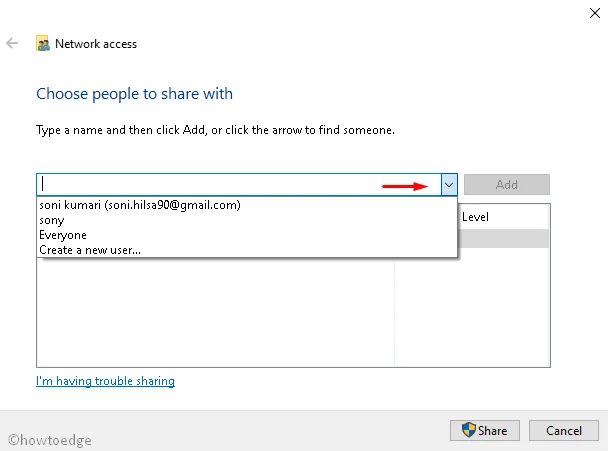
- 按一下「新增」按鈕,然後選擇「權限等級」:「讀取」(預設)僅允許使用者檢視文件,而「讀取/寫入」也允許使用者修改和刪除內容。
- 依照螢幕上的指示點選「分享」 > 「完成」 > 「套用」 > 「確定」即可結束。
當您按照這些步驟操作時,您的共用資料夾將在本機上不可見。但是,您可以使用其網路路徑直接存取它(例如,\\10.1.2.12\Desktop$)。
Windows 中什麼才算是隱藏共享?
隱藏共享(通常稱為管理共享)在網路內不同電腦上瀏覽共享時不容易看到。儘管如此,在知道隱藏共享的確切名稱後,它仍然可以存取。
如何讓隱藏檔案在 Windows 11/10 上可見?
如果您希望顯示儲存媒體上的所有隱藏文件,請依照下列步驟調整檔案總管設定:
- 按Windows + E啟動檔案總管。
- 選擇查看下拉式選單。
- 導覽至顯示 > 隱藏項目。
- 您將看到隱藏項目旁邊出現一個複選標記,表示這些文件可見。
- 若要再次隱藏隱藏文件,請再次按一下「隱藏項目」選項。
使用隱藏資料夾有什麼好處?
隱藏資料夾的主要目標是防止意外刪除關鍵資料。請務必注意,不建議使用隱藏資料夾來保存機密訊息,因為任何有權訪問的人都可以找到它們。這些檔案在 Windows 資源管理器中顯示為半透明圖示。
額外的見解
1. 我可以從另一台電腦存取隱藏的共用資料夾嗎?
是的,透過輸入精確的網路路徑(包括末尾的「$」字元),可以從網路內的其他電腦存取隱藏的共用資料夾。
2. 隱藏的共用資料夾會出現在檔案搜尋中嗎?
不會,隱藏的共用資料夾不會顯示在標準檔案搜尋中,這為這些資料夾增加了一層額外的安全性保護。
3. 將敏感資訊儲存在隱藏資料夾中是否安全?
雖然隱藏資料夾提供了一定的隱私性,但對於具有足夠存取權限的使用者來說,它們並不安全。對於機密資訊最好使用更強的加密方法。




發佈留言