與任務管理器相比,Windows 11 效能監視器工具提供了更進階的功能。它允許用戶觀察即時系統資源利用率。系統管理員主要利用此工具來評估活動程序對整體系統效能的影響。
任務管理器面向普通用戶,而效能監視器則面向具有技術專業知識的用戶,提供對系統活動的詳細見解並啟用資料記錄以供將來分析。
使用效能監視器,您可以建立一個日誌檔案來擷取系統的效能資料。稍後可以查看該日誌。在本文中,我們提供了有關在 Windows 11 中建立系統效能報告的綜合指南。讓我們深入了解吧!
如何在 Windows 11 中啟動效能監視器
在產生報告之前,您需要了解如何存取 Windows 11 中的效能監視器工具。
1. 按Windows key + R鍵盤上的 開啟「執行」對話方塊。
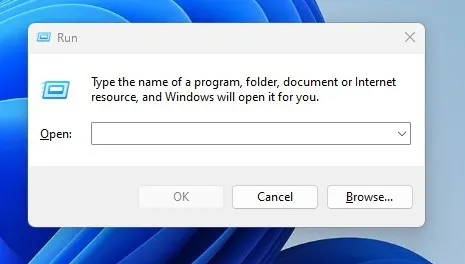
2. 在「執行」對話方塊中,鍵入並按一下perfmon「確定」按鈕。

3. 此操作將在 Windows 11 裝置上開啟效能監視器。

在 Windows 11 中建立系統效能報告
在了解如何存取 Windows 11 上的效能監視器工具後,您現在已準備好產生全面的系統效能報告。按照這些簡單的步驟使用效能監視器工具建立報表。
1. 首先在 Windows 11 搜尋列中鍵入效能監視器。然後,從搜尋結果中選擇效能監視器應用程式。
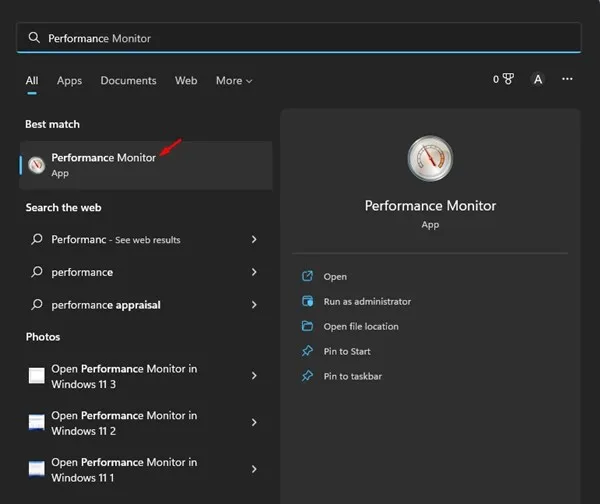
2. 在效能監視器中,展開資料收集器集。
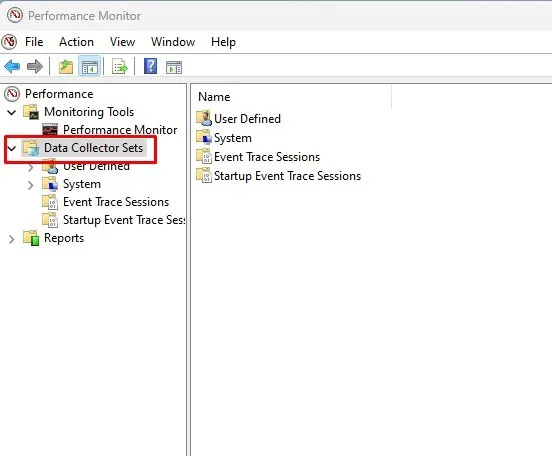
3. 接下來,展開「系統」類別並點選「系統效能」。
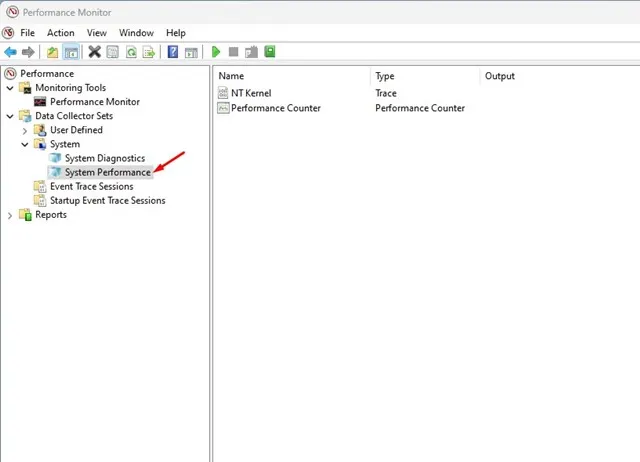
4. 右鍵單擊“系統效能”並選擇“啟動”。
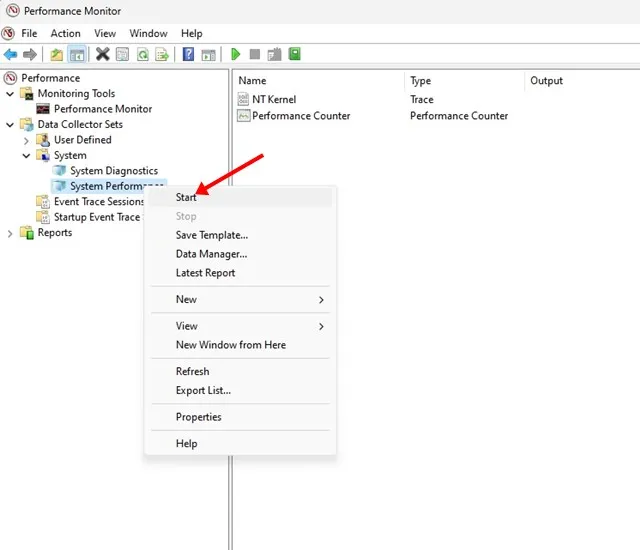
5. 等待幾秒鐘或幾分鐘,讓效能監視器完成產生報告。
6. 完成後,導覽至報告 > 系統 > 系統效能。
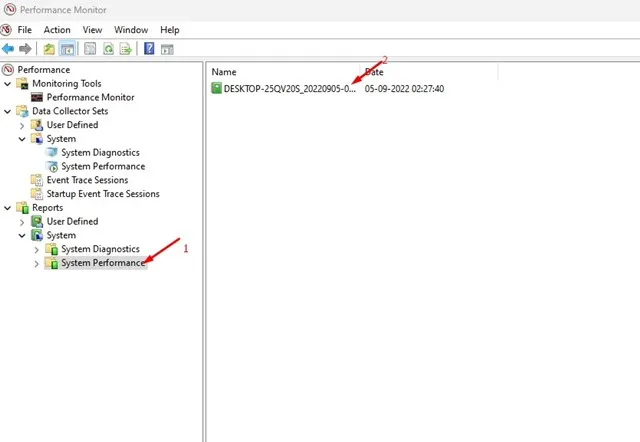
7. 右側將顯示所有產生的報告。您可以檢查時間戳以確定報告的產生時間。
8. 要查看報告,只需雙擊它即可。
9. 系統效能報告包含有關 CPU、記憶體、磁碟、網路和其他系統資源的重要診斷資訊。
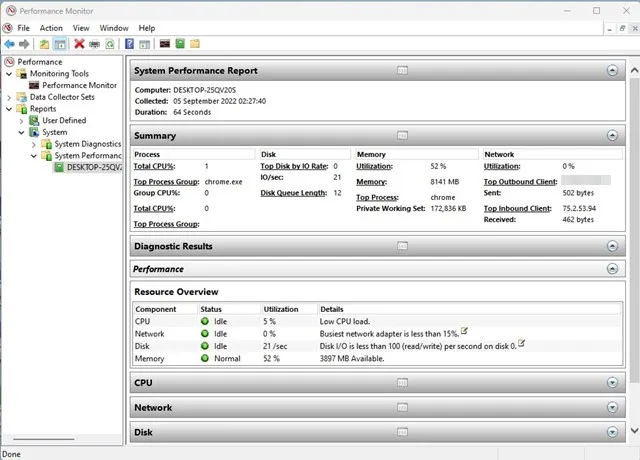
這樣您就可以有效地利用 Windows 11 中的效能監視器為您的系統產生效能報告。
Windows 11 中效能監視器的附加功能
除了產生系統報告之外,效能監視器工具還具有多種用途。除其他用途外,它還可以用於檢查崩潰日誌。
然而,解釋效能監視器報告可能需要專業知識。初學者可能會發現有效使用和理解該工具具有挑戰性。




發佈留言 ▼