快速導航
如果您想為您的 Mac 增添一抹個性,自訂應用程式圖示可能是完美的選擇。儘管 macOS 的本機個人化選項有限,但改變應用程式圖示可以完全使您的桌面外觀煥然一新,並使其獨一無二!
圖片來源
客製化應用程式圖標之旅的第一步是採購高品質的圖像。Flaticon和macOSicons等網站提供了大量免費圖示設計。或者,透過製作自己的設計或使用個人圖像來釋放您的創造力。請記住,為了無縫集成,您的影像應具有透明背景,並且理想情況下尺寸應約為 512×512 像素,以確保最佳清晰度和視覺吸引力。
圖示更換過程
準備好圖像後,透過 Finder 導航至 **Applications** 資料夾,然後找到您要變更其圖示的應用程式。右鍵單擊該應用程式並選擇“獲取資訊”。此操作將開啟一個新的資訊面板。
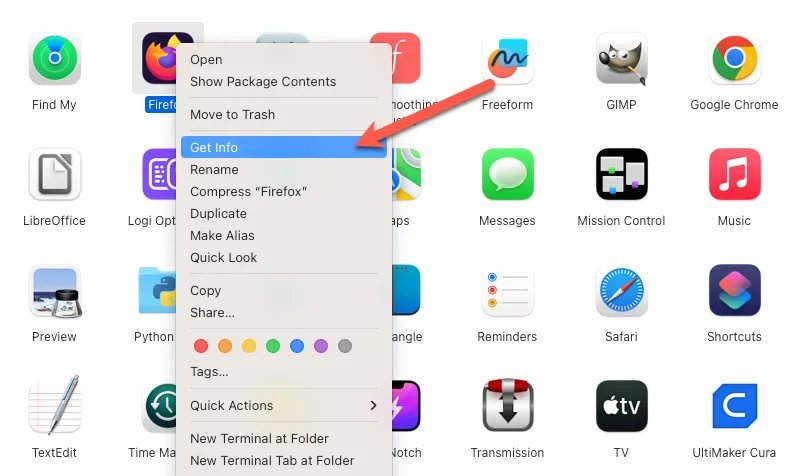
在資訊視窗中,您會注意到左上角有一個小圖示。將新建立的自訂圖示影像拖曳到此圖示區域。您將看到一個綠色 (+) 符號,表示放置成功。
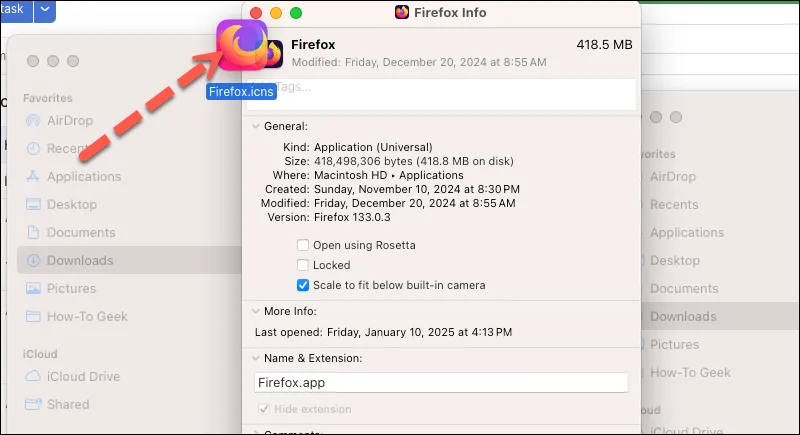
非常簡單,對吧?更改應立即反映出來。如果沒有,請重新啟動應用程式以查看您的新傑作。這種客製化可以無縫地流入您的 Dock 和 Launchpad。
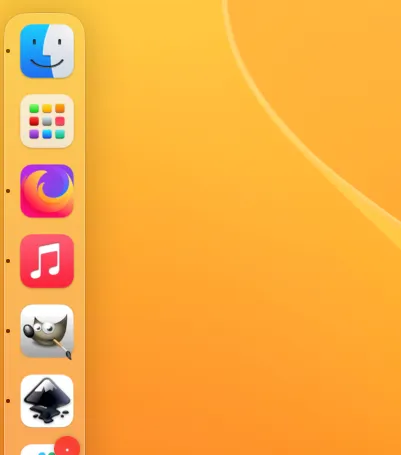
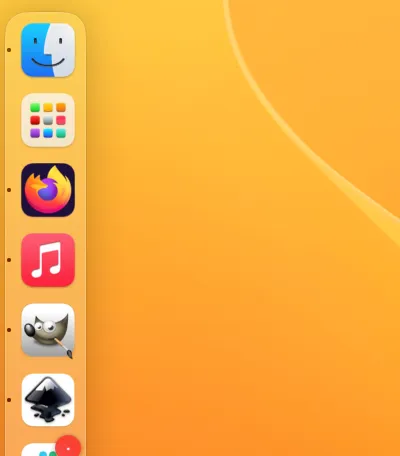
如果您確定錯過了原始圖標,只需重新訪問“獲取資訊”窗口,單擊當前圖標,然後按刪除鍵即可。請注意,某些應用程式在更新後可能會恢復為原始圖示。
總體而言,自訂應用程式圖示是個人化 macOS 體驗的一種快速且令人愉悅的方法。與在 iPhone 或 iPad 上自訂圖示相比,這種方法要簡單得多,讓您可以輕鬆地將有意義的元素融入 Mac 環境中。
額外的見解
1. 我可以為我的自訂圖示使用任何圖像格式嗎?
最好在 macOS 上使用 PNG 格式的圖像作為自訂圖標,因為它們支援透明背景,從而確保桌面上的外觀乾淨。
2. 應用程式更新會重置我的自訂圖示嗎?
某些應用程式在更新後會恢復為原始圖標,但您可以使用與以前相同的方法輕鬆重新應用自訂圖標。
3. 如果我的新圖示沒有出現怎麼辦?
如果您的自訂圖示未顯示,請嘗試關閉並重新開啟該應用程式。在某些情況下,可能需要重新啟動簡單的系統才能看到變更。




發佈留言 ▼