使用 VLC 媒體播放器剪下影片的綜合指南
您是否知道VLC 媒體播放器不僅僅是一個強大的播放媒體播放器?它還提供基本的影片編輯功能,讓PC用戶輕鬆剪切和修剪影片片段。無論您是想從電影中提取精彩片段還是記錄遊戲片段,VLC 都是一個經常被忽視的多功能選項。
入門:開啟 VLC 媒體播放器
編輯影片的第一步是在電腦上啟動 VLC 媒體播放器。如果您還沒有安裝,您可以從VLC 官方網站輕鬆下載。
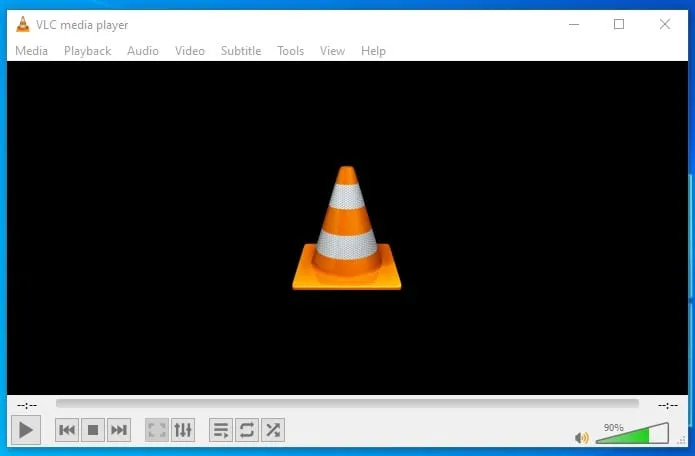
選擇您要編輯的視頻
接下來,按一下功能表列中的「媒體」 ,然後選擇「開啟檔案」以找到並開啟您要剪下的視訊檔案。
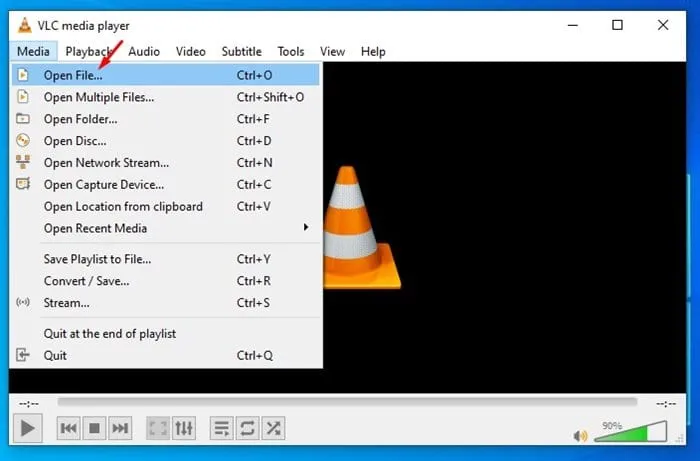
啟用進階控制
對於影片剪輯,您需要高級控制功能。前往功能表列中的「檢視」選項卡,然後按一下「進階控制」。播放控制項上方將出現一組附加按鈕,讓您更輕鬆地錄製影片片段。
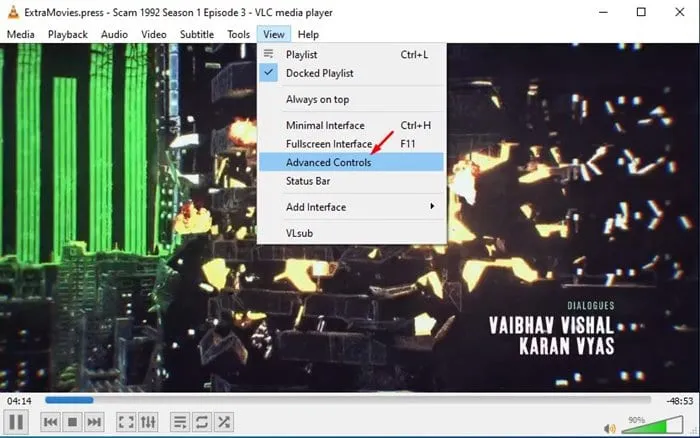
開始您的影片剪輯
要剪切視頻,您將使用 VLC 中的內建錄製功能。請依照下列步驟操作:
- 暫停影片:導覽至您要開始剪輯的位置。
- 設定開始點:將滑桿移到您要開始錄製的確切畫面。
- 錄製:點擊“錄製”按鈕(標有紅點)開始捕捉所需的影片片段。
完成您的剪輯
錄製完所需部分後,再次按一下「錄製」按鈕即可停止錄製。您編輯的剪輯現已準備就緒!
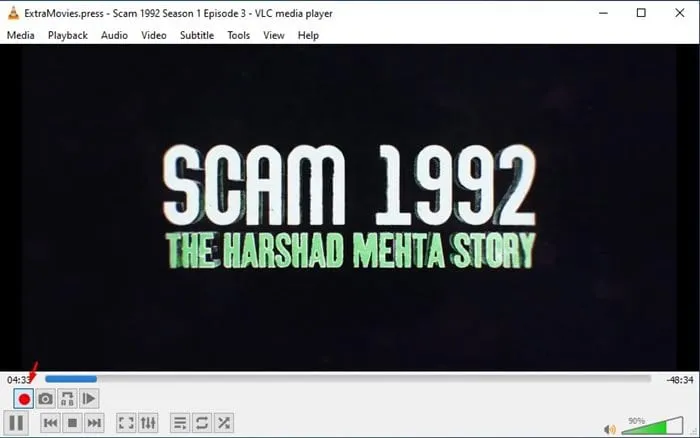
在哪裡可以找到您已儲存的影片剪輯
您新剪下的影片片段將自動儲存在Windows 10 PC 上的影片資料夾中。這使其能夠無縫整合到您的文件管理系統中。
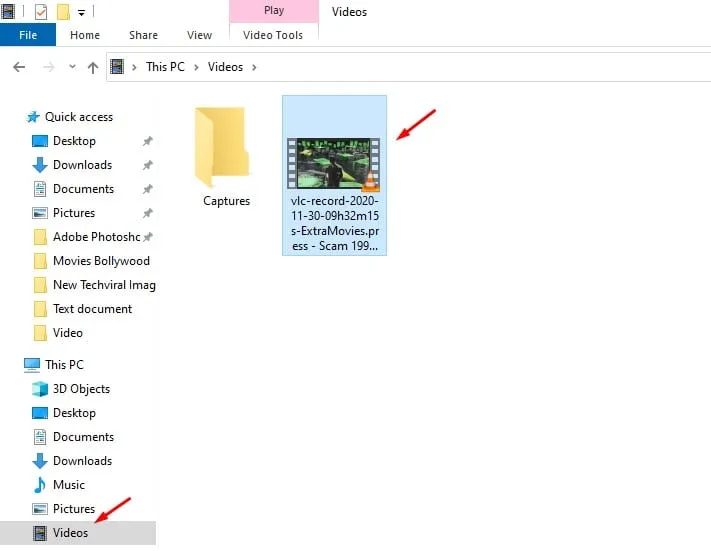
探索其他影片剪輯選項
雖然 VLC Media Player 提供了一個簡單的影片剪輯解決方案,但重要的是要知道還有其他專用影片編輯工具可以增強您的體驗。以下是一些選項:
- 考慮使用專用影片編輯軟體來實現更廣泛的功能和特性。
- 線上影片編輯器也是不錯的選擇,無需安裝任何軟體即可進行影片剪輯。其中許多工具還提供無浮水印的選項。
結論
最後,使用 VLC Media Player 來滿足您的基本影片編輯需求會非常方便。本指南為您提供了有效剪切影片的簡單步驟。如果您發現本指南有幫助,請與您的朋友分享。如需 VLC 媒體播放器或影片編輯的進一步協助,請隨時在下面的評論中聯絡!
常見問題解答
1. 我可以使用 VLC 從單一影片中剪切多個部分嗎?
不幸的是,VLC 不允許您一次性剪切多個部分。您需要單獨錄製每個部分並將它們儲存為單獨的剪輯。
2. VLC Media Player 適合專業影片編輯嗎?
VLC 媒體播放器主要設計用於媒體播放和基本編輯。對於專業品質的影片編輯,請考慮使用 Adobe Premiere Pro 或 DaVinci Resolve 等專用軟體。
3. 我如何知道我錄製的片段保存在 VLC 中的位置?
預設情況下,所有使用 VLC 錄製的片段都會自動儲存在Windows 10 電腦上的影片資料夾中。如果需要,您可以在首選項中變更儲存位置。




發佈留言