在選擇防毒軟體時,Bitdefender 是一個眾所周知的選擇,它擅長保護您的電腦免受各種威脅,包括勒索軟體和惡意軟體。但是,有時您可能需要在 Windows 11 系統上暫時或永久停用 Bitdefender。本指南簡化了停用 Bitdefender 的過程,確保您可以輕鬆管理您的防毒程式。
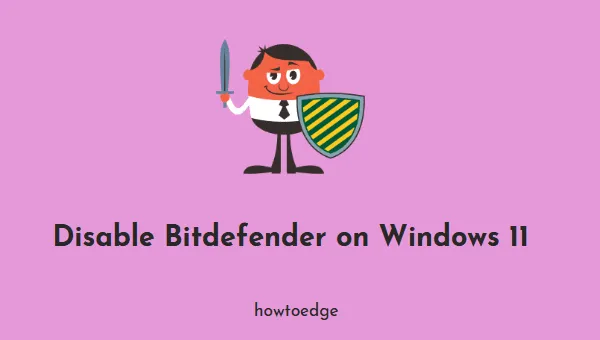
什麼時候應該考慮停用 Bitdefender?
防毒軟體雖然對安全至關重要,但可能會無意中阻礙可信任應用程式或更新的安裝,特別是如果它們被錯誤地標記為威脅。在這種情況下,有必要停用防毒程序,特別是 Bitdefender。請記住,成功完成安裝後重新啟用防毒軟體至關重要,以繼續保護您的系統免受木馬和惡意軟體等線上威脅。
在 Windows 11 上停用 Bitdefender 的步驟
若要在 Windows 11 PC 上有效停用 Bitdefender防毒軟體,請依照下列系統步驟操作:
- 首先找到任務欄上的向上箭頭並點擊它。
- 展開後,右鍵點選Bitdefender圖示並選擇顯示。
- 允許 Bitdefender 啟動,然後導航至「保護」標籤。
- 在該標籤下,找到防毒選項並按一下開啟按鈕。
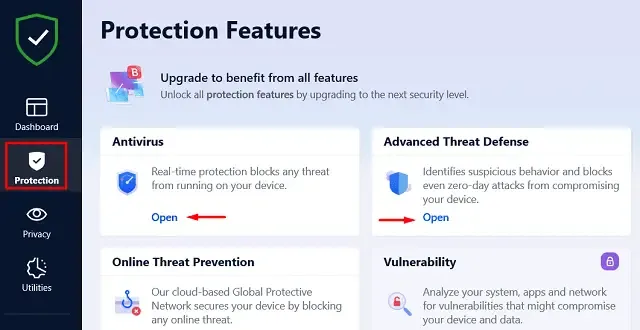
- 進入後,轉到“進階”選項卡並關閉“ Bitdefender Shield ”旁邊的開關。
- 將出現使用者帳戶控制(UAC)提示;選擇“是”繼續。
- 接下來,系統將提示您選擇要停用該應用程式的時間。選項包括 5 分鐘、1 小時或選擇永久關閉。您也可以選擇停用它,直到裝置重新啟動。
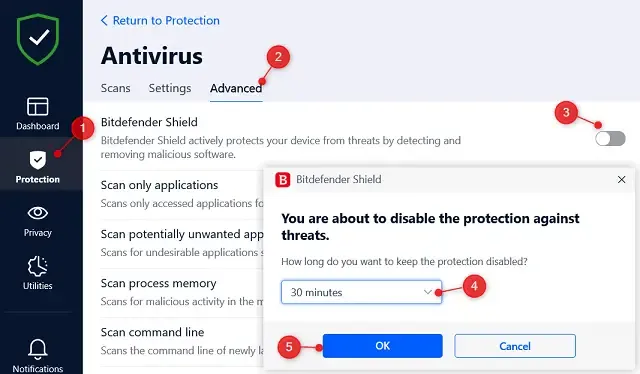
- 做出選擇後,按一下「確定」; Bitdefender 將在指定的時間內停用。
- 返回保護選項卡,然後按一下「進階威脅防禦」部分下的開啟。
- 在「設定」標籤中,關閉「進階威脅防禦」的第一個開關。
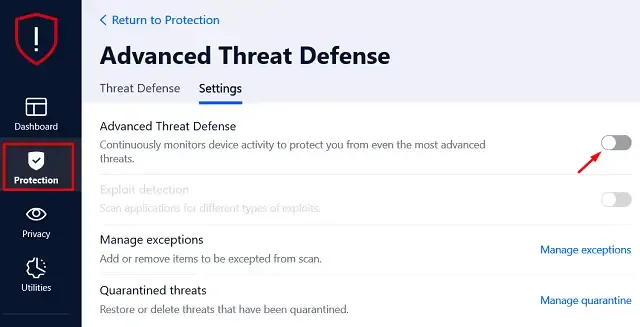
恭喜!您已成功在 Windows 11 PC 上停用 Bitdefender。一旦選擇的時間到期,應用程式將自動重新啟動。但是,您必須手動啟用進階威脅防禦功能以及其他進階功能,例如漏洞、勒索軟體修復、防火牆和反垃圾郵件。
管理 Bitdefender 中的隱私設置
如果您使用 Bitdefender 的高級計劃,您可以利用其強大的隱私功能,其中包括 VPN、反追蹤器和家長監護功能。啟動這些功能對於保護線上交易和保護您的隱私免受可監控您線上行為的網路攻擊至關重要。若要管理隱私權設置,請啟動 Bitdefender,按一下「隱私權」選項卡,然後瀏覽右側窗格中提供的其他功能。
如何在 Windows 11 上重新啟用 Bitdefender
如果您已永久停用 Bitdefender,它不會自動重新啟用。您需要手動啟動應用程式並透過其保護畫面取消所有最近的限制。請務必檢查每項功能,以確保您的系統再次受到充分保護。
Bitdefender 與 Windows Defender:哪個適合您?
雖然 Bitdefender 是一款功能強大的第三方防毒解決方案,需要購買才能獲得全部功能,但 Windows Security 內建於 Windows 11 中,可免費提供全面的保護。如果您喜歡豐富的功能集並願意投資於進階保護,Bitdefender 是一個絕佳的選擇。相反,如果您不准備付費購買防毒軟體,Windows Defender 可以提供可靠、免費的防禦機制。在做出選擇之前評估您的需求。
有關視覺指導和更多信息,請訪問有關的原始文章
額外的見解
1. 停用 Bitdefender 的常見原因有哪些?
常見原因包括在軟體安裝或更新過程中遇到 Bitdefender 錯誤標記為威脅的問題。禁用防毒軟體可以幫助促進這些過程而不會中斷。
2. 長時間停用 Bitdefender 是否安全?
不會,停用 Bitdefender 會增加您遭受網路威脅的風險。請務必確保盡快重新啟用防毒軟體,以保持必要的保護,並防範網路危險。
3. 我可以停用 Bitdefender 的特定功能而不是整個程式嗎?
是的,您可以停用進階威脅防禦等特定功能,同時保持主程式處於活動狀態,從而可以選擇性地控制您的安全設定。




發佈留言 ▼