在 Windows 中,有一項稱為 Internet 連線共用 (ICS) 的功能,它可以協助您與連接至區域網路 (LAN) 的其他裝置共用電腦的 Internet 連線。
啟動 ICS 後,同一 LAN 上的任何裝置都可以存取 PC 的互聯網,無需明確的權限或其他軟體。雖然此功能非常方便,但出於隱私或安全原因,許多用戶更願意停用它。
如果您希望阻止網路上的其他裝置連線到您的 Internet,建議您在 Windows 11 中關閉 Internet 連線共用。
1. 透過控制台停用 Internet 連線共享
您可以使用 Windows 11 中的控制台方便地停用 Internet 連線共用。
- 同時按下Windows Key + R開啟 RUN 對話框。在此方塊中,輸入「ncpa.cpl」並按Enter。

- 網路介面卡設定將會開啟。右鍵點選活動網路介面卡並選擇屬性。

- 導覽至「網路介面卡屬性」視窗中的「共用」選項卡,如下所示。

- 在「Internet 連線共用」部分中,取消勾選「允許其他網路使用者透過此電腦的 Internet 連線進行連線」旁的方塊。

- 最後,按一下「確定」按鈕以套用您的變更。
此程序將成功停用 Windows 11 裝置上的網際網路連線共用。
2. 透過 Windows 服務停用 Internet 連線共享
或者,您可以透過 Windows 服務應用程式停用 Internet 連線共用。方法如下:
- 開啟 Windows 搜尋功能並輸入Services。然後,從顯示的選項中選擇 Windows 服務應用程式。

- 在 Windows 服務視窗中,向下捲動並找到Internet 連線共用 (ICS)。

- 右鍵點選「Internet 連線共用」服務並選擇「停止」。

- 雙擊「Internet 連線共享」開啟其屬性,然後將「啟動類型」設定為「已停用」。然後,按一下「確定」按鈕完成變更。
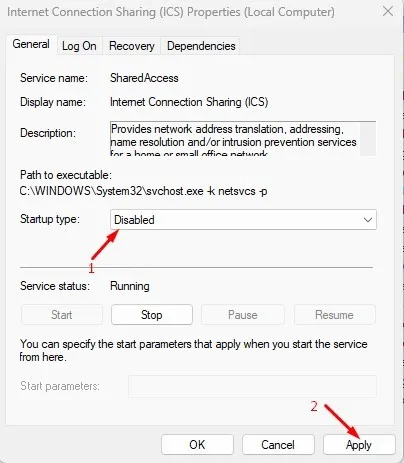
這將有效關閉 Windows 11 電腦上的 Internet 連線共用功能。
3. 透過本機群組原則編輯器停用 Internet 連線共享
您也可以使用本機群組原則編輯器關閉 Windows 11 中的網際網路連線共用。
- 從 Windows 搜尋列搜尋本機群組原則編輯器,然後從結果中開啟。

- 在本機群組原則編輯器中,導覽至下列路徑:電腦設定 > 管理範本 > 網路 > 網路連線。

- 在右側面板上,雙擊禁止在 DNS 網域網路上使用 Internet 連線共用。

- 在出現的視窗中,選擇“啟用”並點擊“應用”按鈕儲存變更。

此操作將立即停用 Windows 11 裝置上的網際網路連線共用。
如果您希望限制 LAN 上其他裝置的網路訪問,停用網路連線共用是最好的方法。您可以使用上述三種方法中的任何一種來完成此任務。如果您在 Windows 11 上停用 ICS 方面需要進一步協助,請隨時在下面發表評論。




發佈留言 ▼