Hyper-V 是整合到 Windows 11 中的強大虛擬化工具,使用戶能夠在單一裝置上無縫運行多個作業系統。雖然它是開發人員和 IT 專業人士最喜歡的強大功能,但典型用戶可能會發現它沒有必要,特別是在他們不利用其功能的情況下。此外,許多用戶注意到 Hyper-V 即使在不使用時也會在背景執行。這可能會導致 RAM 使用量增加和電池消耗增加。
基於這些原因,停用 Hyper-V 對於日常用戶來說可能是謹慎的選擇,特別是在選擇 VirtualBox 等替代虛擬化解決方案時,因為 Hyper-V 可能會導致與此類軟體發生衝突。以下是有關如何在 Windows 11 上有效停用 Hyper-V 的綜合指南。
1. 從 Windows 功能停用 Hyper-V
此方法是停用 Hyper-V 的最簡單方法之一。具體方法如下:
-
開啟 Windows 搜尋並輸入控制台。點擊頂部結果中的控制面板應用程式。
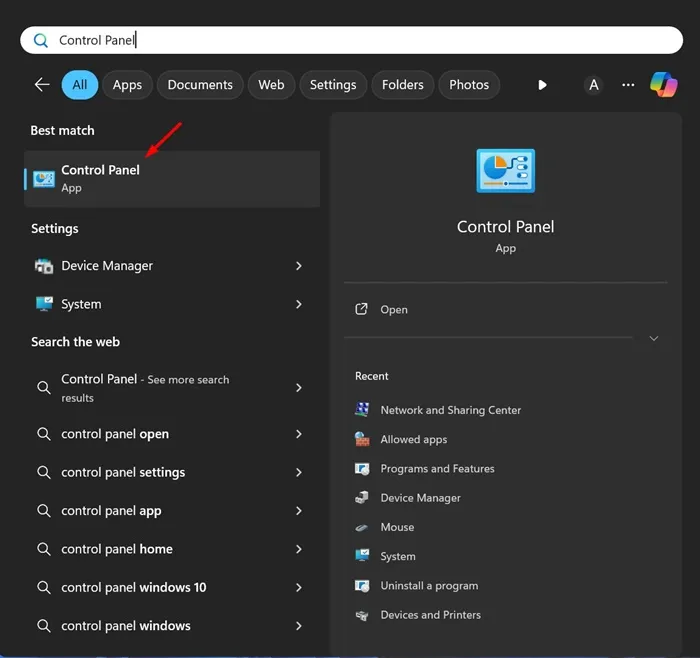
-
控制面板開啟後,選擇程式和功能。
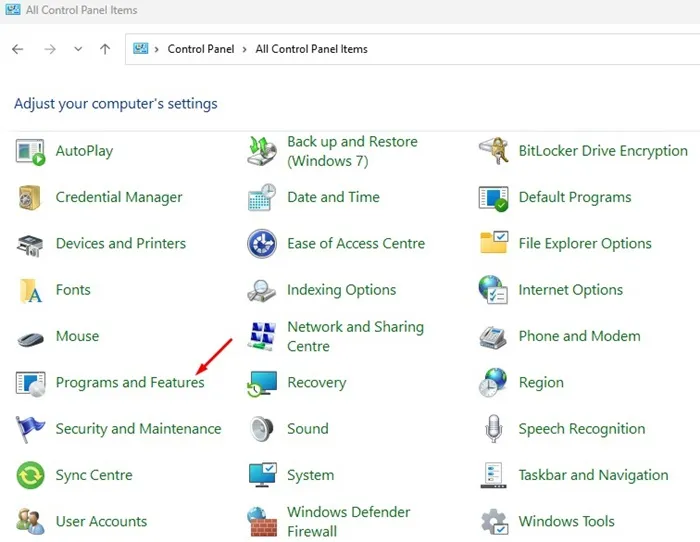
-
在左側窗格中,選擇開啟或關閉 Windows 功能。
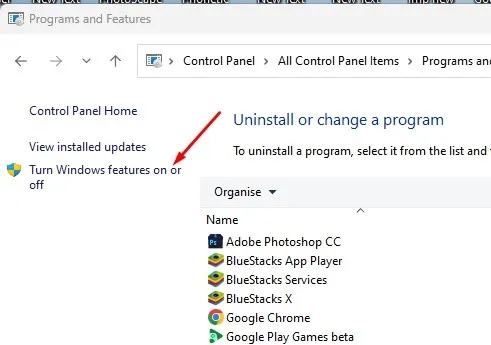
-
在 Windows 功能視窗中,取消選取Hyper-V。
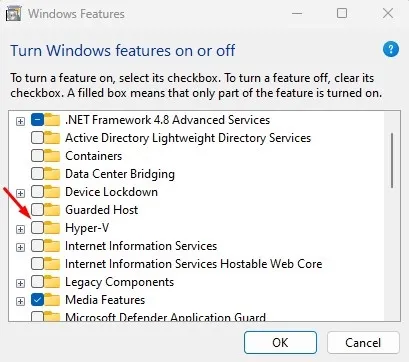
-
也取消選取Windows Hypervisor Platform ,然後按一下「確定」應用程式變更。
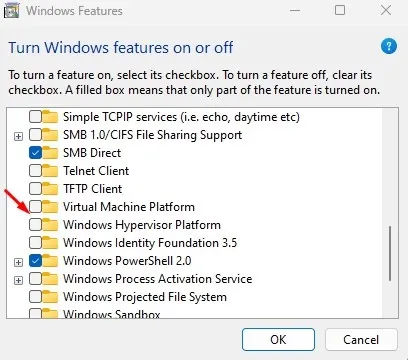
最後,重新啟動電腦以完全停用 Hyper-V。
2. 使用 DISM 指令停用 Hyper-V
使用 DISM 指令是關閉 Hyper-V 的另一種簡單方法。在繼續之前確保您的電腦已連接到網路:
-
開啟 Windows 搜尋框,鍵入CMD,右鍵並選擇以管理員身分執行。
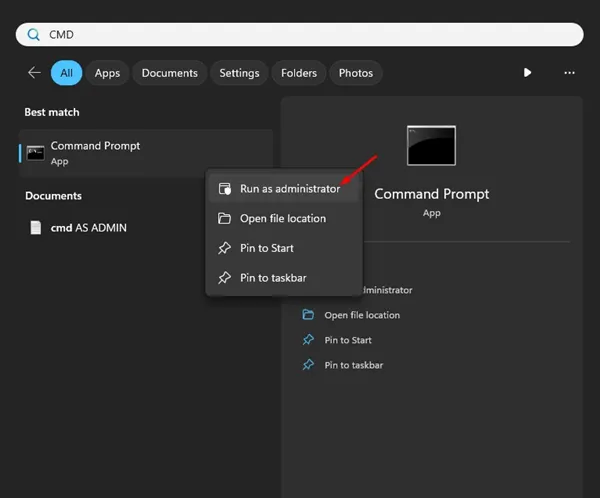
-
在命令提示字元視窗中,鍵入以下命令並按 Enter:
dism /online /disable-feature /featurename:Microsoft-hyper-v-all
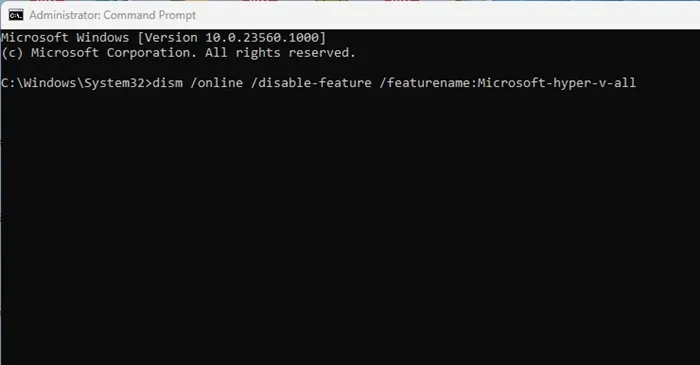
-
命令執行後,關閉命令提示字元並重新啟動電腦。
3. 使用 PowerShell 停用 Hyper-V
PowerShell 提供了另一種停用 Hyper-V 的有效方法:
-
在 Windows 搜尋中輸入PowerShell,右鍵單擊應用程式並選擇以管理員身份執行。

-
在 PowerShell 終端機中,輸入以下命令:
Disable-WindowsOptionalFeature -Online -FeatureName Microsoft-Hyper-V-All
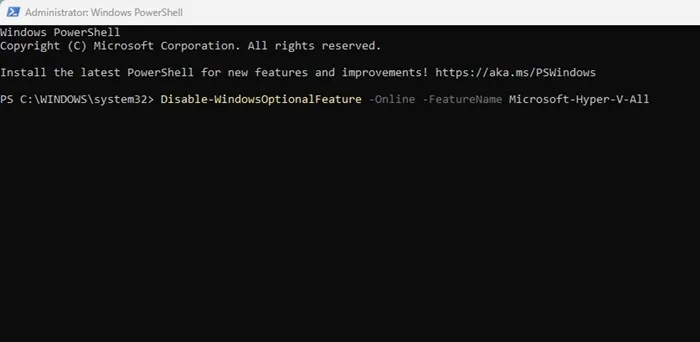
-
對確認提示輸入Y ,然後退出 PowerShell。
4. 使用 BCDEdit 指令停用 Hyper-V
或者,您可以使用 BCDEdit 命令列公用程式來管理 Hyper-V:
-
在 Windows 搜尋中鍵入CMD ,然後選擇以管理員身分執行。
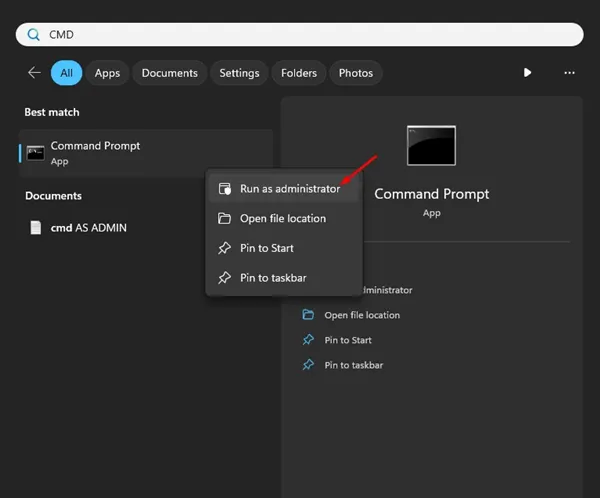
-
輸入此命令並執行:
bcdedit /set hypervisorlaunchtype off
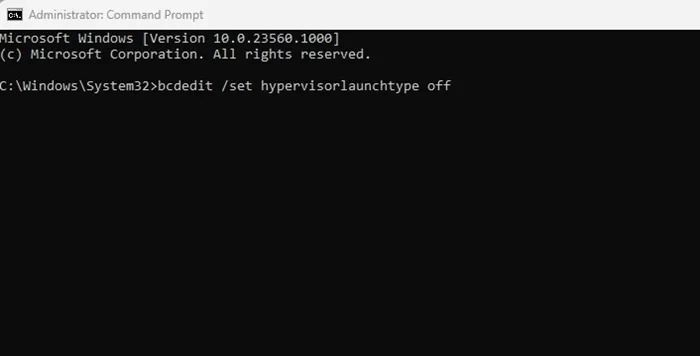
-
關閉命令提示符,並記住重新啟動電腦以應用變更。
5. 透過 BIOS 在 Windows 11 上停用 Hyper-V
最後,為了確保 Hyper-V 不會使用任何資源,您可能需要在 BIOS 中停用硬體虛擬化。如果您不打算使用任何虛擬化軟體,這尤其有用:
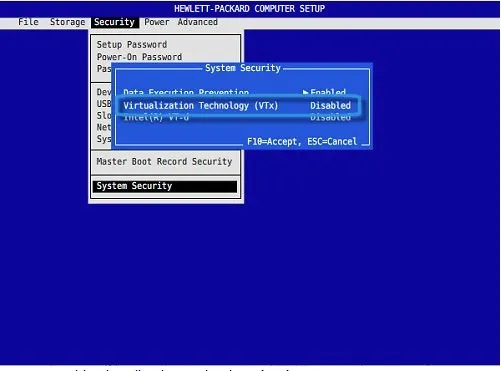
- 重新啟動 PC 並使用指定鍵(通常是 F2、Del 或 Esc)存取BIOS 設定。
- 在 BIOS 中,導覽至「配置」選單。
- 找到“虛擬化技術”選項並將其設定為“已停用”。
- 按F10儲存變更並退出 BIOS。
請注意,進入 BIOS 和停用虛擬化的步驟可能會因主機板或系統製造商的不同而有所不同。有關詳細信息,請參閱您的手冊或製造商的網站。
這些概述的方法提供了在 Windows 11 中停用 Hyper-V 的有效解決方案,有助於系統最佳化以及與其他虛擬化軟體的兼容性。
常見問題解答
1. 什麼是 Hyper-V?
Hyper-V 是 Microsoft 的虛擬化技術,允許使用者在單一裝置上執行多個作業系統。停用它可以釋放系統資源並防止與其他虛擬化程式出現相容性問題。
2. 停用 Hyper-V 是否會遺失任何資料?
不會,停用 Hyper-V 不會影響您的資料。它只是停止 Hyper-V 服務的運行,如果您不使用它,這會很有用。
3. 如果需要,我可以稍後重新啟用 Hyper-V 嗎?
是的,您可以隨時透過 Windows 功能或使用 PowerShell 或命令提示字元中的對應命令輕鬆重新啟用 Hyper-V。




發佈留言