快速連結
概括
- 在 iPadOS 17 及更高版本的「多任務和手勢」下的「設定」中輕鬆停用多任務選項。
- 可以關閉分割視圖和舞台管理器等功能,以獲得根據您的需求量身定制的更集中的工作流程。
- 自訂基於手勢的多工處理,包括畫中畫和多指滑動,以增強使用者體驗。
對 iPad 上意外的分割畫面或浮動視窗感到沮喪嗎?你很幸運!停用 iPad 多工處理功能可以幫助您享受無縫的單一應用程式體驗。
如何停用 iPad 多工處理功能
現代 iPad 配備了強大的多任務處理功能,但好消息是您可以輕鬆關閉它們。前往「設定」 > “多工處理與手勢”。在此部分的頂部,您將找到多任務設定。預設情況下,「分割視圖」和「滑過」均處於啟用狀態,但您只需將其關閉即可停用這些功能。
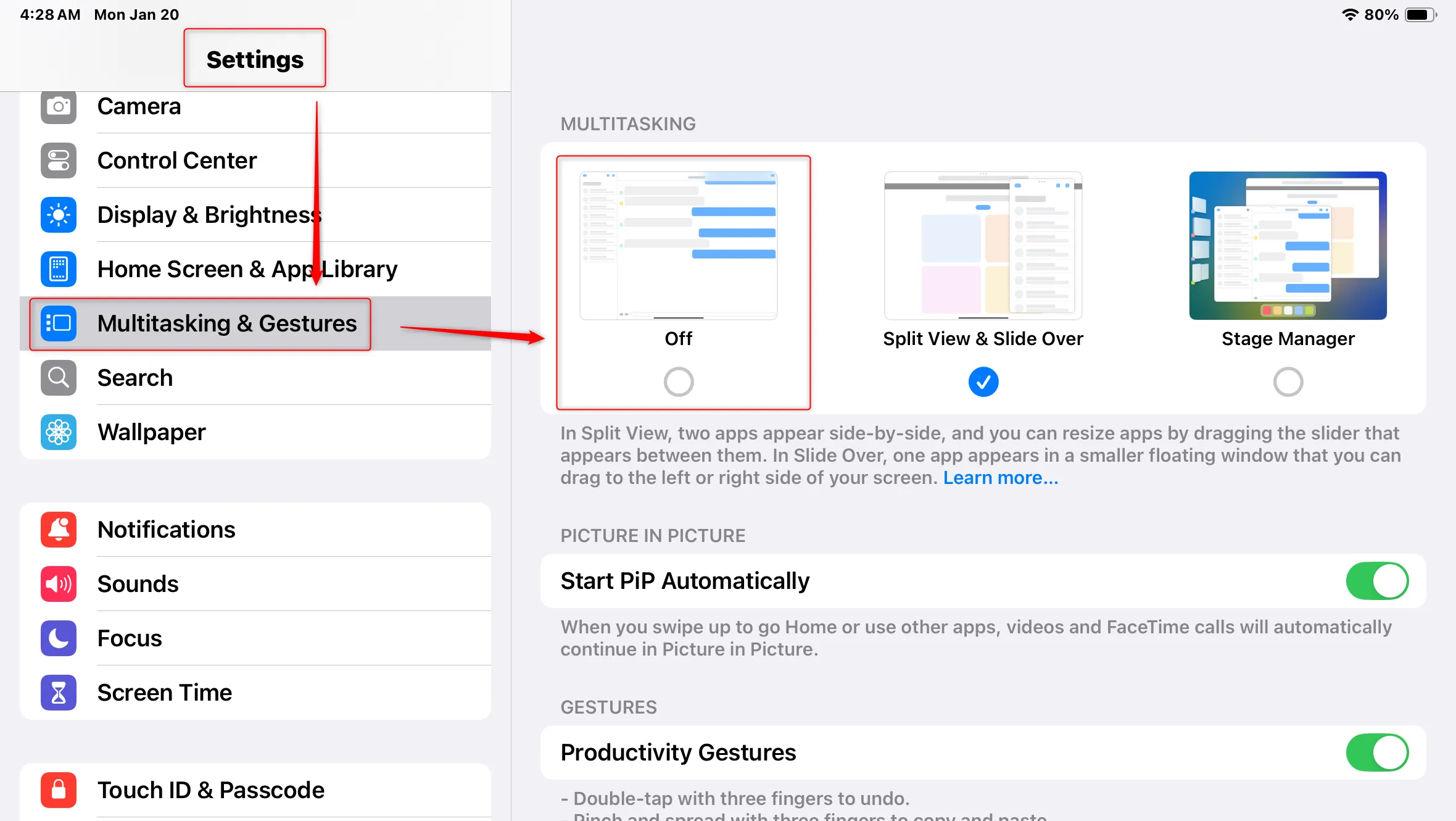
此外,iPadOS 17 引入了各種基於手勢的生產力工具,其中大多數預設處於啟動狀態。您可以靈活地在同一「設定」選單中查看這些選項,並自訂它們以適合您的工作流程。
了解 iPad 多工設定(及其作用)
如果你的 iPad 的預設多工行為讓人感覺有乾擾或麻煩,那麼想要簡化事情是可以理解的。雖然您可以完全停用這些功能,但如果使用正確,有幾個選項實際上可以提高工作效率。以下是每個功能的用途的詳細說明,可幫助您就是否停用它們做出明智的決定。
應用程式視窗行為:分割視圖和舞台管理器
第一個重大決定涉及您希望應用程式開啟時的行為方式。您有兩個主要選項 – Split View & Slide Over和Stage Manager。分割視圖和滑動可讓您保持應用程式並排打開,這可以顯著幫助完成瀏覽網頁時記筆記等任務。這種多工處理方式可能會讓一些使用者用 iPad 取代筆記型電腦,使其成為工作和學習的必備功能。
若要關閉分割視圖中的浮動窗口,請點擊應用程式視窗右上角的三點選單。這些設定可能很有用,但它們也很容易在滑動過程中意外觸發,可能會破壞您的體驗。
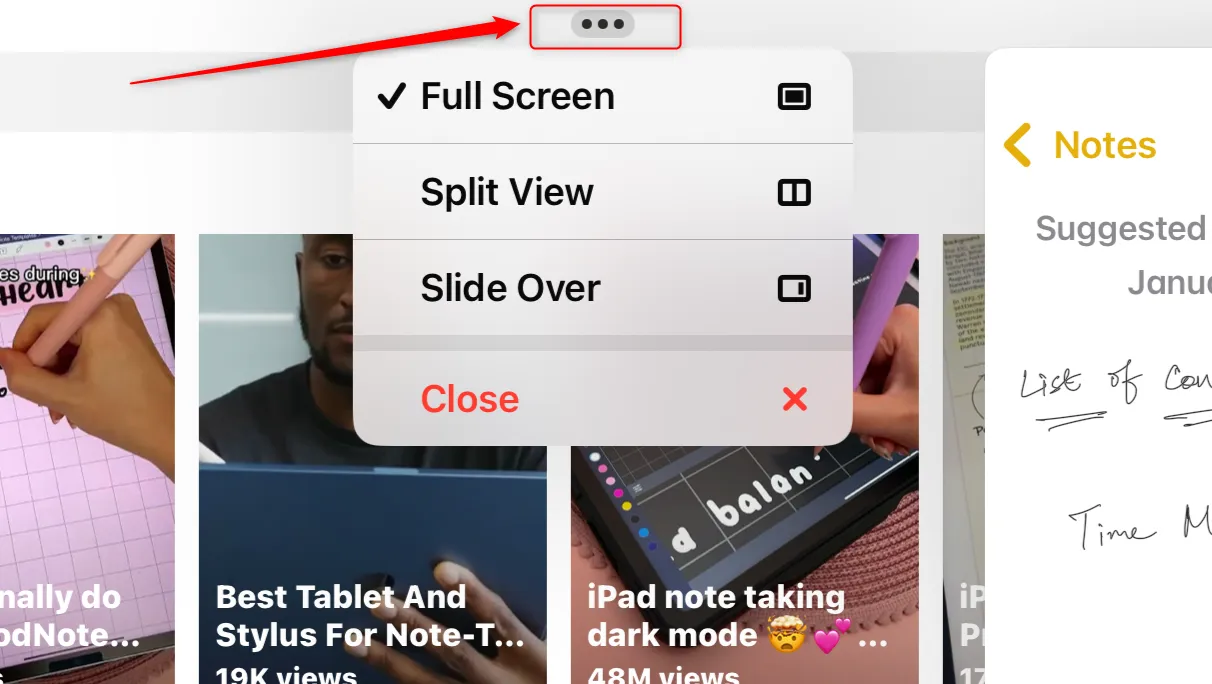
如果您發現您的應用程式重複在視窗中開啟而不是全螢幕打開,則可能是啟用了Stage Manager。此功能旨在在 iPad 上提供更像桌面的體驗,非常適合連接到外部顯示器和周邊設備。然而,它也可能會導致挫折感,因為您必須最大限度地調整視窗大小和排列,這在觸控介面上可能很麻煩。
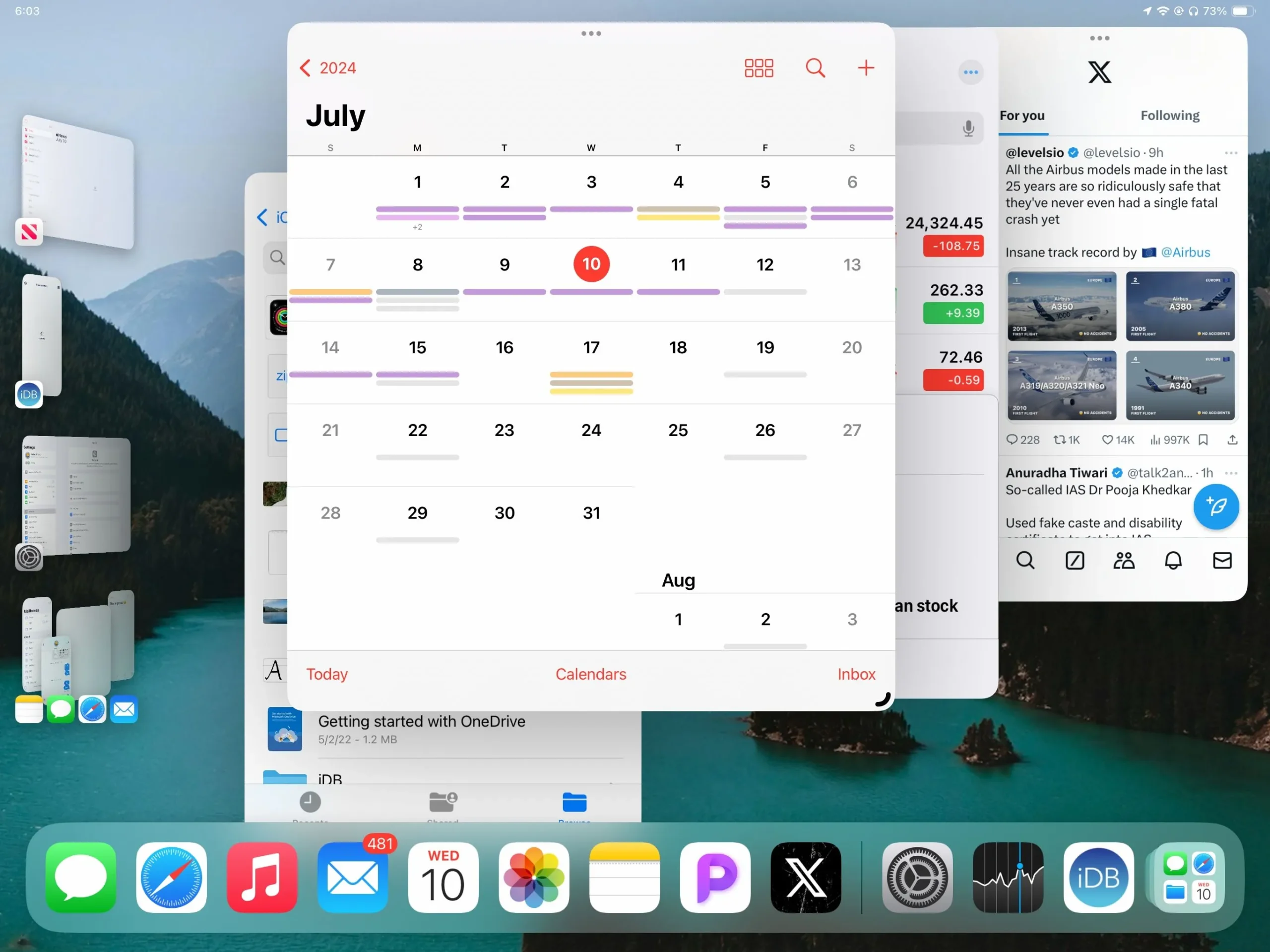
畫中畫:不錯過您的視頻
畫中畫 (PiP) 使影片能夠在切換應用程式或返回主畫面時在小視窗中繼續播放。對於那些熱衷於將娛樂與生產力結合的人來說,這種多任務處理功能非常棒,但當您試圖專注於其他任務時無意中繼續播放影片時,也可能會造成挫敗感。
雖然畫中畫已成為標準功能,但請記住,某些應用程式不支援它,並且 YouTube 等平台可能需要特殊設定才能為某些影片啟用此功能。
手勢:可能妨礙的功能
iPadOS 包含各種可提高工作效率的手勢集,但可能會導致意外啟動:
- 生產力手勢:利用三指手勢高效地複製、貼上、撤銷和重做。這些手勢雖然非常有效,但如果意外觸發,可能會無意中撤銷操作。
- 四指和五指手勢:簡單的應用程式切換和導航選項可能很有用,但可能會導致中斷,特別是對於有靈活性問題的用戶。
- 搖動以撤消:雖然有用,但此功能可能會給某些用戶帶來挑戰,提示需要調整移動期間使用手勢的方式。
- 轉角滑動:自訂轉角手勢可以快速存取基本功能,但如果經常無意觸發,可能會幹擾正常使用。
iPad 的多工處理功能提供了獨特的功能,但也可能讓許多用戶不知所措。選擇停用它們會帶來極大的便利,根據您的個人需求和習慣自訂您的 iPad 體驗。
常見問題解答
1. 如何關閉 iPad 上的分割畫面檢視?
若要停用分割視圖,請導覽至「設定」 > “多工處理和手勢”,然後關閉「分割視圖」和「滑過」選項。這將阻止應用程式並排打開。
2. 我可以在 iPadOS 17 上自訂多任務手勢嗎?
是的,您可以透過「設定」 > “多任務和手勢”自訂多任務手勢。這允許您根據您的喜好啟用或停用特定手勢。
3. 如果不小心觸發了畫中畫怎麼辦?
如果您發現自己無意中啟動了畫中畫,您可以透過前往「設定」 > 「FaceTime」並關閉「畫中畫」選項來關閉此功能。視窗。




發佈留言