快速連結
概括
- 透過 Mac App Store 或透過 Apple 網站的直接連結下載舊版的 macOS。
- 利用安裝程式應用程式結合一些簡單的終端命令來建立可啟動 USB 隨身碟。
- 從 USB 隨身碟啟動,擦除系統分割區,然後依照指示安裝舊版的 macOS。
如果您擁有一台較舊的 Mac 並希望重新安裝或降級作業系統,本指南將向您展示如何有效地做到這一點!
開始之前
了解相容性至關重要。並非每個版本的 macOS 都支援所有硬體配置。較新的 macOS 版本通常會放棄對舊硬體的支持,就像舊版本通常不支援較新的型號一樣。
例如,如果您擁有 M4 MacBook Pro(2024 年發布),則無法安裝任何早於 15 Sequoia 的 macOS 版本,因為較舊的系統缺乏對發佈時不可用的硬體的支援。
若要了解您的 Mac 隨附的版本,請導覽至Apple 支援並檢查您的型號。或者,按一下左上角的 Apple 徽標,然後選擇「關於本機」。將製造年份與對應的 macOS 版本進行交叉引用。
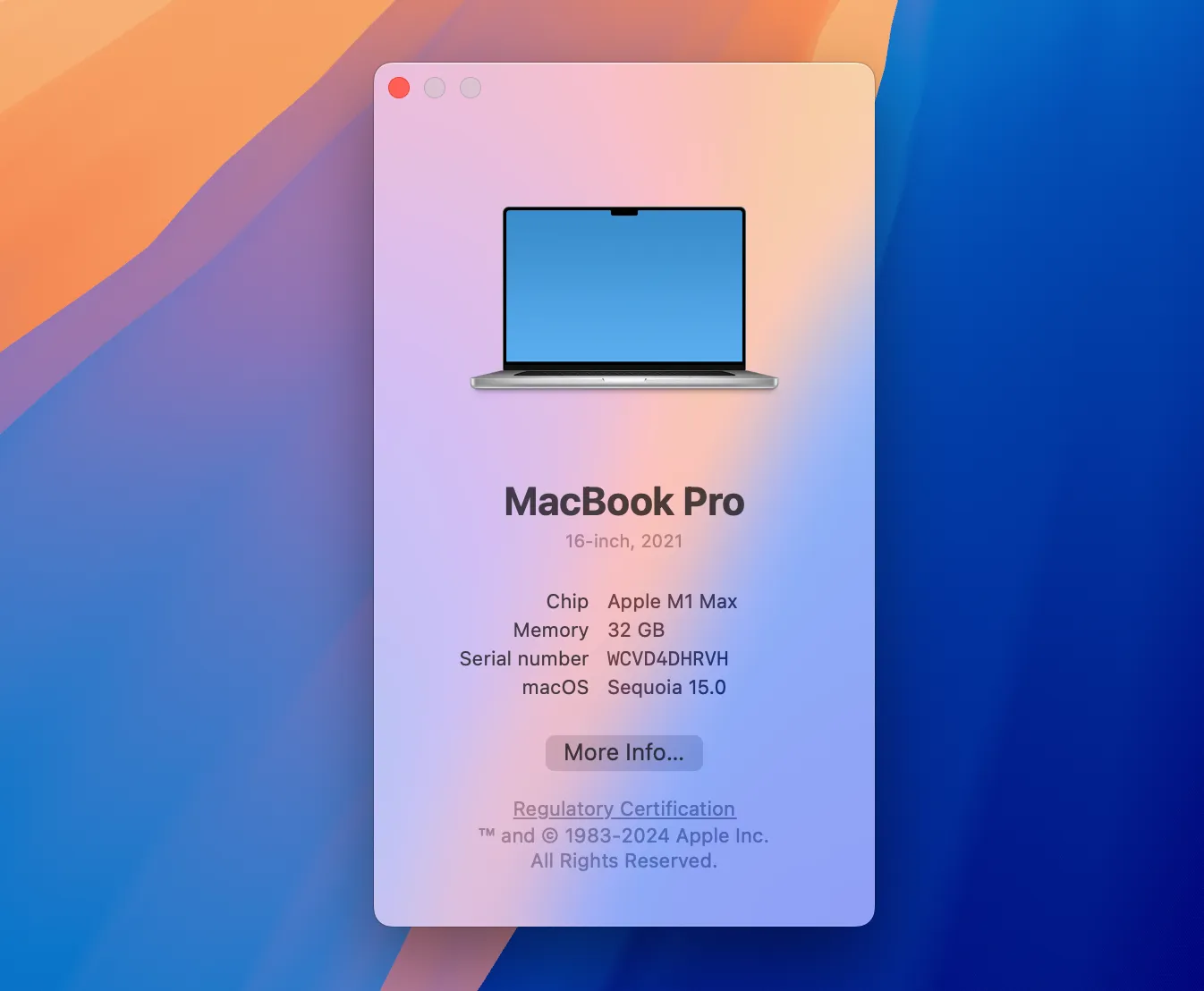
如果您喜歡冒險,Patched Sur或OpenCore Legacy Patcher等工具可能允許您在不受支援的 Mac 上安裝較新的版本。但是,性能可能會低於標準,需要回滾到先前的穩定版本。
令人鼓舞的是,幾乎可以回滾到任何受支援的版本。在深入了解較新的 macOS 版本之前,請先暫停 Time Machine 備份,直到確定安裝為止。從更高版本的備份中還原通常會出現問題。
使用Carbon Copy Cloner或ChronoSync等第三方備份工具可以實現更好的靈活性。或者,作為最後的手段,可以執行手動備份到外部磁碟機。
如何下載舊版的 macOS
您可以透過 Mac App Store 或直接從 Apple 網站下載來存取大多數舊版的 macOS。直接連結至關重要,因為舊版本不會為應用程式內的搜尋建立索引。
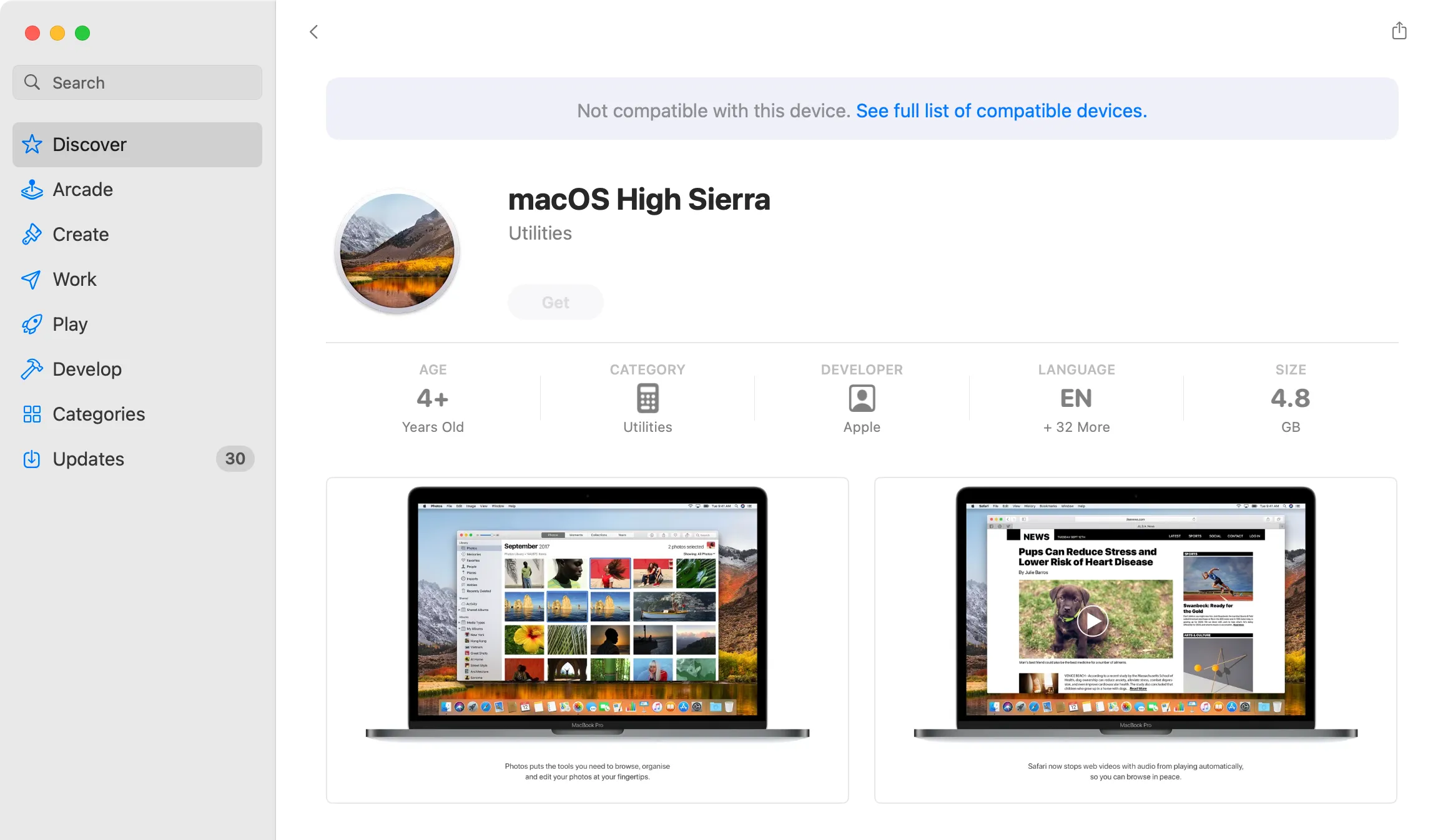
如果連結出現問題,請確保您使用的是 Safari,然後重試關閉並重新開啟 Mac App Store。
以下是 App Store 上提供的各種 macOS 版本的連結:
- macOS 紅杉(2024)
- macOS 索諾瑪(2023)
- macOS 文圖拉(2022)
- macOS 蒙特利(2021)
- macOS 大蘇爾(2020)
- macOS Catalina (2019)
- macOS 莫哈維(2018)
- macOS High Sierra (2017)
下載完成後,請勿立即開啟安裝程式。確保它保留在您的應用程式資料夾中。
舊版也可以直接從 Apple 下載,但 OS X Mavericks 除外,後者難以捉摸:
- macOS 塞拉利昂(2016)
- Mac OS X El Capitan (2015)
- Mac OS X 優勝美地(2014)
- Mac OS X 山獅(2012)
- Mac OS X Lion (2011)
下載後,安裝 DMG 檔案並執行 PKG 安裝程序,這會將安裝應用程式放置在您的應用程式資料夾中。
雖然 Apple 不再銷售舊版 OS X 的實體副本,但某些版本可能仍可在eBay等平台上找到。請謹慎行事,避免使用「三合一」可啟動 USB 隨身碟。
小心提供 OS X 版本的非官方來源,因為遇到惡意軟體的可能性會增加,同時也會帶來版權問題的潛在法律影響。
準備並建立可啟動 USB 驅動器
建立可啟動 USB 隨身碟對於安裝舊版的 macOS 至關重要。您可以多次使用該驅動器,必要時建立一個新驅動器,或在安裝完成後將其丟棄。它為未來的安裝提供了極大的靈活性。
Apple 建議將 USB 驅動器格式化為 Mac OS Extended,並具有至少 14GB 的空間。實際上,我們已成功使用 8GB 硬碟來安裝 Catalina 及更早版本。
若要格式化您的 USB 驅動器,請將其連接到您的 Mac。開啟磁碟公用程式(可透過 Spotlight 存取或在「應用程式」>「公用程式」中找到)。在側邊欄中找到您的驅動器,選擇它,然後按一下「擦除」。選擇一個合適的名稱,最好是簡單的名稱,例如“macos_installer”,然後在格式下拉清單中選擇“Mac OS Extended (Journaled)”,然後按一下“擦除”。
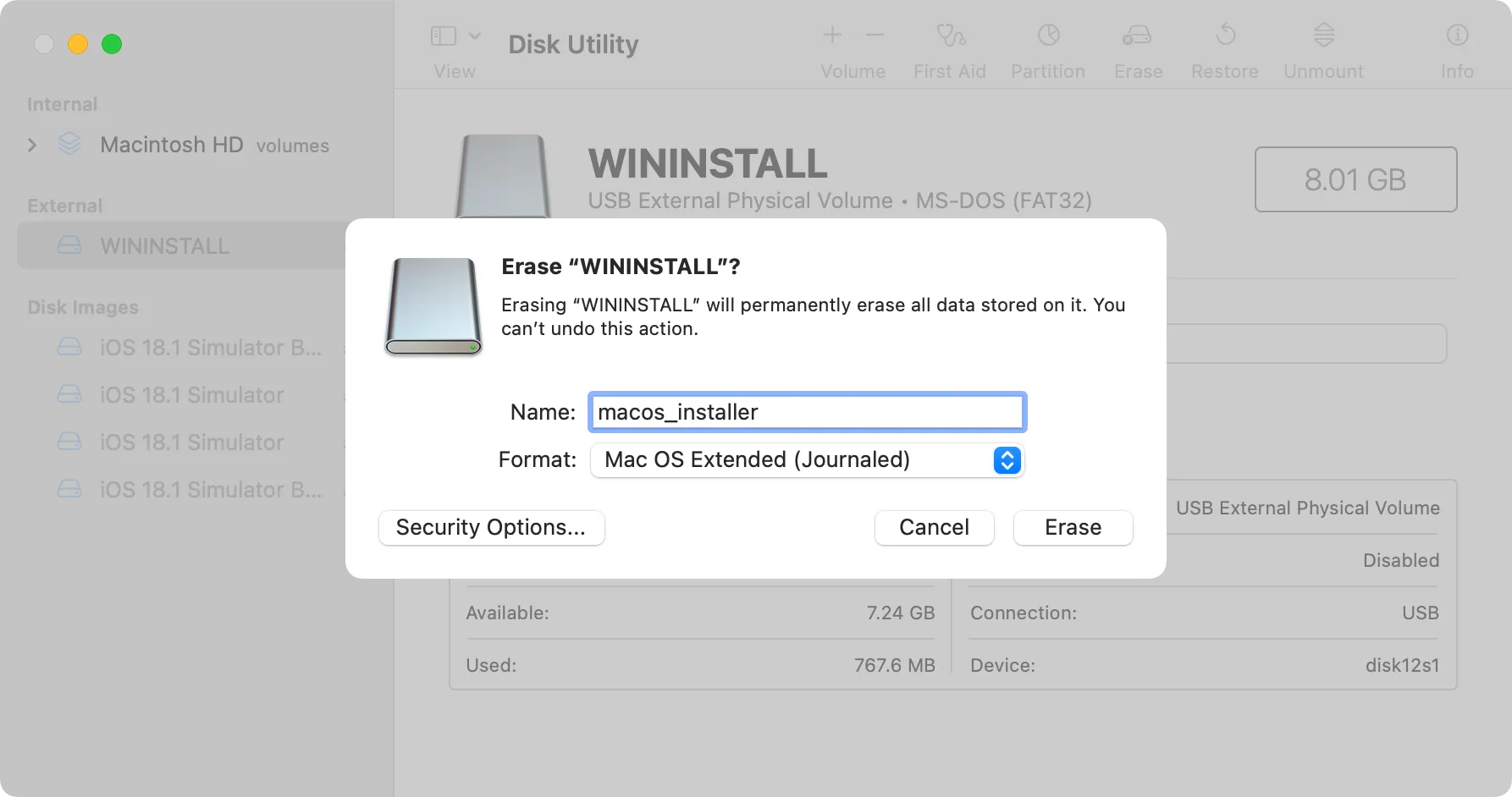
接下來,您將使用終端機準備 USB 隨身碟。透過 Spotlight 或透過應用程式 > 實用程式存取終端。您將執行命令來建立安裝介質,該介質會根據您要安裝的 macOS 版本而有所不同。
此範例假設您正在建立 macOS Sequoia USB 安裝驅動器,您的 USB 驅動器標記為“macos_installer”,安裝程式位於您的應用程式資料夾中:
sudo /Applications/Install\ macOS\ Sequoia.app/Contents/Resources/createinstallmedia --volume /Volumes/macos_installer
您可以根據具體上下文修改此命令的各個方面,尤其是安裝程式的名稱,確保空格以反斜線表示。例如,對於 High Sierra,它將顯示如下:
sudo /Applications/Install\ macOS\ High\ Sierra.app/Contents/Resources/createinstallmedia --volume /Volumes/MacOS\ Installer
若要確認已連接磁碟區(包括 USB 磁碟機)的名稱,您可以使用下列命令:
ls /Volumes/
按 Enter 後,輸入管理員密碼以驗證命令,然後按「Y」確認 USB 磁碟機的內容將被覆蓋。
在 Mac 上從頭開始安裝 macOS
方便複製安裝檔後,就可以繼續進行 macOS 的全新安裝了。為了確保無縫體驗,我們將在開始安裝程序之前擦除您的現有分割區。
首先插入 USB 隨身碟並關閉 Mac。根據您的 Mac 型號,接下來要執行的操作如下:
- Apple Silicon(M1 晶片及更新版本):按住電源按鈕直到出現啟動選項,選擇您建立的 USB 卷,然後選擇繼續。
- 採用 Intel 技術的 Mac:按住 Option (Alt) 鍵啟動,直到出現可啟動磁碟區清單。選擇新建立的 USB 記憶棒並按下向上的箭頭。
載入 macOS 後(可能需要先選擇語言),導覽至實用程式 > 磁碟實用程式。在側邊欄中找到您的主磁碟機(通常標記為“Macintosh HD”),然後按一下“擦除”。
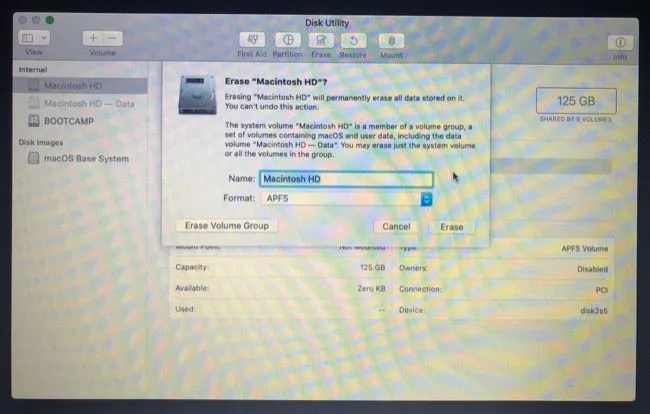
請格外小心:下一步將完全擦除 Mac 的系統磁碟區。在此操作之前,請確認您已備份所有重要資料。
對於 macOS Sierra 或更高版本的安裝,請選擇「APFS」。對於 El Capitan 或更早版本,選擇「Mac OS Extended (Journaled)」。準備好後,選擇“擦除”並確認。

最後,關閉「磁碟工具」並從 macOS 實用程式選單中選擇「重新安裝 macOS」(或對於舊版本而言「安裝 macOS」)。按照其餘說明完成安裝。
非常適合舊款 Apple 電腦
此外,配備 M1 晶片或更高版本的較新 Mac 型號可恢復出廠設置,而不會影響目前安裝的 macOS 版本。這會將設備重置為新狀態,使其成為計劃出售或捐贈 Mac 的人的最佳選擇。
常見問題解答
1. 降級 macOS 後我還能使用 Time Machine 備份嗎?
從更高版本的 macOS 版本上建立的 Time Machine 備份進行還原通常會導致問題。考慮使用第三方備份解決方案或在降級之前手動備份重要文件。
2. 如果我的 Mac 不支援我想要降級到的 macOS 版本怎麼辦?
如果不相容,您唯一的方法可能是使用 OpenCore 等工具來建立修補安裝,但請記住,效能可能會有很大差異。
3. 我如何知道哪個版本的 macOS 與我的 Mac 相容?
要查找 Mac 的原始作業系統系列,請造訪Apple 支援並搜尋您的型號以查找其發布年份。將其與當時可用的 macOS 版本進行交叉引用。




發佈留言 ▼