快速連結
- 為什麼您應該將 Outlook 行事曆匯入 Proton
- 如何有效地將 Outlook 行事曆轉移到 Proton Calendar
- 使用 ICS 檔案將 Outlook 行事曆匯入 Proton
- 探索 Proton 日曆功能
如果您出於隱私考慮而考慮從 Microsoft 日曆服務過渡,Proton Calendar提供了一個安全且高效的替代方案。本指南將引導您完成將現有 Outlook 行事曆資料移至 Proton Calendar 的過程。
為什麼您應該將 Outlook 行事曆匯入 Proton
Proton Calendar 不僅僅是一本日曆;它也是一本日曆。它代表著向更加以隱私為中心的生態系統的轉變。借助 Proton,您的所有日曆資料都受益於強大的端對端加密,確保您的活動詳細資訊、位置和賓客資訊保持安全。
此外,Proton 與其服務套件無縫集成,包括 Proton Mail 和 Proton Drive,讓您可以全面管理您的日常活動,而不會損害您的隱私。無論您選擇 Proton Free 還是 Proton Unlimited 的增強功能,您都可以輕鬆管理您的行事曆需求。
如何有效地將 Outlook 行事曆轉移到 Proton Calendar
Proton 提供了一個方便的內建匯入工具,旨在促進從 Microsoft 服務傳輸日曆和其他資料。這個過程很簡單,可以透過幾個步驟完成:
- 造訪Proton Calendar並登入您的帳戶。
-
點擊介面右上角的“設定”圖示。
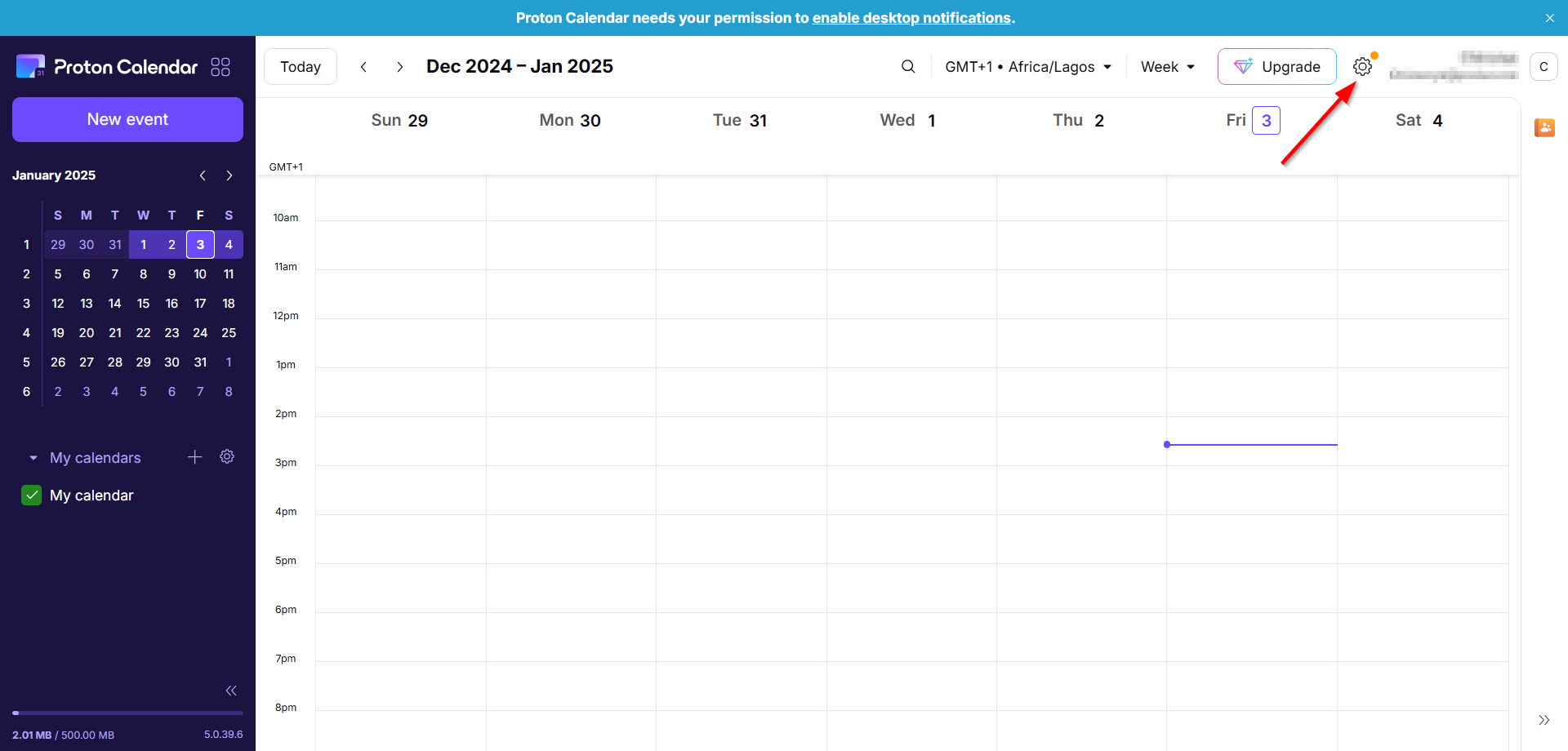
-
選擇“所有設定”並導航至“透過 Easy Switch 導入”。
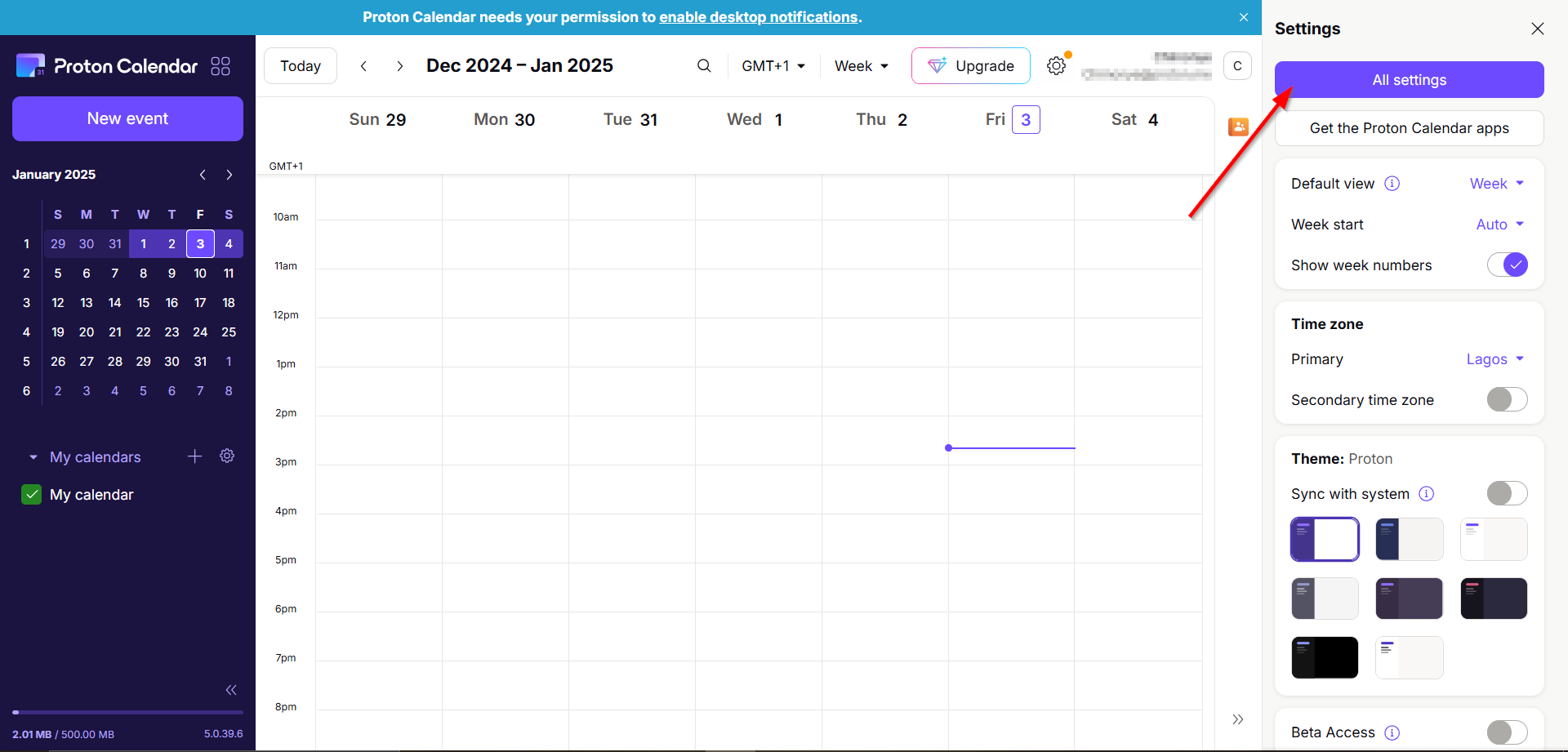
- 選擇“匯入郵件”部分下的“Outlook”,如果不需要,則取消選擇“電子郵件”和“聯絡人”。
-
按一下「開始匯入」並根據提示提供您的 Microsoft 帳戶憑證。
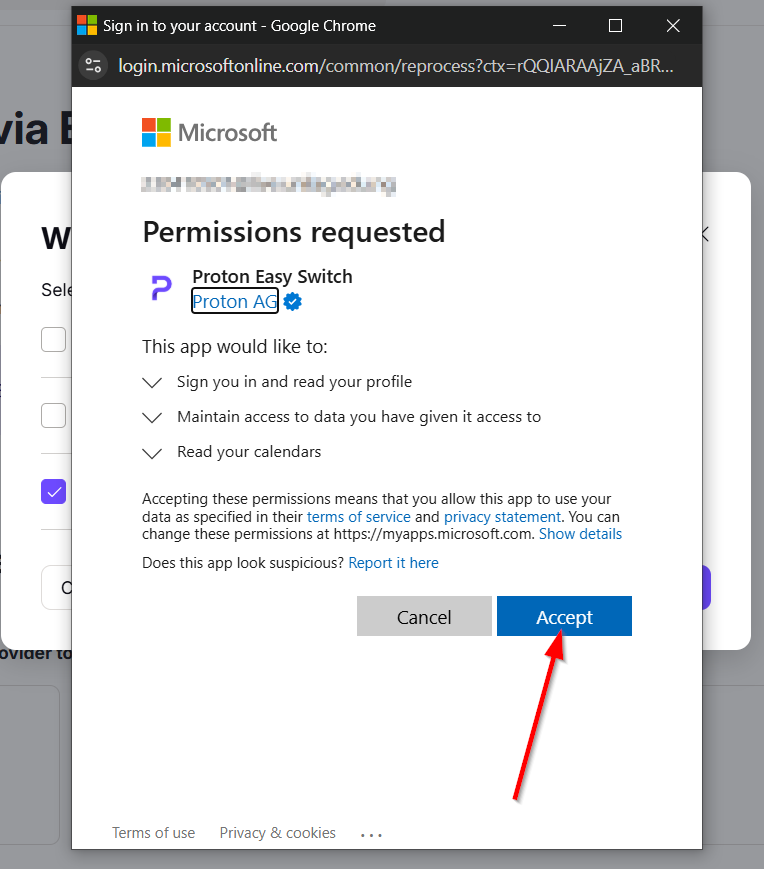
- Proton 將顯示您的所有日曆以供選擇。如有必要,您可以自訂要匯入的日曆。
-
自訂您的選擇後,按“儲存”,然後按一下“開始匯入”開始傳輸。
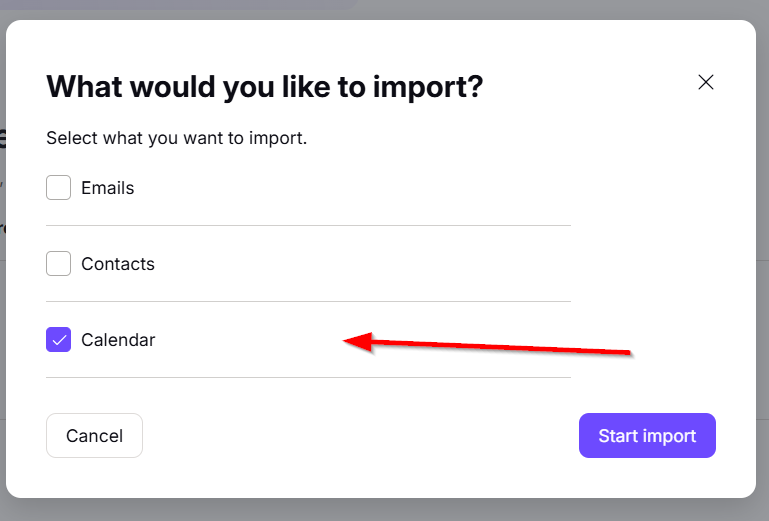
- 所有事件匯入後,Proton 將透過電子郵件通知您。
使用 ICS 檔案將 Outlook 行事曆匯入 Proton
如果直接匯入工具不可行,您可以使用 ICS 檔案手動傳輸 Outlook 行事曆。請遵循以下說明:
- 前往網頁版 Outlook 行事曆並登入您的 Microsoft 帳戶。
-
從右上角存取“設定”選單並選擇“日曆”,然後導航到“共用日曆”。
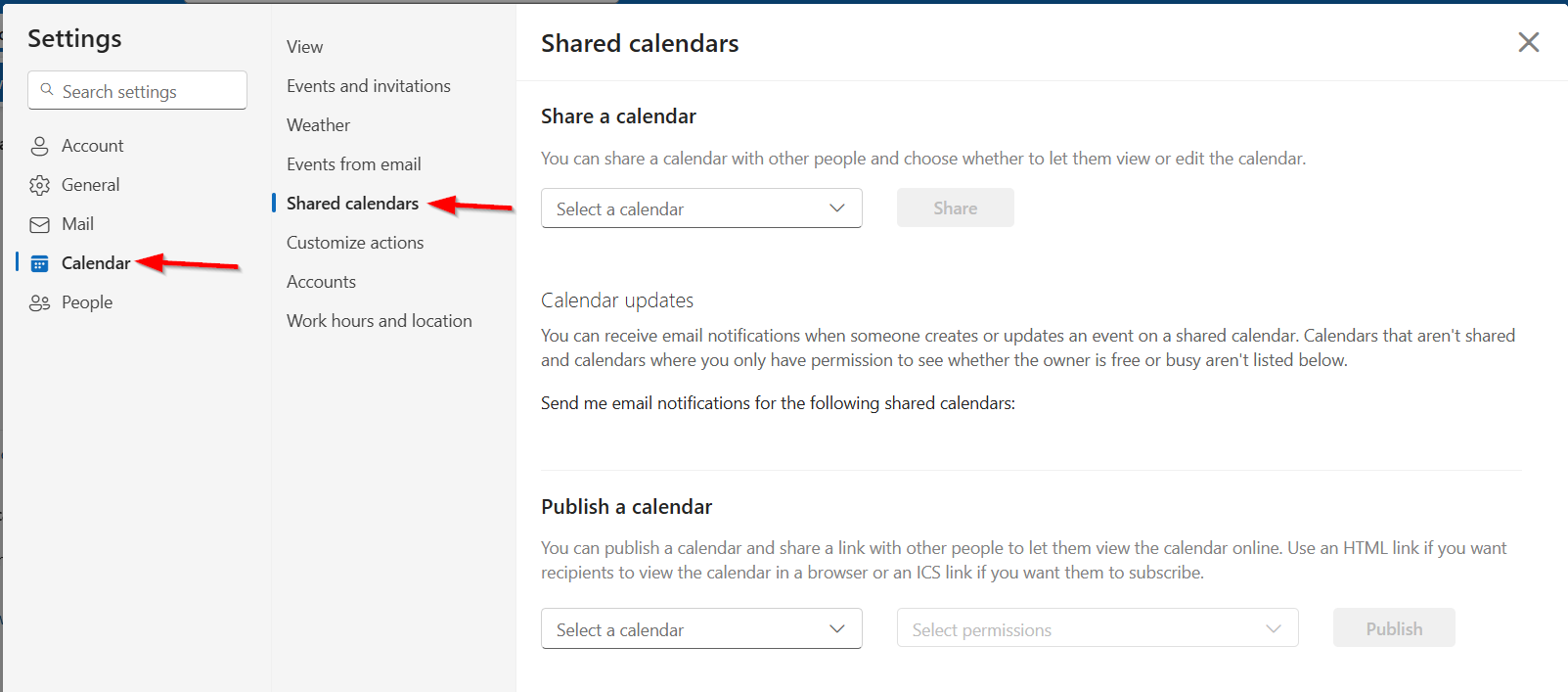
- 點擊您想要的日曆的“發布”。此操作將產生 HTML 和 ICS 連結。
-
按一下提供的 ICS 連結下載 ICS 檔案。
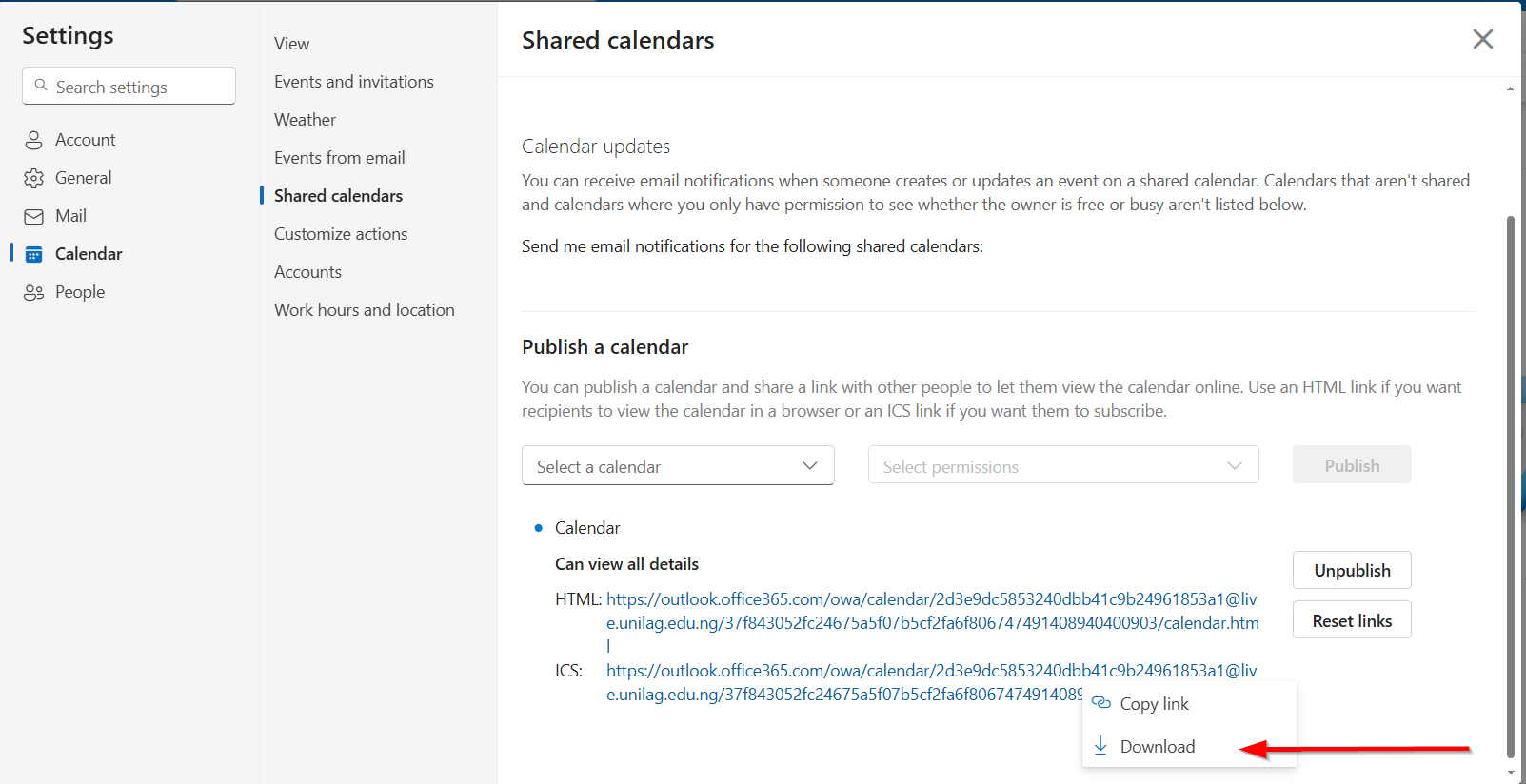
- 重新登入 Proton Calendar 並造訪「所有設定」以繼續。
-
導航至“透過 Easy Switch 匯入”,然後選擇“匯入訊息”下的“其他”。
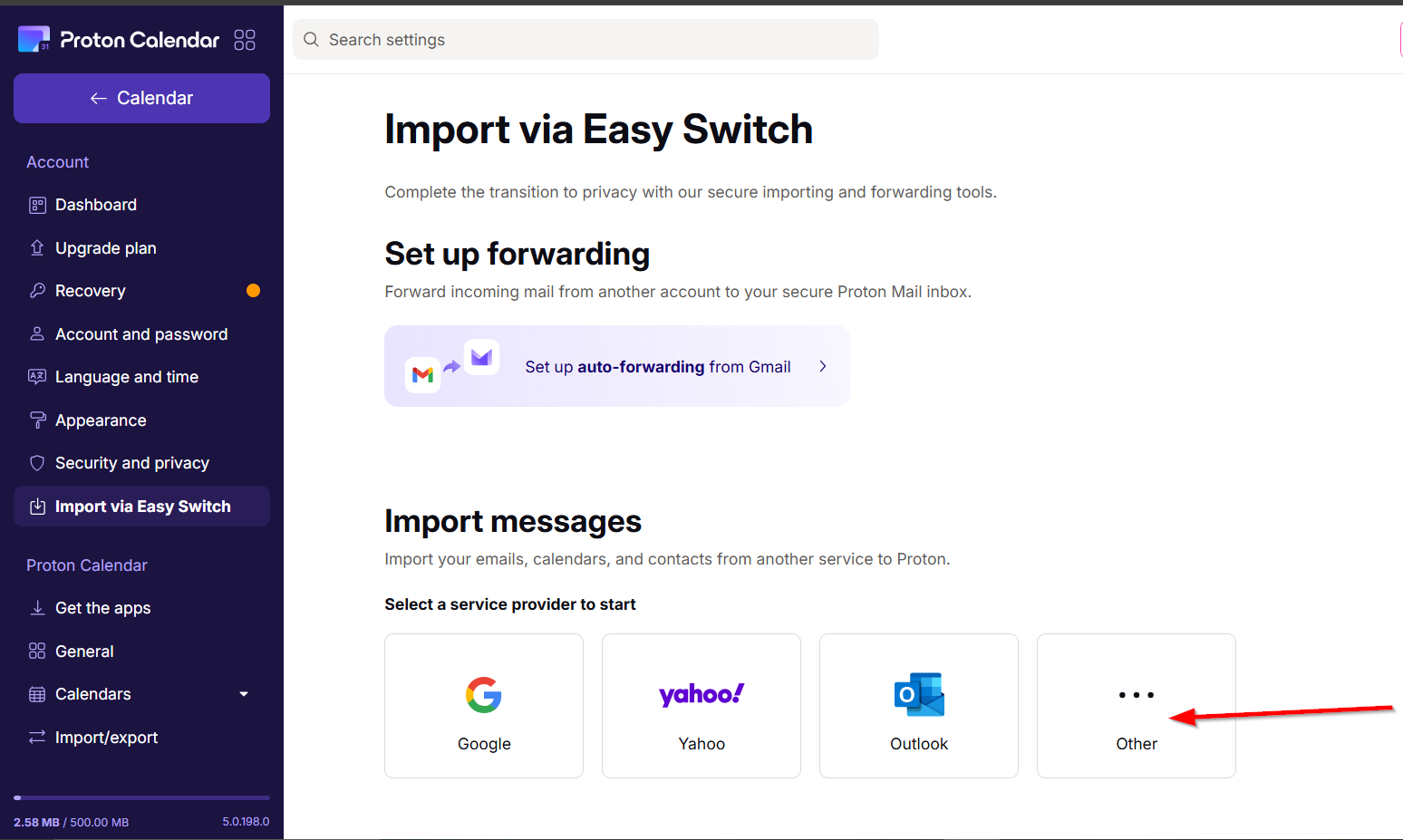
- 選擇“日曆”,然後上傳下載的 ICS 文件,確保其不超過 10MB 或包含超過 15,000 個事件。
-
最後,按一下「匯入」並允許 Proton 安全地處理您的行事曆資料。
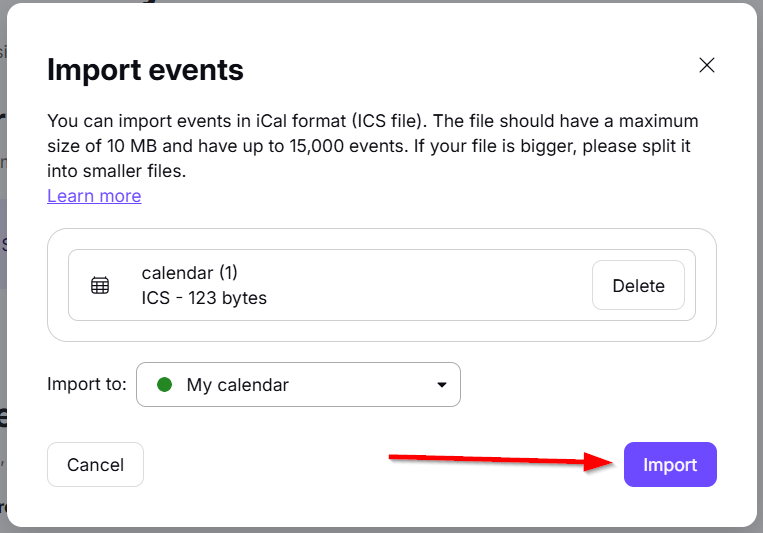
探索 Proton 日曆功能
成功移轉 Outlook 行事曆後,是時候探索 Proton Calendar 的強大功能了。一個顯著的好處是它的跨平台支持,確保在 Linux、Windows 和其他作業系統上無縫存取。
首先,下載適用於 Windows 的 Proton Calendar 應用程式。該應用程式合併了電子郵件和日曆功能,提高了您的工作效率。
啟動 Proton Calendar 後,使用您的帳戶登入以開始自訂設定。您可以輕鬆建立新事件,定義標題、參與者、位置和警報等基本詳細資訊。
恭喜!您已成功將日曆轉移到安全的 Proton 生態系統中。繼續探索其功能並考慮將您的使用擴展到其他 Proton 服務,例如 Proton Mail。
常見問題解答
1. 將 Outlook 行事曆匯入 Proton Calendar 的流程安全嗎?
是的,匯入過程利用 Proton 的加密協定來確保您的資料在整個傳輸過程中保持隱私和安全。
2. 如果我在導入過程中遇到問題怎麼辦?
如果您遇到困難,請考慮使用 ICS 檔案方法作為替代方法。確保您的 Microsoft 帳戶憑證正確且權限已啟用。
3. 我可以一次將多個行事曆從 Outlook 匯入到 Proton 嗎?
是的,您可以在匯入過程中透過 Proton Calendar 的內建工具選擇多個日曆。提供自訂選項來選擇特定的日曆。




發佈留言