在 Windows 11 中,有多種有效方法可以限制存取浪費時間或分散注意力的網站。一種選擇是使用專為此目的設計的 Google Chrome 擴充功能。或者,您可以探索第三方應用程式或在防火牆設定中建立特定規則以阻止某些網站出現在您的裝置上。
在各種可用的方法中,最受青睞且最有效的方法是修改 Hosts 檔案。然而,使用 Hosts 檔案進行網站攔截的一大挑戰是它的位置,它深埋在系統安裝目錄中,存取它需要管理員憑證。
修改hosts檔案的原因
雖然更改主機檔案可能很乏味,但它提供了一個顯著的優勢:無權存取主機檔案的人無法停用這些區塊。
對於與他人共享電腦的個人來說,與依靠軟體或瀏覽器擴充功能來控制網站存取相比,編輯 Hosts 檔案是一種更安全的方法。
在 Windows 11 中找到 Hosts 文件
Hosts 檔案位於 Windows 11 中的 System32 目錄中。
1. 首先啟動檔案總管並雙擊系統磁碟機。
2. 在系統磁碟機(通常是本機磁碟 (C:))內,雙擊Windows資料夾。
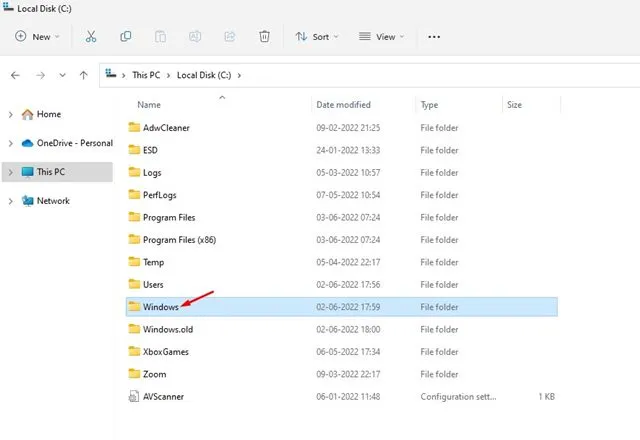
3. 在Windows 目錄中,找到並雙擊system32資料夾。
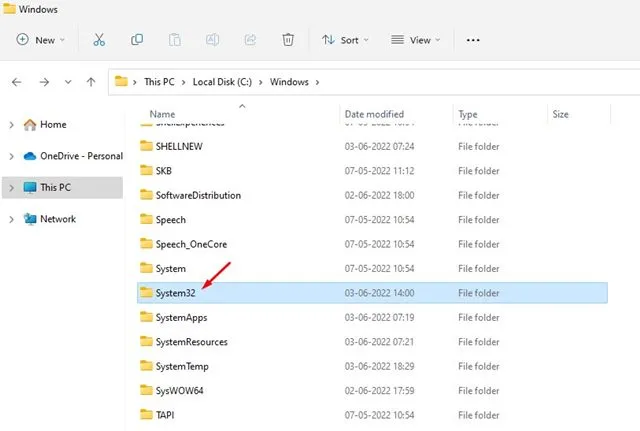
4. 在system32資料夾中,查找drivers資料夾。如果您遇到困難,可以使用搜尋功能來協助定位。
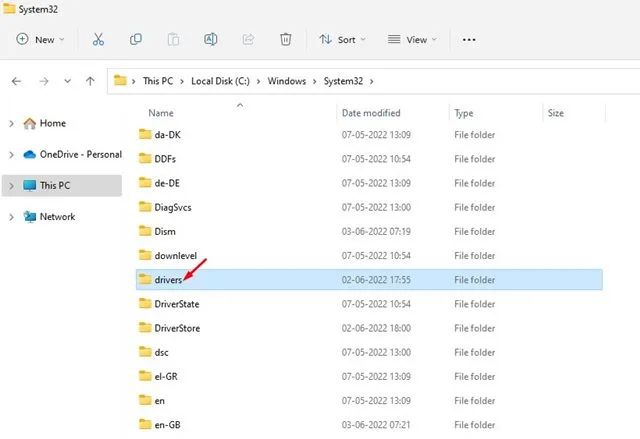
5. 進入驅動程式資料夾後,雙擊開啟etc資料夾。
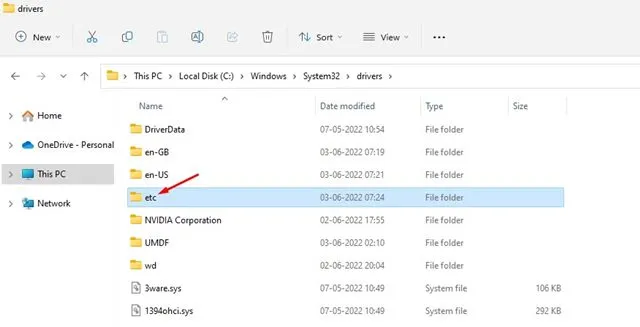
6. 在 etc 資料夾內,按一下頂部的檢視按鈕,然後選擇顯示 > 隱藏項目。現在您應該看到一個名為Hosts的檔案。
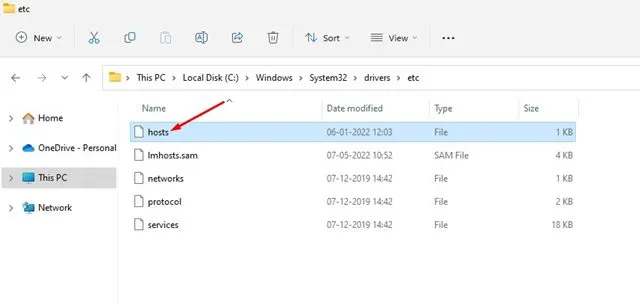
透過主機檔案封鎖網站
若要開始使用 Hosts 檔案封鎖網站,您必須在 Windows 11 上使用管理員帳戶登入。
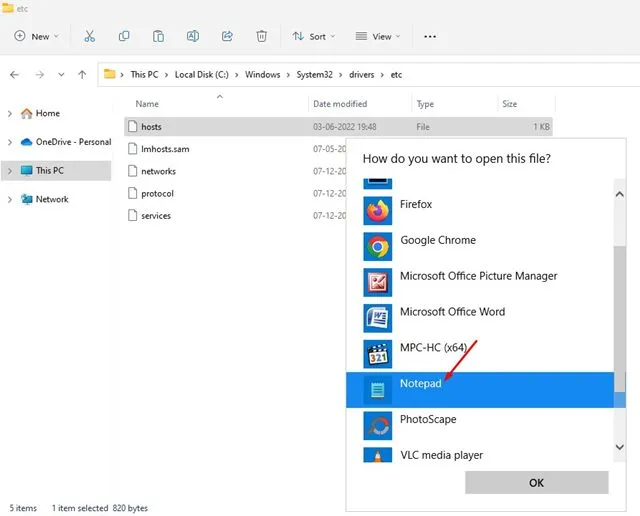
要封鎖特定網站,只需在 Hosts 檔案末尾新增一行即可。您應該使用的格式是:
0.0.0.0 example.com
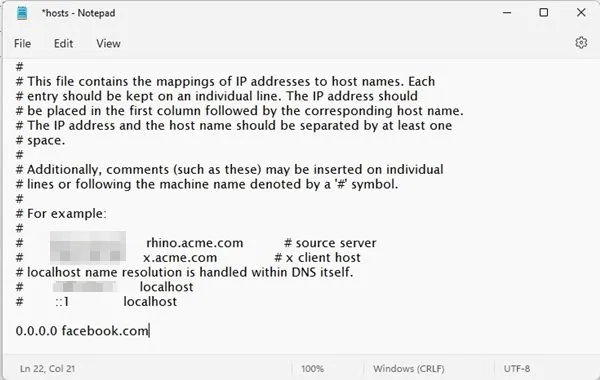
例如,新增上面的行將阻止從您的裝置存取 Facebook。請按照相同的格式隨意在 Hosts 檔案中插入其他網站,並將網址放在 0.0.0.0 之後。
完成後,按一下「檔案」功能表並選擇「儲存」以在 Windows 11 電腦上實施變更。
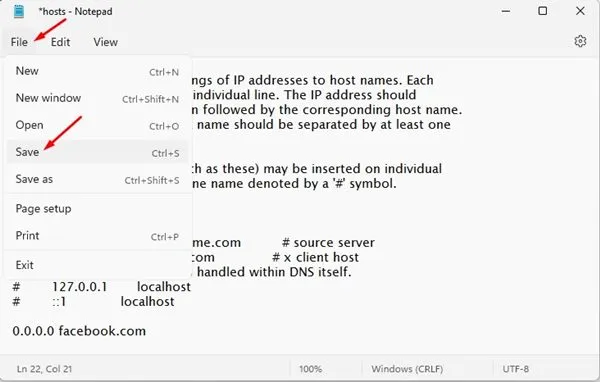
如果您想取消封鎖某個網站,只需刪除先前在 Hosts 檔案中新增的行即可。或者,您可以在該行前面新增#以將其註解掉,從而停用該區塊。
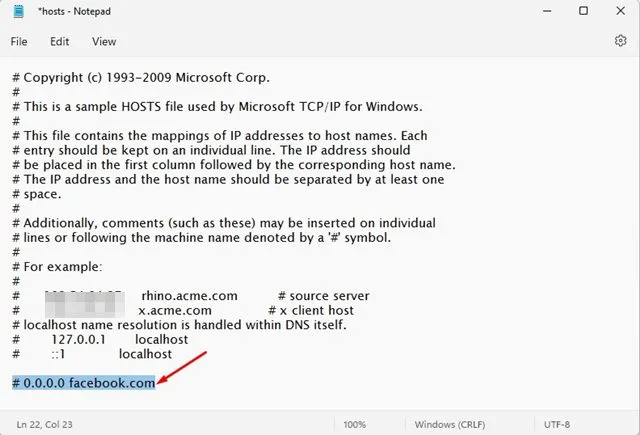
本指南向您展示如何修改 Windows 11 中的 Hosts 檔案以進行網站封鎖。每當您嘗試造訪被封鎖的網站時,您可能會看到如下所示的訊息。
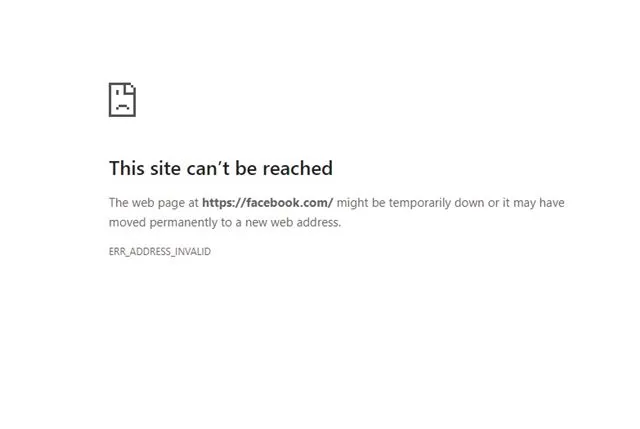
如果在此過程中遇到任何問題,您始終可以恢復在進行更改之前儲存的原始 Hosts 檔案。如果您有任何疑問,請隨時在下面的評論部分中聯繫。




發佈留言 ▼