Torrent 技術有助於下載大量文件,例如高清電影、電玩或電視節目。利用 torrent,使用者可以在電腦上檢索大量內容。在許多地區,進行種子下載是合法的,而且通常是安全的。然而,值得注意的是,並非每個 torrent 檔案都完全沒有惡意軟體或病毒等風險。
要在 Windows 或 Mac 作業系統上管理或開啟 torrent 文件,您需要在裝置上安裝 uTorrent。或者,也可以使用其他 torrent 用戶端來存取檔案。
必須了解 torrent 檔案主要包含有關您要下載的內容的元資料。若要啟動下載過程,您必須使用 uTorrent 等客戶端軟體開啟這些檔案。本文概述了全面的逐步指南,可協助您導覽使用 uTorrent 開啟 torrent 檔案。
如何在 Windows 11 上開啟 Torrent 文件
請依照下列步驟在 Windows 10 和 11 上開啟 torrent 檔案。
- 首先透過網頁瀏覽器下載並安裝uTorrent 。
- 下載後,啟動 uTorrent 軟體並依照安裝精靈說明完成安裝。
- 接下來,您需要下載torrent 檔案。
- 導航至已儲存下載的 torrent 檔案的資料夾。
- 雙擊 torrent 檔案以使用 uTorrent 打開它。
- 將出現 uTorrent 介面。點選“…”按鈕選擇下載的替代目錄。
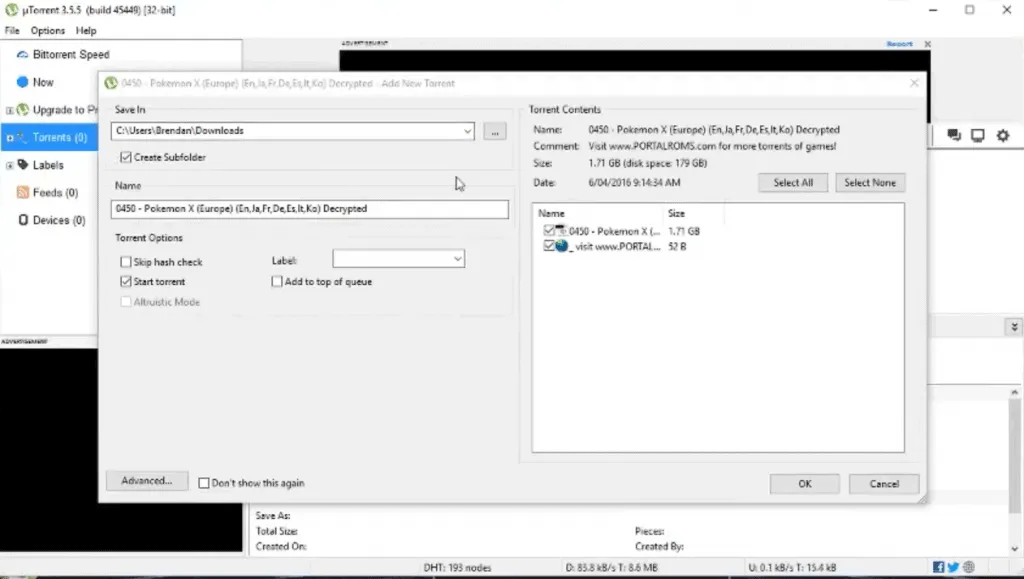
- 在「Torrent 內容」方塊中,選取您要下載的所有檔案選項。
- 點選「確定」開始 torrent 檔案的下載過程。
- 下載檔案後,找到ZIP 檔案存檔。
- 按Windows 鍵 + E開啟檔案總管。
- 存取已下載 torrent 的資料夾。
- Torrent 下載通常採用 ZIP 格式。
- 右鍵單擊 ZIP 檔案並選擇全部解壓縮以從 torrent 解壓縮檔案。
- 若要確定提取位置,請按一下「瀏覽」並選擇合適的資料夾路徑。
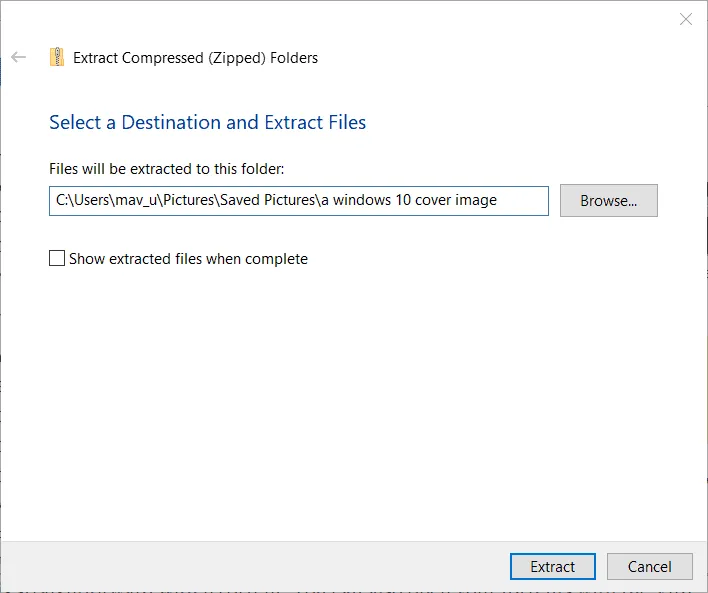
- 按一下“選擇資料夾”按鈕,然後按一下“提取”按鈕。
- 現在您可以開啟新建立的資料夾,其中包含下載的 torrent 檔案。
- 下載的內容可以包括音訊、視訊檔案或軟體應用程式。
- 您可以使用媒體播放器開啟提取的任何多媒體檔案。
如何在 Mac 上開啟 Torrent 文件
如果您使用的是 Mac,則可以使用專為 Mac 設計的 uTorrent 開啟 torrent 檔案。請依照以下步驟在 Apple 電腦上開啟 torrent 檔案。
- 首先下載 Mac 版 uTorrent。按一下此處下載。
- 按照安裝程式中提供的說明安裝 uTorrent。
- 找到您要開啟的 torrent 文件,然後選擇「文件」>「開啟方式」> uTorrent。
- 開始使用 Mac 版 uTorrent 下載 torrent 內容。
- 解壓縮已在 Mac OS X 上存檔的下載檔案。
- 要解壓縮文件,您需要啟動 Finder。
- 存取 ZIP 資料夾。
- 雙擊 ZIP 檔案以提取其內容。
uTorrent 簡化了開啟 torrent 檔案的過程。其他替代方案,例如 BitTorrent、BitComet 和 Deluge,也可供使用。
結論
Torrent 被廣泛使用,許多用戶更喜歡用它們來共享檔案。上述步驟清楚說明如何在 Windows 10、11 和 Mac 系統上存取 torrent 檔案。這些指南簡單明了,對兩個平台的使用者都有好處。我們希望這篇文章能為您提供豐富的資訊。與我們保持聯繫以獲取最新更新和見解。




發佈留言 ▼