當 Windows 遇到存取不可用或不存在的記憶體範圍的請求時,會出現 ERROR_RANGE_NOT_FOUND(錯誤代碼 644 或 0x284 )。這通常會導致藍色畫面死機 (BSoD),可能由設定錯誤、硬體問題或登錄機碼錯誤引起。
如何有效解決 ERROR_RANGE_NOT_FOUND
在繼續進行更複雜的解決方案之前,請先從這些初步故障排除步驟開始:
- 執行系統重新啟動以清除影響電腦的臨時錯誤。
- 按Windows+存取事件檢視器X並檢查記憶體或硬體衝突錯誤;不要忘記檢查與記憶體相關的 BIOS 設定。
- 確認所有待處理的 Windows 更新均已安裝。
1.更新或重新安裝裝置驅動程式
驅動程式問題通常是系統錯誤的核心,因此更新或重新安裝它們是關鍵的一步:
- 按Windows +R 開啟執行對話框。
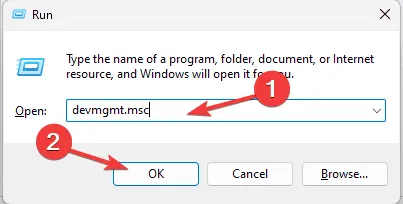
- 輸入devmgmt.msc並按一下「確定」以啟動裝置管理員。
- 透過展開類別來識別任何顯示黃色三角形(表示有問題)的裝置。
- 右鍵單擊受影響的驅動程式並選擇更新驅動程式。
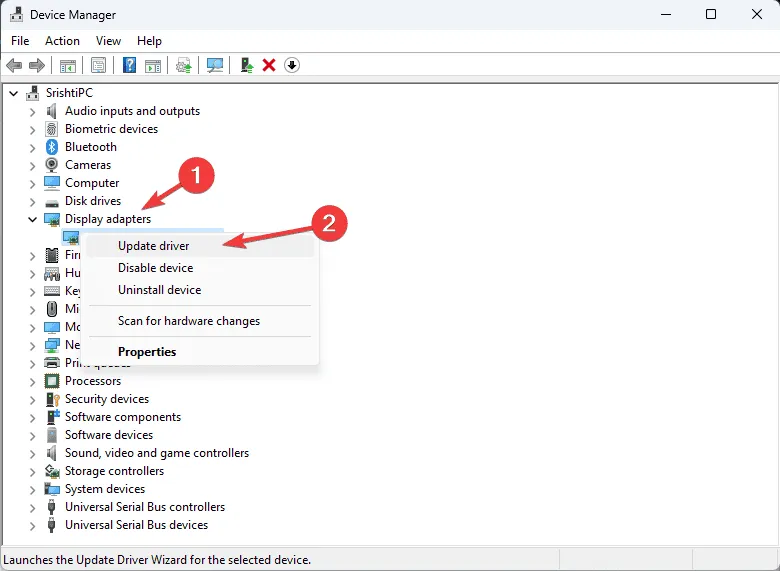
- 選擇自動搜尋更新的驅動程式軟體並按照提示進行操作。
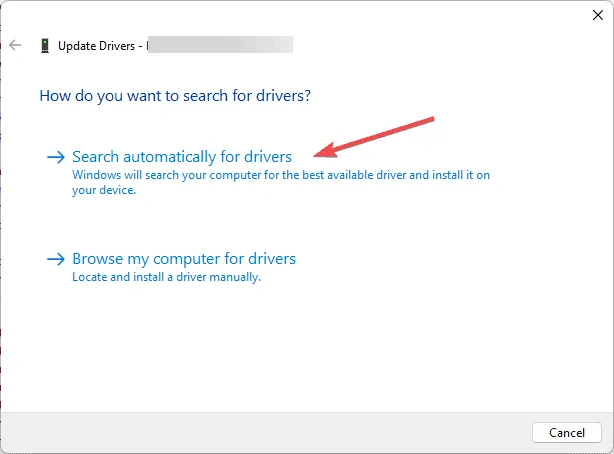
如果沒有發現更新,可能需要造訪製造商的網站或使用可靠的驅動程式更新工具。如果更新失敗,下一步就是重新安裝驅動程式:
- 返回裝置管理員,右鍵單擊有問題的驅動程序,然後選擇卸載設備。
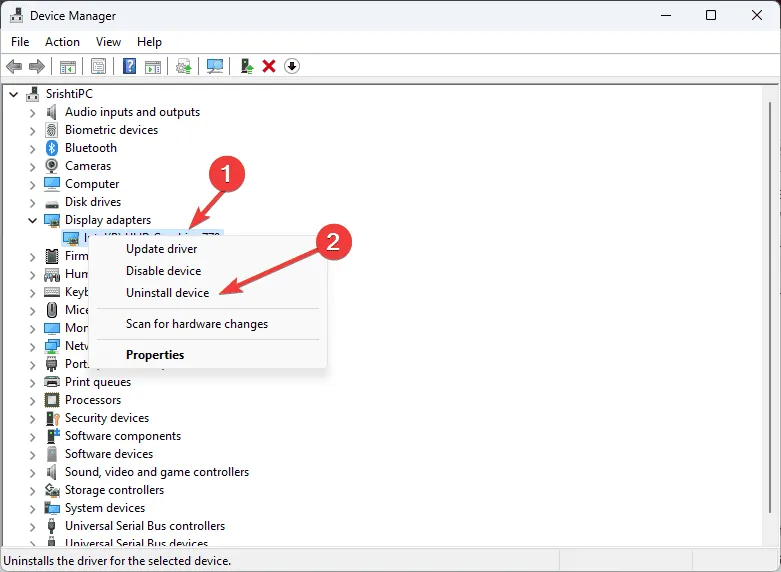
- 確認卸載。
- 重新啟動系統以自動重新安裝驅動程序,或在裝置管理員中選擇操作>掃描硬體變更以手動啟動該過程。
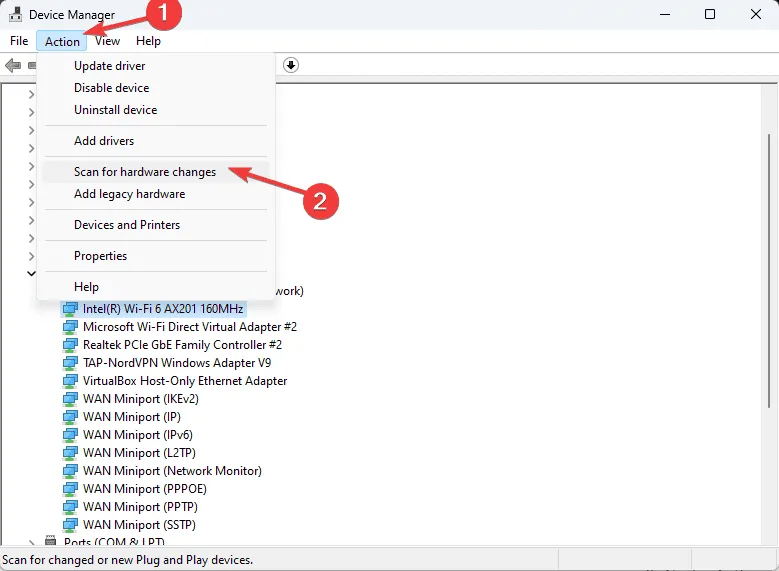
2.執行 SFC 和 DISM 掃描
利用系統檔案檢查器 (SFC) 和部署映像服務和管理工具 (DISM) 可以解決底層系統檔案問題:
- 打開搜尋框,輸入cmd,右鍵單擊,然後選擇以管理員身份執行。
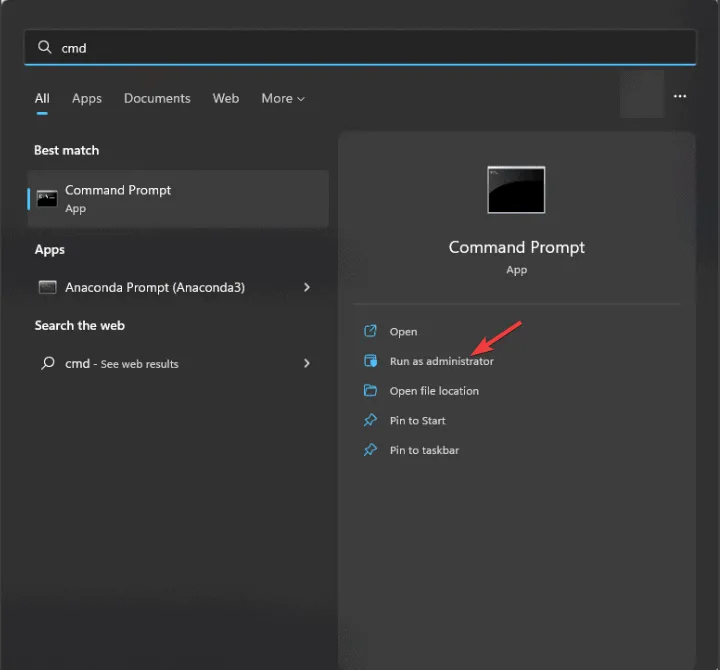
- 若要開始掃描損壞的文件,請輸入並執行:
sfc /scannow。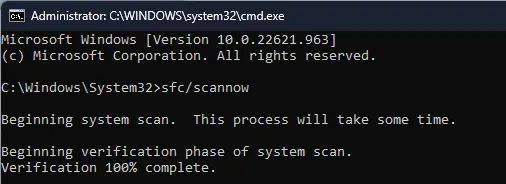
- 完成後,請執行:
Dism /Online /Cleanup-Image /RestoreHealth透過更新服務修復您的 Windows 映像。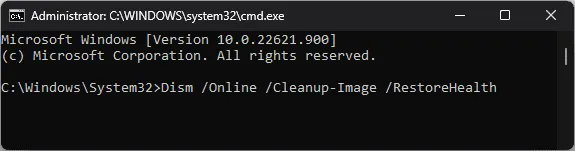
- 重新啟動電腦以套用變更。
3.修復註冊表項
損壞的登錄項目可能會觸發 ERROR_RANGE_NOT_FOUND。請依照以下步驟進行修復:
- 按Windows +開啟執行對話框R。
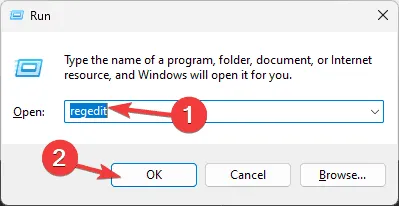
- 鍵入regedit並點擊「確定」以啟動登錄編輯程式。
- 透過前往檔案>匯出、命名並將其保存在安全的位置來備份您的註冊表設定。
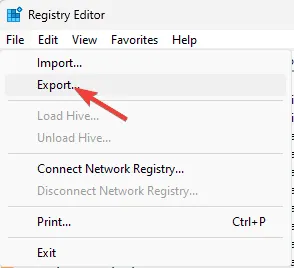
- 導航至:
Computer\HKEY_LOCAL_MACHINE\SYSTEM\CurrentControlSet\Services並檢查導致問題的相關驅動程式條目。 - 透過刪除有問題的按鍵或重新安裝受影響的驅動程式來修正任何問題,然後重新啟動電腦。
如果您不確定是否編輯註冊表,請考慮使用可信賴的工具進行註冊表修復。
4.重新安裝導致錯誤的應用程式
- 使用Windows+開啟設定I。
- 從左側選單中選擇應用程式。

- 按一下「已安裝的應用程式」。
- 找到有問題的應用程序,點擊三個點圖標,然後選擇卸載。
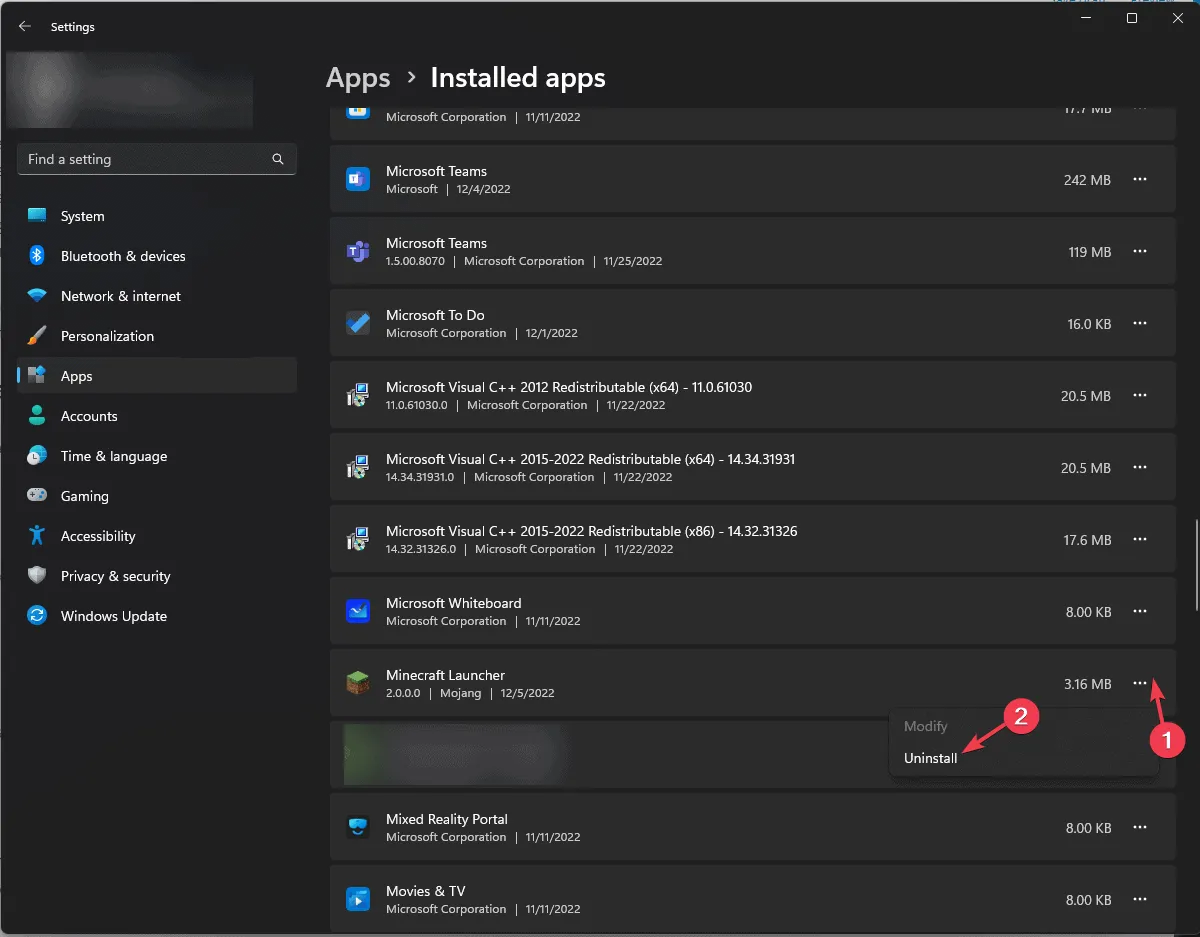
- 確認卸載。

- 從其官方網站或 Microsoft Store 重新安裝該應用程式。
5.執行乾淨啟動
乾淨啟動可以幫助識別正在運行的服務之間的衝突:
- Windows 使用+開啟運行對話框R。
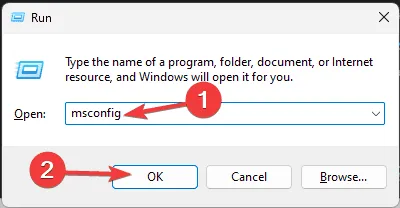
- 鍵入msconfig並按 OK 啟動系統配置。
- 在服務標籤中,選取隱藏所有 Microsoft 服務並選擇全部停用。
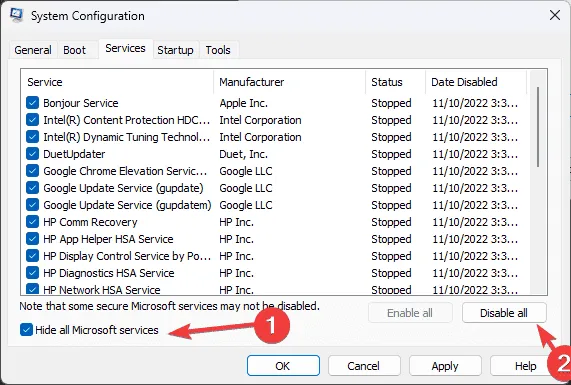
- 切換到啟動標籤並點擊開啟任務管理器。
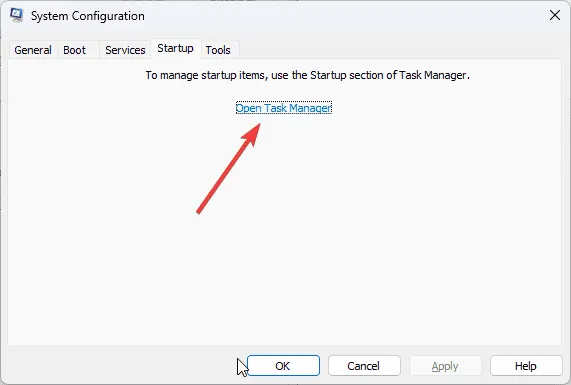
- 停用所有第三方啟動項,然後退出任務管理器。
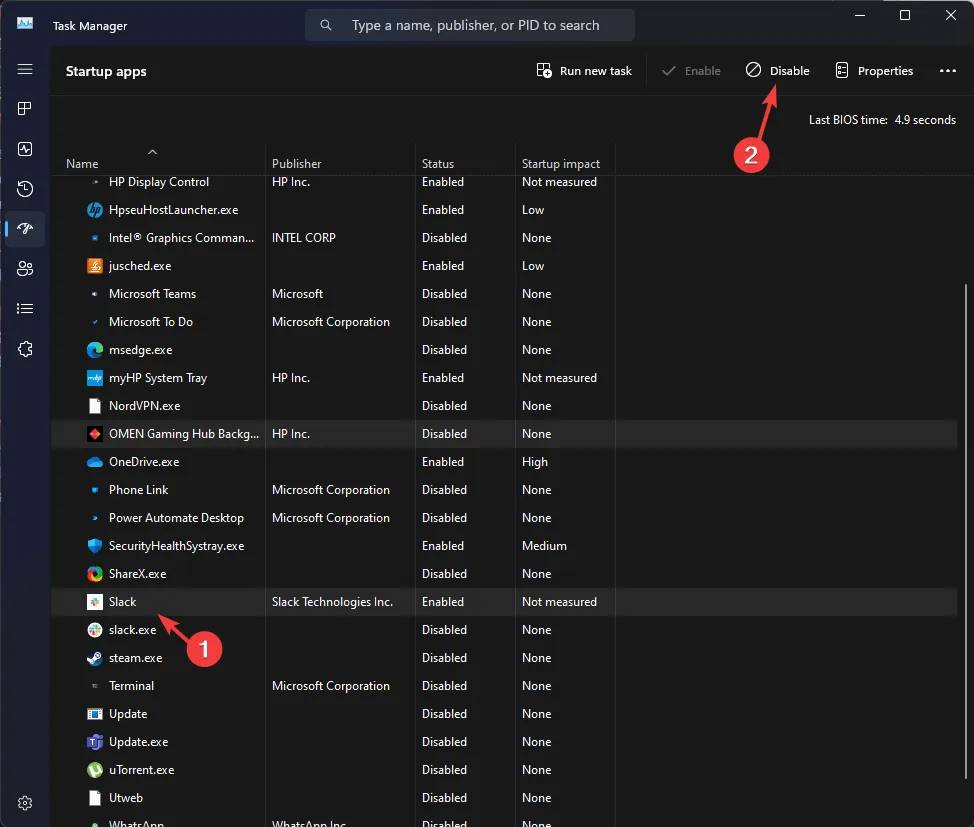
- 應用系統配置中的變更並重新啟動電腦。
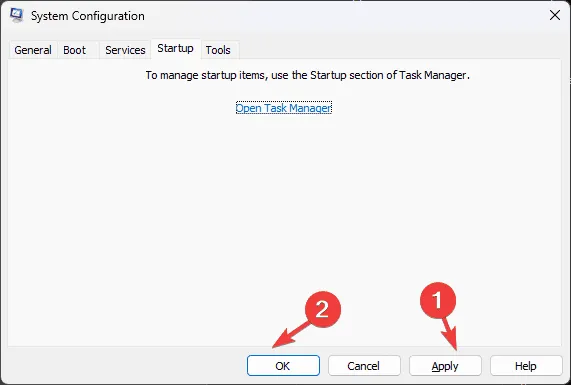
重新啟動後,逐步啟用第三方服務來找出ERROR_RANGE_NOT_FOUND的原因。
6.將系統設定恢復到較早的時間點
- 再次按Windows +R 開啟運行視窗。

- 鍵入sysdm.cpl並點擊「確定」以存取系統屬性。
- 導航至系統保護並點擊系統還原按鈕。
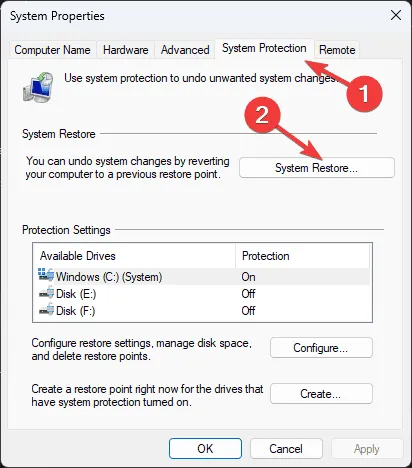
- 選擇「選擇其他還原點」,然後按一下「下一步」。
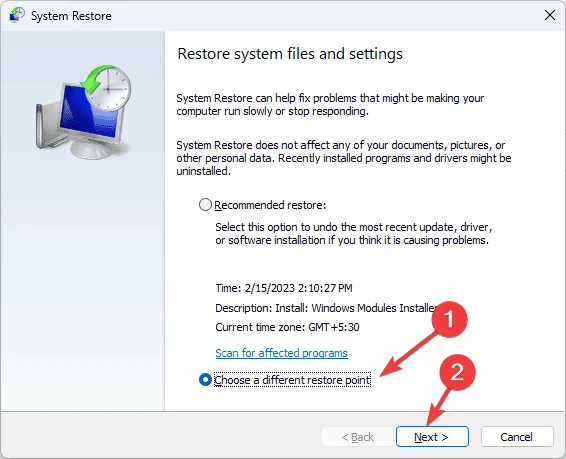
- 選擇出現 ERROR_RANGE_NOT_FOUND 之前的還原點,然後按一下「下一步」。
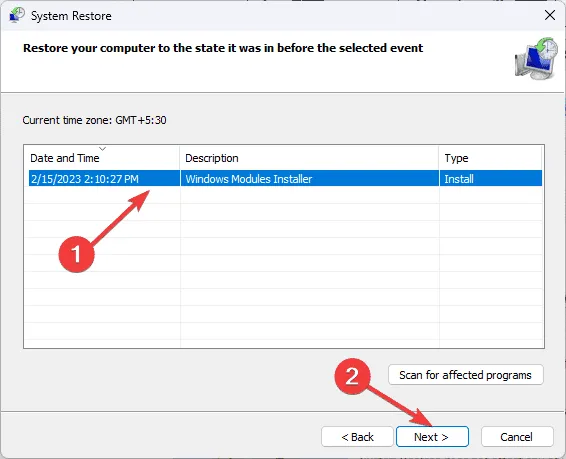
- 按一下“完成”啟動恢復程序。
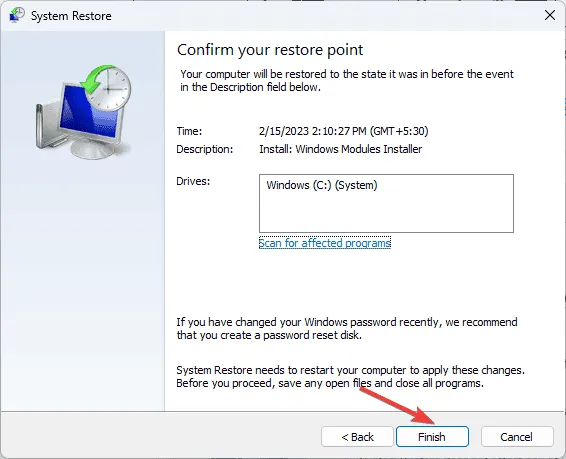
您的電腦將重新啟動並恢復到選定點,希望能解決問題。
7.重新安裝 Windows(最後的手段)
在繼續重新安裝之前,請確保以下事項:
- 強大的網路連線;如果需要,請使用筆記型電腦充電器。
- 您的 Microsoft 帳戶詳細資料隨時可用。
- 一個至少有 8 GB 空間的空白 USB 隨身碟(所有現有資料將被刪除)。
- 必備應用程式的列表,包括許可證和憑證。
- 將重要文件備份到外部儲存或雲端服務。
建立安裝媒體
- 使用另一台正常運作的裝置下載 Windows 11 媒體建立工具。
- 執行下載的mediacreationtool.exe,確認任何 UAC 提示。
- 依照安裝精靈,接受授權條款。
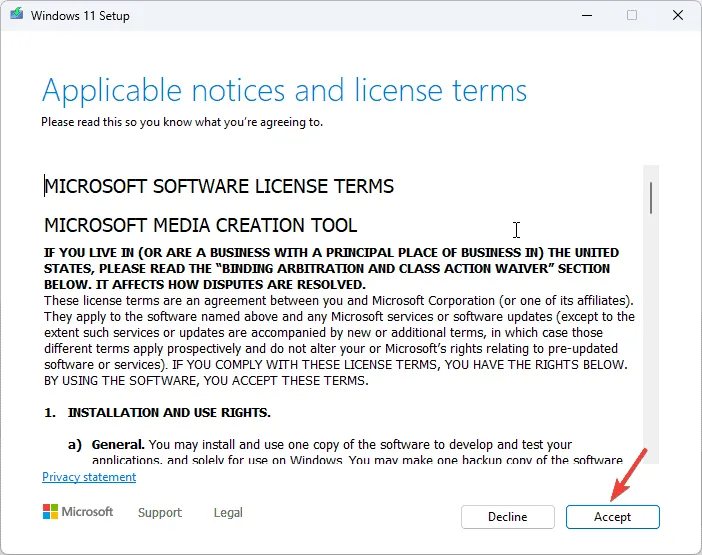
- 透過取消勾選「使用這台電腦的建議選項」並選擇適當的 Windows 版本和語言來自訂您的選項。
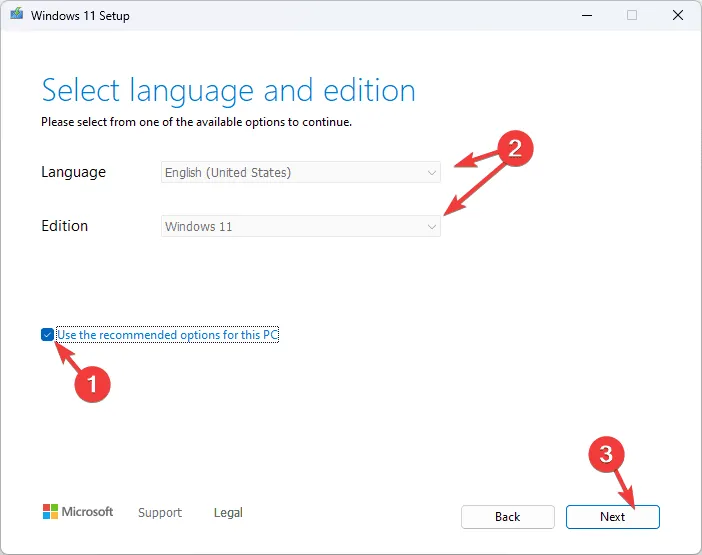
- 插入USB驅動器並選擇USB隨身碟選項,然後按一下下一步。
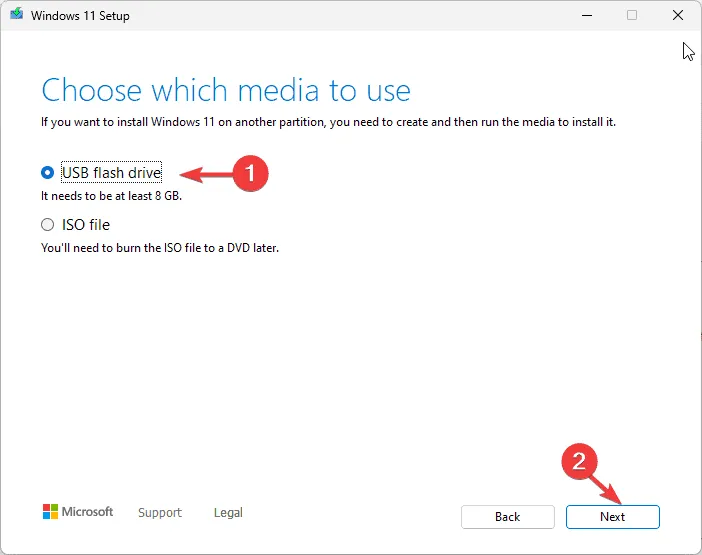
- 檔案複製完成後,按一下「完成」並安全地彈出閃存驅動器。
執行 Windows 的全新安裝
- 將 USB 隨身碟連接到您的裝置。按下Windows+ 點選電源,按住Shift並選擇重新啟動。
- 在 Windows 復原環境中,按一下「選擇一個選項」畫面上的「使用裝置」 。
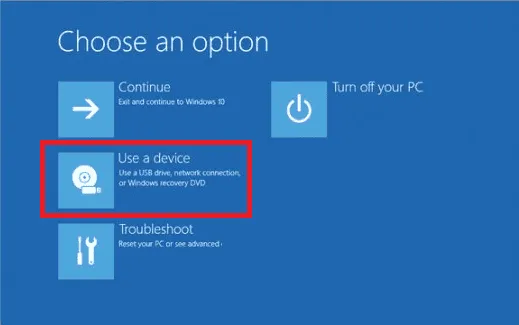
- 從顯示的清單中選擇您的 USB 隨身碟。
- 請按照 Windows 安裝說明進行操作:選擇語言、時間和鍵盤方法,然後按一下下一步。
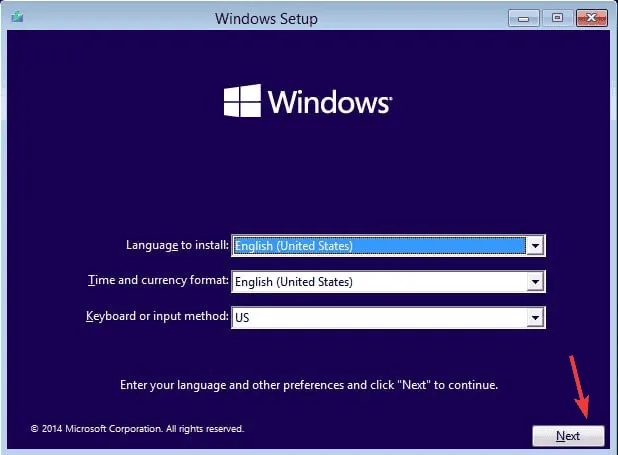
- 點選立即安裝。
- 出現提示時輸入產品金鑰,或按一下「我沒有產品金鑰」,然後按一下「下一步」。
- 選擇作業系統,然後按一下「下一步」繼續。
- 查看並接受授權條款。
- 選擇自訂:僅安裝 Windows(進階)進行全新安裝。
- 選擇 Windows 安裝的分割區,然後按一下「下一步」開始該程序。
在安裝過程中,必須保持 PC 通電。安裝後,請按照螢幕上的指示設定 Windows,包括檢查和安裝更新。
總之,修復 ERROR_RANGE_NOT_FOUND 可能涉及幾個步驟,包括確保安裝了所有 Windows 更新、掃描系統檔案、修復登錄機碼問題或最終重新安裝作業系統。如果您需要協助或對 BSoD 錯誤有疑問,請在下面的評論部分分享您的想法。
常見問題
1. ERROR_RANGE_NOT_FOUND是什麼?
ERROR_RANGE_NOT_FOUND 是 Windows 錯誤,表示程式試圖存取不可用或不存在的記憶體範圍,通常會導致藍色畫面死機 (BSoD)。
2.我該如何避免將來出現ERROR_RANGE_NOT_FOUND?
為了盡量減少遇到 ERROR_RANGE_NOT_FOUND 的機會,請保持最新的驅動程序,定期檢查系統更新,執行常規系統掃描,並確保您的系統設定配置正確。
3.重新安裝 Windows 是解決 ERROR_RANGE_NOT_FOUND 的唯一方法嗎?
未必!您可以嘗試一系列故障排除步驟,例如驅動程式更新、執行系統掃描、修復登錄項目或從先前的系統狀態恢復,然後再重新安裝 Windows。




發佈留言 ▼