您是否厭倦了長時間打開 Windows PC,卻發現電費飆升?是時候控制您的電源使用並保護您的硬體了!持續的操作不僅會增加您的開支,還會使您的電腦容易受到電湧的影響。此外,風扇的持續運轉可能會比您想像的更快磨損您的機器。幸運的是,借助 Windows 任務規劃程序,您可以自動關閉 PC、最佳化電源管理並確保您的裝置保持最佳狀態!
設定循環關機定時器
請依照下列步驟使用Windows 工作排程器為您的 Windows PC 設定排程關機。此設定將允許您在指定時間自動關閉電腦。
- 首先點選“開始”功能表。在搜尋欄中輸入內容
task scheduler並按 Enter 鍵啟動它。
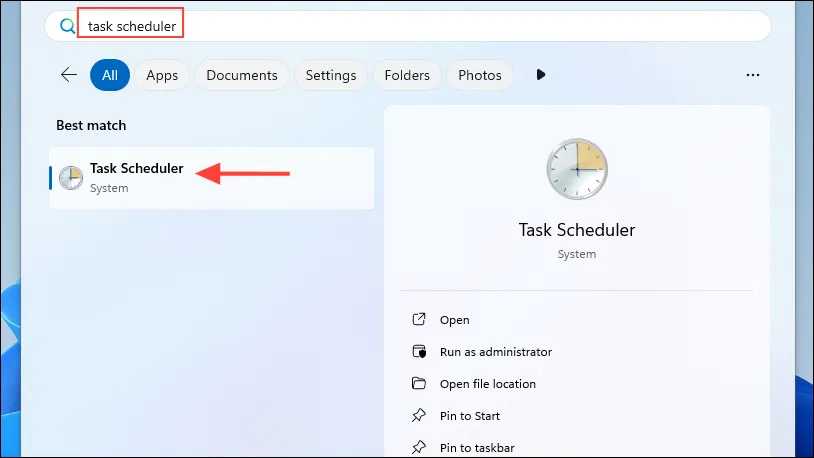
- 在任務規劃程式介面中,找到並點擊右側面板上標有「建立基本任務」的選項。
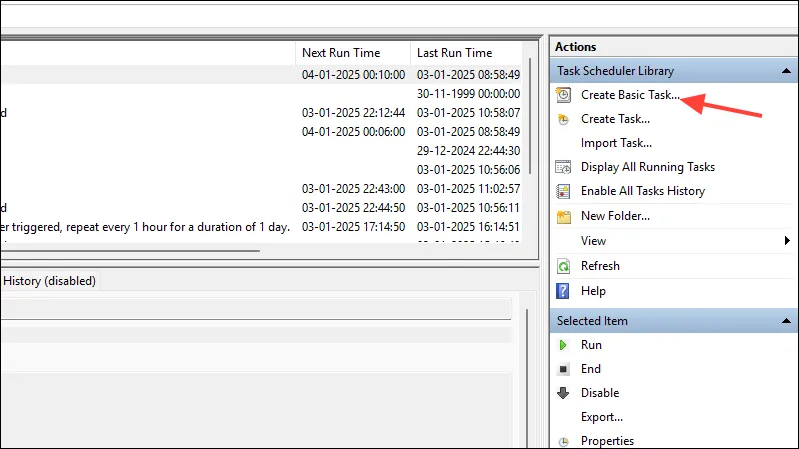
- 出現提示時,輸入任務名稱,例如“自動電腦關機”,並提供說明以闡明其功能。準備好後,按一下“下一步”。
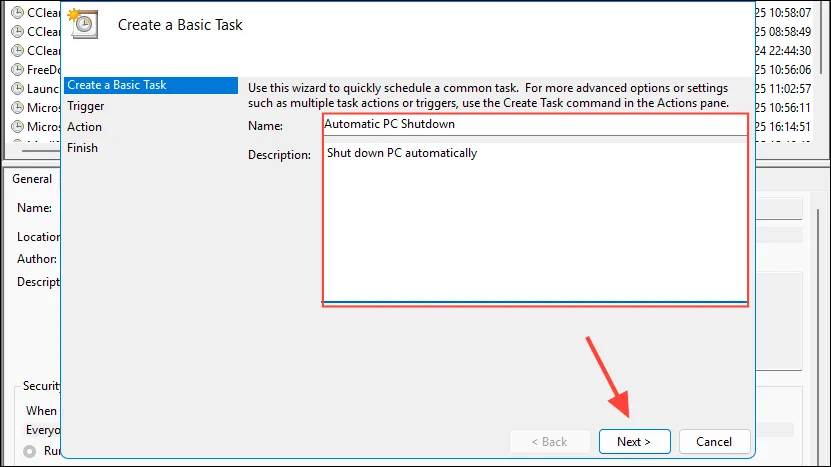
- 選擇您首選的關閉頻率(每天、每週或每月),然後按一下「下一步」繼續。

- 設定計劃關閉的開始時間和日期。如果使用 12 小時時鐘格式,請確保在「上午」和「下午」之間進行選擇,然後選擇「下一步」。
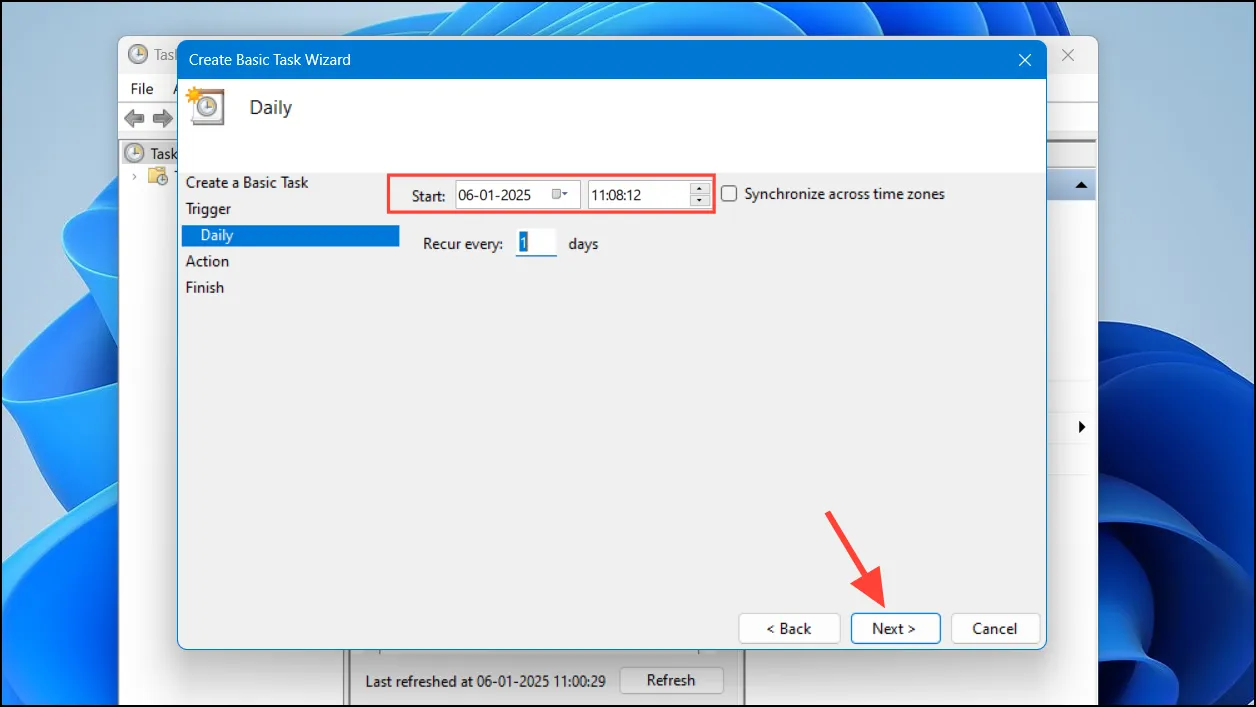
- 現在,您將在後續頁面上選擇“啟動程式”,然後按一下“下一步”。
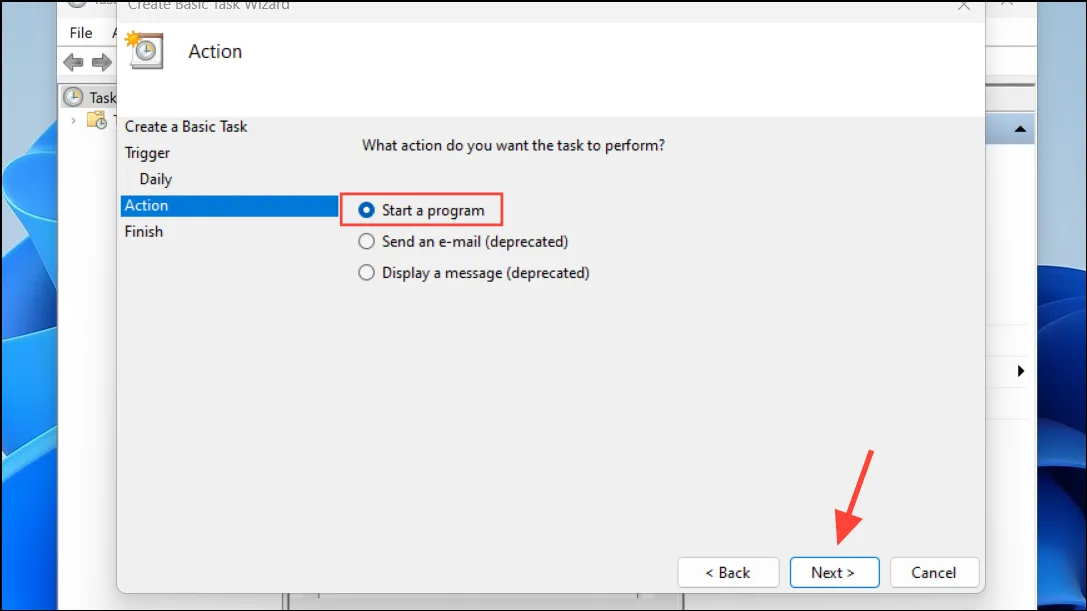
- 點擊「瀏覽」按鈕找到執行關閉所需的程式或腳本。
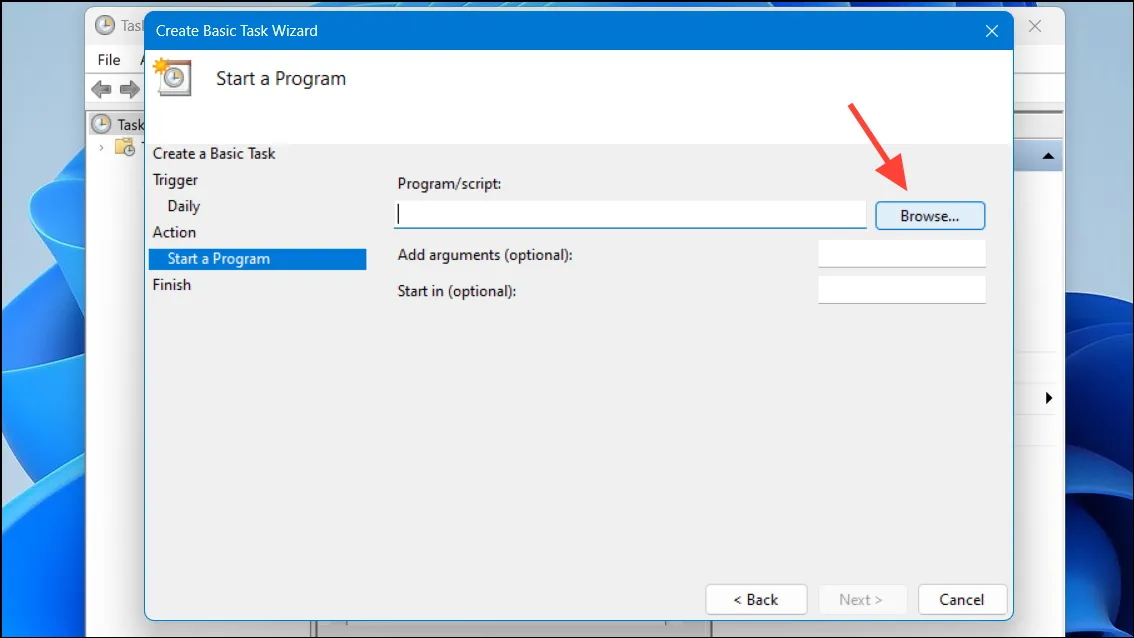
shutdown.exe從開啟的目錄中選擇,然後按一下「開啟」。
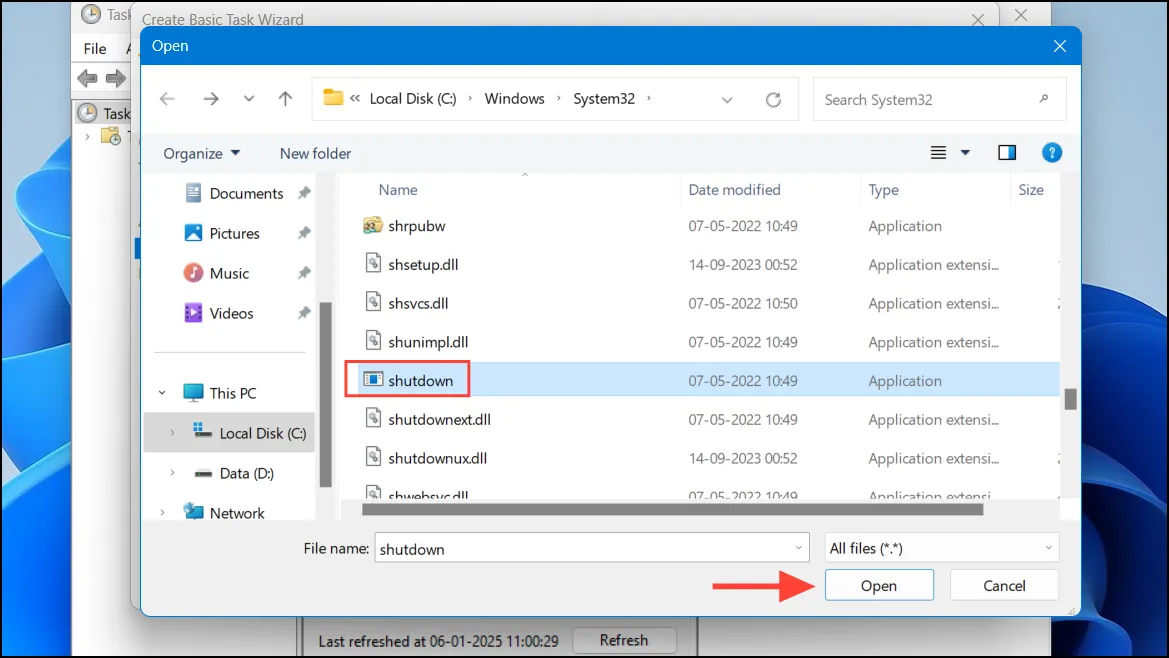
- 在「新增參數」欄位中,輸入
-s指定關閉的內容,然後按一下「下一步」。
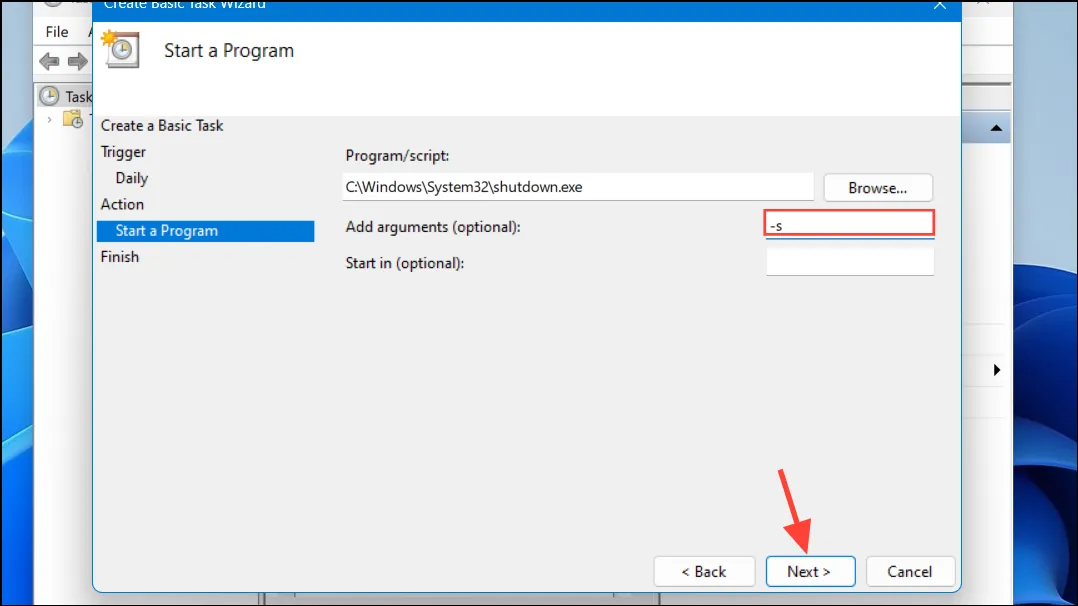
- 檢查您的任務配置。如果滿意,請點擊“完成”按鈕以完成自動化。
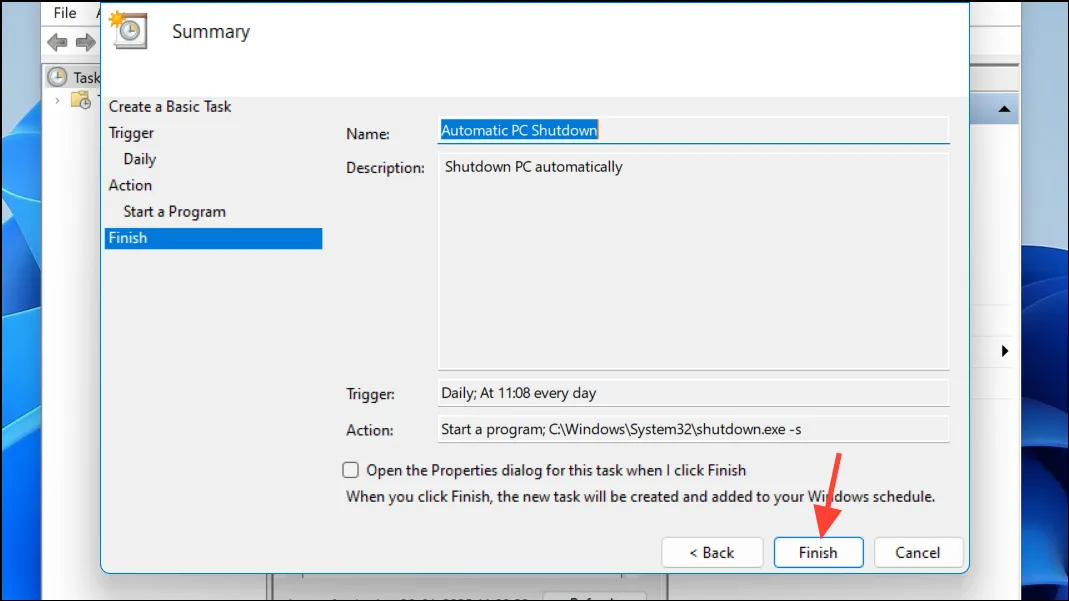
驗證您的自動關機任務
為確保計劃的關閉按預期進行,請按照以下步驟檢查任務。
- 重新開啟任務規劃程式並導覽至左側邊欄上的「任務計畫程式庫」。
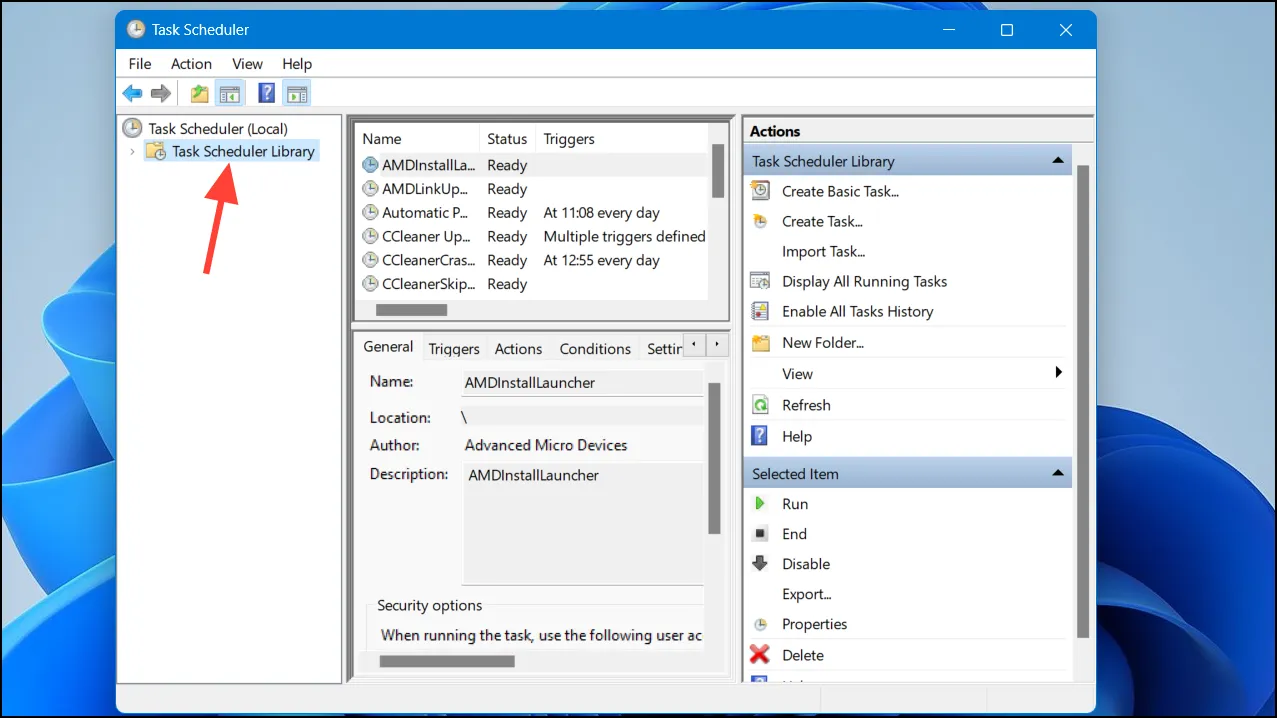
- 透過掃描清單找到您的任務。找到後,按一下它,然後按一下「執行」按鈕來執行任務。
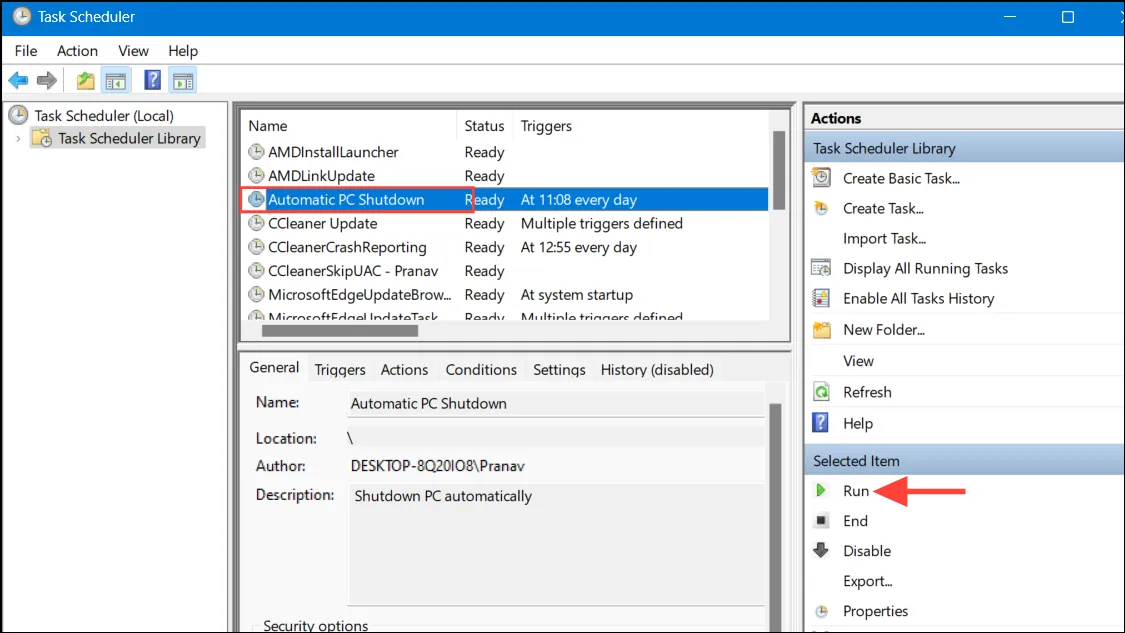
- 幾秒鐘後,您將收到一則通知,確認您的電腦將關閉。請記住在執行此操作之前保存您的工作。
重要考慮因素
- 除了工作規劃程式之外,您還可以利用 Windows PowerShell 或命令提示字元進行一次性關閉,這對於緊急需求非常有效。
- Windows 電源選項還提供設定在一段時間不活動後自動關閉的功能。
- 即使應用程式正在運行,您的計劃關閉也會發生,因此請確保保存並關閉所有重要工作,以避免資料遺失。
- 如果您需要停止自動關閉,可以隨時從任務規劃程式中刪除排程任務。
常見問題解答
1. 如果關機時我打開了未儲存的工作,會發生什麼事?
如果您有未儲存的工作,它將遺失,因為關機將強制關閉所有應用程式而不提示儲存。始終確保在預定時間之前儲存文件。
2. 日程確定後可以更改嗎?
是的!您可以透過開啟任務規劃程序、找到任務並編輯不同的參數(例如頻率、時間等)來輕鬆修改排程任務。
3. 除了任務規劃程式之外,還有其他方法可以關閉我的電腦嗎?
絕對地!您可以使用內建的 Windows 電源選項或透過命令提示字元或 PowerShell 建立關機腳本,以滿足更即時的關機需求。




發佈留言 ▼